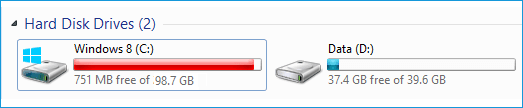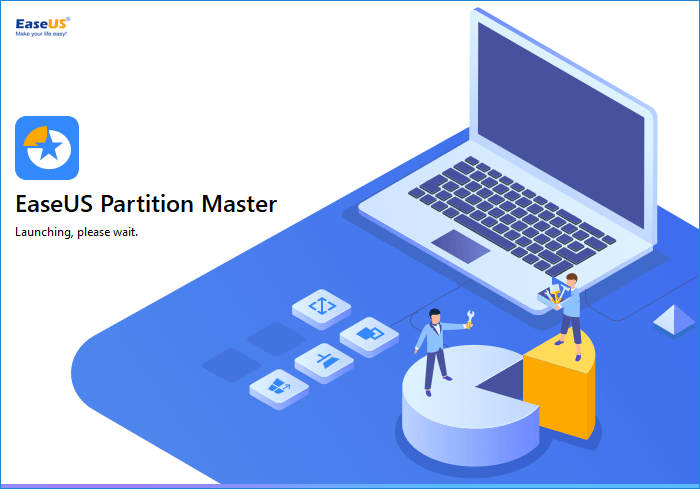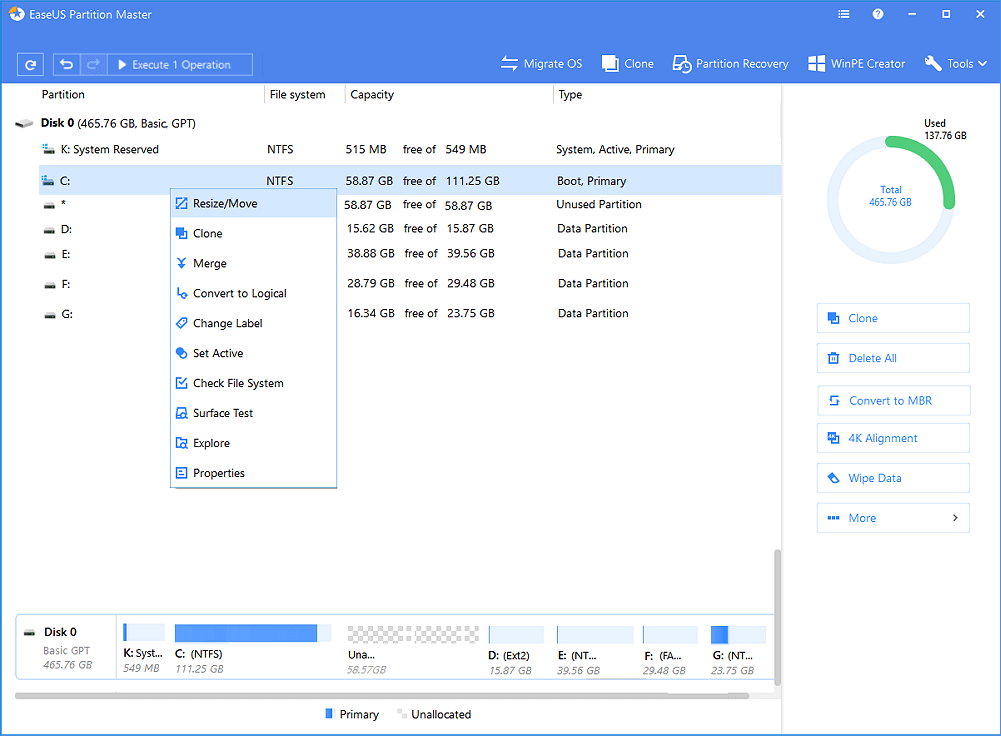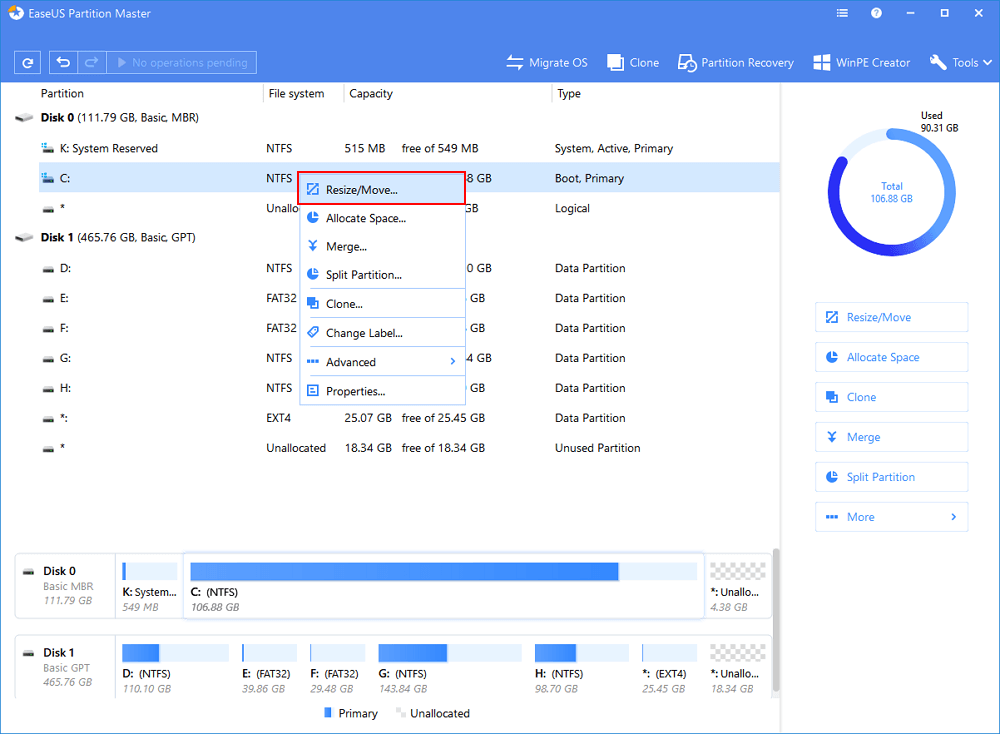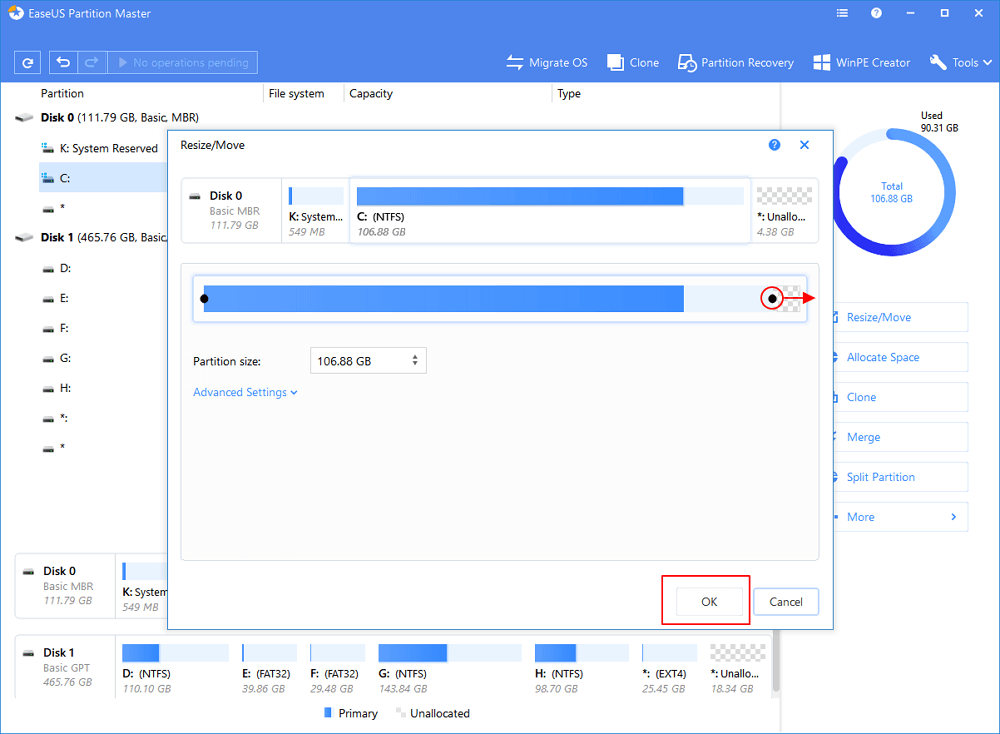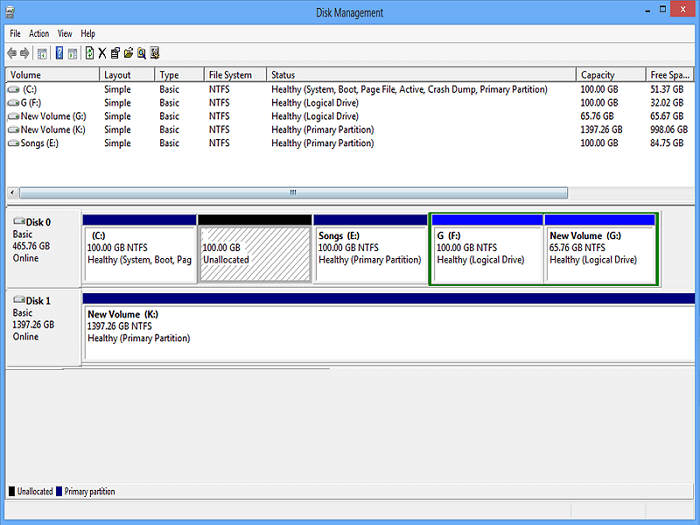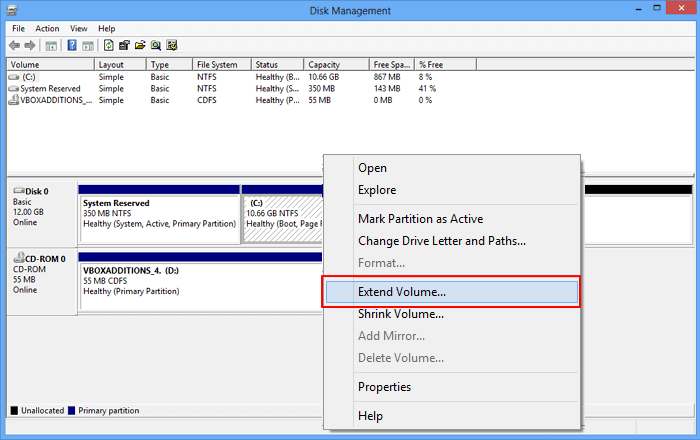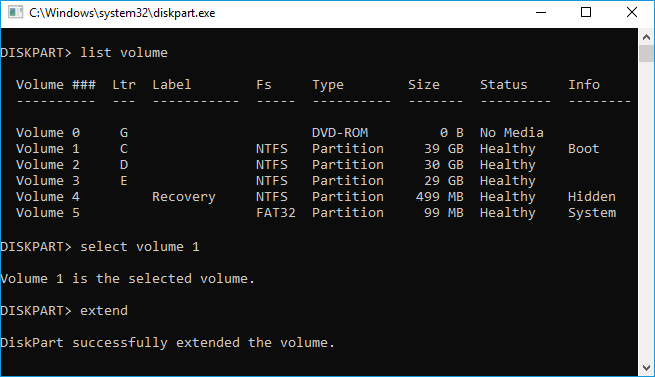هل تواجه مشكلة إخفاض المساحة في محرك أقراص النظام القسم C الخاص بك على الويندوز 8 / 8.1و الويندوز 7وحتى الويندوز 10؟ في هذه المقالة ، سنأخذ الويندوز 8كمثال لنوضح لك كيفية زيادة مساحة محرك الأقراص C على الويندوز دون تنسيق أو فقدان أي بيانات.
![مساحة قرص Windows 8 منخفضة]()
كيف يمكنني تمديد محرك الأقراص C على نظام التشغيل الويندوز 8بدون تنسيق؟
"هل هناك أي شخص كيف يمكنني تمديد محرك الأقراص C الخاص بي دون تهيئة قسم ؟ أنا أستخدم الويندوز 8ولكن ليس لدي مساحة غير مخصصة على القرص ، ماذا يمكنني أن أفعل؟"
قد يكون لدى بعض مستخدمي الويندوز المبتدئين نفس المشكل ، هناك العديد من الطرق التي يمكن أن تساعدك على تمديد محرك الأقراص C ، لكن كل هذه الطرق تتطلب جميعها إضافة مساحة غير مخصصة إلى القسم المستهدف.
اختر أحد برامج إدارة الأقراص على الويندوز 8التالية وانتقل إلى الخطوات التعليمية لتوسيع محرك الأقراص C مجانًا الان دون أي مشاكل :
# 1. برنامج EaseUS Free Partition Manager – أفضل خيار المبتدئين.
# 2. أداة إدارة الأقراص – أفضل خيار المستخدمين ذوي الخبرة.
# 3. DiskPart – أفضل خيار للمستخدمين المحترفين جدا.
الطريقة 1: قم بتوسيع محرك الأقراص C في نظام التشغيل الويندوز 8بإستخدام برنامج EaseUS Partition Master.
ينطبق على : جميع مستويات مستخدمي الويندوز 8 / 8.1 و الويندوز 7 و الويندوز 10 ، الخيار الأفضل للمبتدئين.
بصفته أفضل برنامج لإدارة الأقراص على الويندوز ، يمكن لبرنامج EaseUS Partition Master Free Edition توسيع قسم نظام التشغيل الويندوز 8 32 بت و 64 بت بأمان مع عمليات بسيطة من خلال ميزة "Resize / Move partition - غير حجم / نقل القسم".
باستخدام لهذا برنامج إدارة الأقسام المجاني ، يمكنك أيضًا تنفيذ بعض العمليات المتقدمة (والتي لا تدعمها إدارة الأقراص و DiskPart) على القرص الخاص بك ، مثل :
- دمج الأقسام.
- نقل الأقسام.
- نسخ القرص أو القسم.
- استعادة الأقسام.
- تحويل القرص إلى MBR أو GPT.
- ترحيل نظام التشغيل إلى SSD أو HDD.
البرنامج التعليمي : قم بتوسيع محرك الأقراص C على نظام التشغيل الويندوز 8مع أو بدون مساحة غير مخصصة.
الخطوة 1: قم بتشغيل EaseUS Partition Master.
![قم بتشغيل EaseUS Partition Master]()
الخطوة 2: زيادة مساحة محرك الأقراص C.
1. تقليص القسم لإخلاء مساحة غير مخصصة:
أنقر بزر الفأرة الأيمن على قسم بجوار محرك الأقراص C: وحدد "تغيير الحجم / نقل - Resize/Move".
اسحب أيًا من طرفي القسم لتقليص المساحة وترك مساحة غير مخصصة خلف النظام C: محرك الأقراص وانقر فوق "موافق - OK".
2. أنقر بزر الفأرة الأيمن على محرك الأقراص C: وحدد "تغيير الحجم / نقل - Resize/Move".
![توسيع قسم النظام]()
3. اسحب نهاية قسم النظام إلى مساحة غير مخصصة لإضافة مساحة لمحرك الأقراص C:.
![أضف مساحة لمحرك الأقراص C.]()
الخطوة 3: احتفظ بجميع التغييرات لتوسيع محرك الأقراص C:
أنقر فوق "تنفيذ العملية - Execute Operation" وانقر فوق "تطبيق - Apply" للاحتفاظ بجميع التغييرات لتوسيع محرك أقراص النظام C:.
![قم بتأكيد تمديد محرك أقراص النظام C.]()
بعد هذه العملية عن طريق برنامج EaseUS Partition Master ، سترى أن قسم نظام الويندوز 8أو الويندوز 8.1قد تم توسيعه بنجاح في أداة إدارة الأقراص و مستكشف الملفات.
دليل الفيديو: زيادة محرك الأقراص C في نظام التشغيل Windows 8
بعد تنفيذ EaseUS Partition Master لهذه العمليات ، سترى أن قسم نظام Windows 8 أو Windows 8.1 قد تم توسيعه بنجاح في إدارة الأقراص ومستكشف الملفات.
الطريقة 2: قم بزيادة محرك الأقراص C في نظام التشغيل الويندوز 8بإستخدام إدارة الأقراص.
ينطبق على : مستخدمي الويندوز 8 / 8.1 و الويندوز 7/10 ذوي الخبرة.
كأداة إدارة الأقراص مدمجة على الويندوز ، فإنها أداة قوية بالفعل في إدارة الأقراص الأساسية ، تحقق من القائمة وشاهد ما الذي يمكن أن تفعله إدارة الأقراص من أجلك إلى جانب توسيع حجم وحدة التخزين :
- إنشاء وحذف وتنسيق الحجم.
- إضافة أو تغيير حرف محرك الأقراص.
- تمديد وتقليص الحجم.
- تحويل القرص الأساسي إلى قرص حيوي.
- استكشف ، حجم مفتوح.
- تحويل قرص MBR إلى GPT أو تحويل قرص GPT إلى MBR.
- تحويل القرص الحيوي إلى قرص أساسي عن طريق حذف جميع وحدات التخزين الديناميكية.
- تقسيم علامة نشط.
يمكنك القيام بالعمليات التالية على الويندوز 8 أو الويندوز 8.1 32بت أو 64 بت باستخدام إدارة الأقراص لتوسيع محرك الأقراص C ، لكن كن حذرًا أثناء تنفيذ الخطوات التالية.
دليل خطوة بخطوة : زيادة محرك الأقراص C باستخدام إدارة الأقراص.
الخطوة 1. أنقر بزر الفأرة الأيمن فوق جهاز الكمبيوتر ، وحدد "إدارة - Manage" ثم "التخزين – Storage" ثم "إدارة الأقراص - Disk Management" ، وإفتح إدارة الأقراص المضمنة في الويندوز.
الخطوة 2. تحقق مما إذا كانت هناك مساحة غير مخصصة بجوار محرك الأقراص C.
إذا كانت الإجابة بنعم ، فانتقل إلى الخطوة 6. إذا لم يكن كذلك ، فاتبع الخطوة 3 للمتابعة.
الخطوة 3. أنقر بزر الفأرة الأيمن فوق القسم الموجود بجوار محرك أقراص النظام C وحدد "تقليص حجم الصوت - Shrink Volume".
الخطوة 4. أدخل حجم وحدة التخزين التي تريد تقليصها وإضافتها إلى محرك الأقراص C ، أنقر فوق "موافق - OK" للتأكيد.
هناك ، المساحة غير المخصصة موجودة الآن بجوار محرك الأقراص C:
![قم بتحرير مساحة غير مخصصة بجوار محرك الأقراص C]()
الخطوة 5. أنقر بزر الفأرة الأيمن فوق محرك الأقراص C وحدد "توسيع وحدة التخزين - Extend Volume".
![زيادة محرك الأقراص C]()
الخطوة 6. قم بتعيين المساحة غير المخصصة وإضافتها إلى محرك الأقراص C ، ثم انقر فوق "موافق - OK" للتأكيد.
بعد ذلك ، سترى أن محرك الأقراص C قد تم تمديده الآن دون أي مشاكل.
على الرغم من وجود بعض التحسينات في إدارة الأقراص في نظام التشغيل الويندوز 8، لا يزال هناك العديد من القيود في إدارة الأقسام.
إذا كنت بحاجة إلى تنفيذ بعض مهام إدارة الأقسام المتقدمة في الويندوز 8، مثل دمج قسمين ، وترحيل نظام التشغيل إلى قرص صلب من نوع SSD ، والتحول إلى EaseUS Partition Master ، يوصى به في الجزء الأول للحصول على المساعدة.
الطريقة 3: قم بتوسيع محرك الأقراص C في نظام التشغيل الويندوز 8بإستخدام الأمر DiskPart.
ينطبق على : المستخدمين المتقدمين مثل المسؤولين في Windows 8 / 8.1 و Windows 10/7 وما إلى ذلك.
حل بديل آخر هو استخدام DiskPart لتوسيع مساحة محرك أقراص النظام C باستخدام Windows DiskPart. إنه مجاني ولكنه صعب للمبتدئين.
لذلك ، إذا كنت تفضل المحاولة ، فتأكد من اتباع الخطوات أدناه بعناية فائقة:
الخطوة 1. أكتب cmd في مربع البحث على الويندوز وأنقر بزر الفأرة الأيمن فوق موجه الأوامر ، وحدد "تشغيل كمسؤول - Run as Administrator".
الخطوة 2. أكتب diskpart واضغط على "إدخال – Enter" لإظهار نافذة أوامر DiskPart.
الخطوة 3. أكتب سطور الأوامر التالية واضغط على "إدخال – Enter" في كل مرة:
- list disk
- select disk 0 (استبدل 0 برقم القرص نظام التشغيل الخاص بك)
- list volume
- select volume 2 (استبدل 2 برقم وحدة التخزين بجوار محرك الأقراص C)
- shrink desired size MB (سيؤدي هذا الأمر إلى تقليص الحجم ، مما يجعل المساحة غير المخصصة بجوار محرك الأقراص C.)
الخطوة 4. أكتب سطور الأوامر التالية واضغط على "إدخال – Enter" في كل مرة لتوسيع محرك الأقراص C:
- List volume
- List volume 1 (استبدل 1 برقم محرك الأقراص C)
- extend
![تمديد محرك أقراص Windows 8 C.]()
الخطوة 5. عند اكتمال العملية ، أكتب "خروج – exit" لإغلاق نافذة الأوامر.
بعد ذلك ، يمكنك إعادة تشغيل جهاز الكمبيوتر وستحصل على محرك أقراص C ممتد على جهاز الكمبيوتر الذي يعمل بنظام الويندوز 8 بحلول ذلك الوقت.
استنتاج :
من خلال هذه المقالة ، قمنا بتغطية ثلاثة أدوات متخصصة في إدارة الأقراص على الويندوز 8لمساعدتك على توسيع محرك الأقراص C أو زيادته مجانًا باستخدام EaseUS Partition Master Free أو Disk Management أو DiskPart.
إذا كنت تفضل حلاً سهلاً وفعالاً ، فاعتبر EaseUS Partition Master خيارك الأفضل ، يمكنك أيضًا تنفيذ بعض العمليات المتقدمة الأخرى على قرص الويندوز 8بإستخدام هذه الأداة.
![]()
![]()
![]()
![]()
![]()
![]()