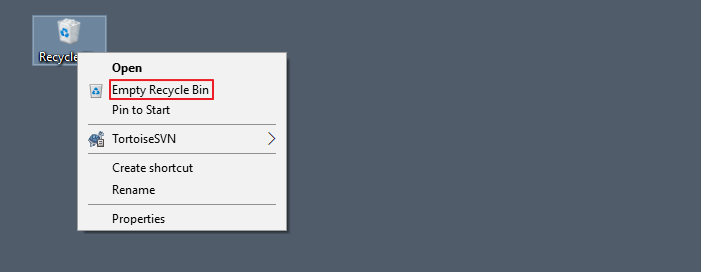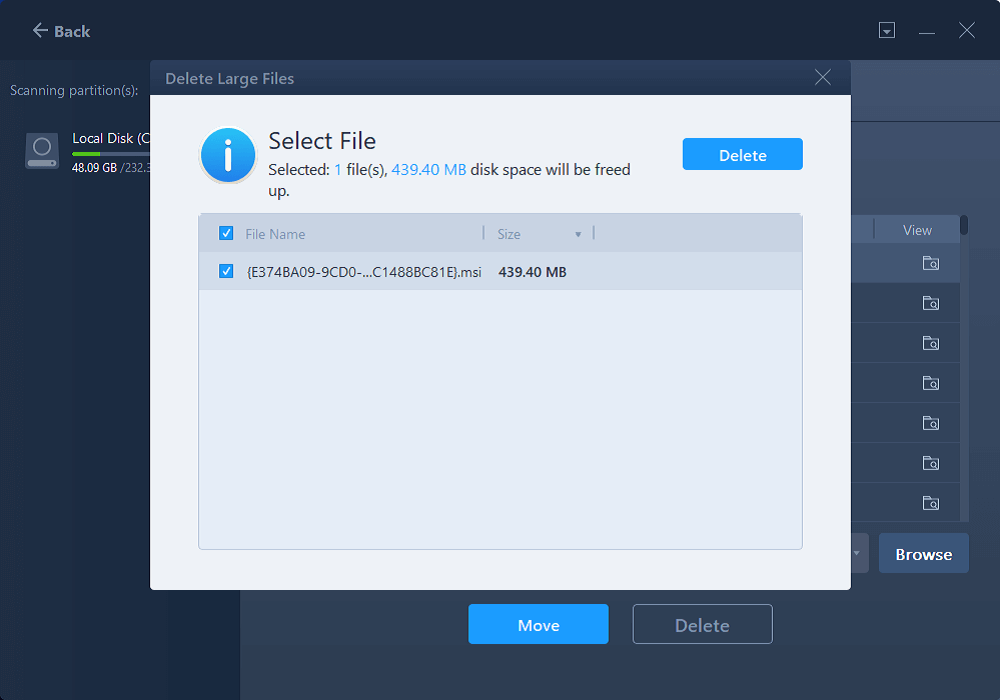كم مرة تقوم بحذف ملفات بقايا الإنترنت وملفات تعريف الارتباط المؤقتة (ولماذا)؟ كل يوم؟ مرة في الأسبوع؟ بضع مرات في السنة؟ أم أنك لم تقم بحذفها أبدا؟ هل تعرف أنه قد يصبح القرص الصرب ممتلأ بمئات أو حتى آلاف الملفات غير المرغوب فيها ، بحيث في كل مرة تستخدم فيها جهاز الكمبيوتر الخاص بك ، يتم إنشاء هذه الملفات غير المرغوب فيها بواسطة نظام التشغيل الويندوز والبرامج التي تكتب ملفات مؤقتة ، أثناء التثبيت وأثناء التشغيل على القرص الصلب ، و مع مرور الوقت ، يمتلئ جهاز الكمبيوتر الخاص بك بالملفات غير المرغوب فيها على شكل ملفات مؤقتة وملفات سجل وإدخالات تسجيل الويندوز غير المرغوب فيها ، لذلك ، يجب أن تعرف أنه من الضروري حذف هذه الملفات غير المرغوب فيها من أجل تسريع جهاز الكمبيوتر الخاص بك ، وإلى سيظل جهازك بطيء للغاية.
ما هي الملفات غير الهامة التي يمكنك حذفها دون تردد.
قبل أن تبدأ عملية التنظيف ، يجب أن تعرف نوع الملفات التي يمكنك حذفها دون مشاكل ، العملية ستكون مثل الثلاجة ، يجب أن تعرف ماذا ترمي للحصول على المساحة إضافية ، على سبيل المثال يمكنك حذف الملفات التالية :
- ملفات سلة المحذوفات.
- ملفات مؤقتة.
- ملفات البرامج والصور المصغرة وملفات السجل والمزيد.
- ملفات النظام غير المهمة.
- ملفات كبيرة.
على الرغم من أنك تعرف بالفعل الملفات التي يمكن حذفها ، فمن أجل منع الحذف العرضي لملفات النظام ، ننصحك بعمل نسخة احتياطية للنظام قبل حذف اي ملف ، أو يمكنك تشغيل وظيفة استعادة النظام على نظام التشغيل ، وبعد ذلك ، يمكنك اتباع الطرق الفعالة لحذف الملفات غير المرغوب فيها وإخلاء بعض المساحة.
الطريقة 1. إفراغ سلة المحذوفات.
سلة المحذوفات هي المكان الذي تذهب إليه الملفات المحذوفة ، عندما تحذف ملفًا ، فإنه ينتقل عادةً إلى سلة المحذوفات ، ويكون الملف لا يزال يشغل مساحة على قرص صلب الثابتة ، لذلك ، يمكنك التخلص من هذه الملفات وإخلاء المساحة التي تشغلها ، وبالمناسبة ، إذا كنت بحاجة إلى استرجاع بعض الملفات من خلال ، فمن السهل أيضًا استعادة ملفات سلة المحذوفات المفقودة.
الخطوة 1.أنقر بزر الفأرة الأيمن على أيقونة سلة المحذوفات الموجودة على سطح المكتب وحدد "إفراغ سلة المحذوفات - Empty Recycle Bin".
الخطوة 2.حدد "نعم - Yes" لتأكيد رغبتك في حذف العناصر نهائيًا.
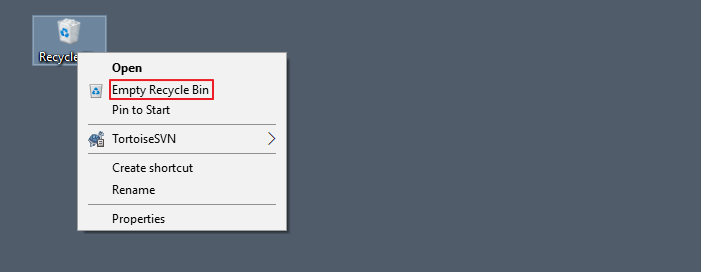
الطريقة 2 : احذف الملفات المؤقتة تلقائيًا على نظام التشغيل الويندوز 10.
يحتوي الويندوز على ملفات مؤقتة temp وغيرها من الملفات غير المهمة التي تشغل مساحة على القرص الصلب الثابتة ، يمكنك إتباع الإعدادات الخطوات التالية لتخلص منها.
الخطوة 1.إفتح "الإعدادات - Settings" ثم انتقل إلى "النظام - System " ثم "التخزين - Storage".
الخطوة 2.في قسم مستشعر التخزين ، قم بتشغيل ميزة "مستشعر التخزين - Storage sense" عن طريق تحريك شريط التمرير إلى الوضع "تشغيل - on".
الخطوة 3.أنقر فوق روابط "تغيير كيفية تحرير المساحة - Change how we free up space" ، مرة أخرى ، تأكد من تشغيل ميزة استشعار التخزين كما هو مذكور في الخطوة الأولى.

الخطوة 4.قم بتشغيل خيار "حذف الملفات المؤقتة التي لا تستخدمها تطبيقاتي - Delete temporary files that my apps aren't using" والخيارات الأخرى المطلوبة ، ثم سيقوم الويندوز 10 بحذف الملفات المؤقتة temp تلقائيًا.

يعد هذا خيارًا مفيدًا ، حيث يقوم الويندوز 10 تلقائيًا بحذف جميع الملفات (وليس فقط البرامج أو أي نوع ملف) التي لم تشهد أي تغييرات خلال الثلاثين يومًا الماضية.
الطريقة 3 : استخدام ميزة "تنظيف القرص - Disk Cleanup" لتنظيف ملفات البرامج والمزيد.
ملفات البرامج والصور المصغرة وملفات السجل هي الملفات التي يتركها مثبت التطبيق بعد تثبيت التطبيق ذي الصلة ، هذه الملفات عديمة الفائدة لأنها لا تفعل شيئًا سوى شغل مساحة على القرص الصلب الثابتة ، يمكنك إزالتها دون أي تردد ، يمكنك إستخدام ميزة "تنظيف القرص - Disk Cleanup" لإزالة هذه الملفات ، أيضًا ، يمكن لأداة الويندوز المدمجة هذه التخلص من ملفات temp وملفات النظام والمزيد من الملفات الأخرى ، دعونا نرى الان نتعرف على كيفية تنظيف الملفات غير المرغوب فيها :
الخطوة 1.في مربع البحث على شريط المهام ، أكتب تنظيف القرص ، وحدد "تنظيف القرص - Disk Cleanup" من قائمة النتائج.
الخطوة 2.حدد القرص الصلب الذي تريد تنظيفه ، ثم حدد "موافق - OK".
الخطوة 3.حدد مربع الاختيار بجوار نوع الملفات التي تريد حذفها ، وبشكل افتراضي ، ييتم تحديد "ملفات البرامج التي تم تنزيلها" و "ملفات الإنترنت المؤقتة" و "الصور المصغرة"، تأكد من مسح خانات الاختيار هذه إذا كنت لا تريد حذف هذه الملفات.

الطريقة 4 : التعامل مع ملفات النظام غير المهمة (مجانًا).
ملف النظام هو أي ملف تم تشغيل سمة النظام المخفية فيه ، إنه ملف يعتمد عليه نظام التشغيل الويندوز ليعمل بشكل صحيح ، بشكل عام ، من الأفضل تجنب جذف ملفات النظام ، قد يؤدي حذف هذه الملفات أو نقلها أو إعادة تسميتها أو تغييرها إلى فشل كامل في النظام ، ولكن في بعض الأحيان يتعين عليك حذف ملفات النظام غير المرغوب فيها ، لذلك ننصحك باستخدام أداة التنظيف الاحترافية متخصصة في ذلك ، على سبيل المثال ، برنامج EaseUS Todo PCTrans ، هذا البرنامج يوفر لك ميزة جديدة تسمى System Cleanup ، يمكنك من خلال ها تنظيف ملفات النظام غير المرغوب فيها بانتظام لجعل جهاز الكمبيوتر الخاص بك جيدًا وسرعة أكبر ، اتبع التفاصيل أدناه وقم بتنظيف ملفات النظام غير المرغوب فيها.
الخطوة 1.إفتح برنامج EaseUS Todo PCTrans على جهاز الكمبيوتر الخاص بك ، أنقر فوق "تنظيف النظام - System Cleanup" وأنقر فوق الزر "مسح - Scan" للمتابعة.
الخطوة 2.عند اكتمال الفحص ، سيتم سرد الملفات غير المرغوب فيها ، حدد الملفات غير المرغوب فيها ، احرص على عدم حذف الملفات التي تؤثر على التشغيل العادي لجهاز الكمبيوتر أو البرامج عن طريق الخطأ.
الخطوة 3 . أنقر فوق الزر "تنظيف - Clean up" وقم بتأكيد عملية التنظيف ، يمكنك استخدام هذه الوظيفة بانتظام لتحرير مساحة على القرص.
الطريقة 5 : تنظيف الملفات الكبيرة (مجانًا).
إذا وجدت أن مساحة القرص الصلب تشغلها العديد من الملفات الكبيرة ، فإن EaseUS Todo PCTrans هي أداة تنظيف مثالية لنظام التشغيل الويندوز 10 ، يحتوي على ميزة تسمى Large File Cleanup والتي ستقوم بمسح وإيجاد جميع الملفات الكبيرة لك على الأقسام الخاصة بك ، يمكنك استخدامه للعثور على الملفات الكبيرة وتحديد موقعها وإزالتها على الويندوز 10/8/7.
الخطوة 1.إفتح برنامج EaseUS Todo PCTrans على جهاز الكمبيوتر الخاص بك ، أنقر فوق "تنظيف الملفات الكبيرة - Large File Cleanup" ثم أنقر فوق الزر "ابدأ - Start" للمتابعة ، (يدعم نقل الملفات الكبيرة أو حذفه التوفير مساحة أكبر على القرص ، ويمكنك أيضًا محاولة نقل المجلدات الافتراضية إلى قرص صلب آخر.)
الخطوة 2.ثم اختر القرص الصلب الذي تريد مسحه ضوئيًا.

الخطوة 3.عند اكتمال الفحص ، سيتم سرد الملفات الأكبر من 20 ميغا ، حدد الملفات غير المرغوب فيها حسب حاجتك ، إحرص على عدم حذف الملفات التي تؤثر على التشغيل العادي لجهاز الكمبيوتر أو البرامج عن طريق الخطأ ، نقدم أيضًا توصيات للحذف بعد اكتمال المسح في "تنظيف الملفات الكبيرة".
الخطوة 4.أنقر فوق الزر "حذف - Delete" وقم بتأكيد عملية الحذف مرة أخرى ، يمكنك استخدام هذه الأداة بانتظام لإزالة الملفات الكبيرة غير المفيدة لتحرير مساحة أكبر على القرص ، إذا كان لديك مساحة أكبر على القرص الصلب آخر ، فإختر "نقل - Move" لنقل الملفات الكبيرة.
بعض النصائح الإضافية للتعامل مع الملفات الكبيرة.
بالإضافة إلى التخلص من الملفات الكبيرة ، يمكنك أيضًا القيام بالأمور التالية للتعامل مع ملفاتك الكبيرة :
1. نقل الملفات الكبيرة إلى الخدمات السحابية.
إذا لم يكن القرص الصلب الثابتة لديك يحتوي على مساحة كافية ، فلماذا لا تنقل الملفات إلى الكبيرة إلى خدمة التخزين سحابي مثل OneDrive أو DropBox ، يسمح لك الإصدار المجاني من OneDrive فقط بتخزين ما يصل إلى 5 جيجابايت من الملفات ، ولكن يمكنك دائمًا الحصول على اشتراك لرفع الحد إلى 1000 جيجابايت.
2. نقل الملفات الكبيرة إلى قرص صلب خارجي.
إنه أيضًا خيار جيد لنقل الملفات الكبيرة إلى قرص صلب ثابت خارجي ، إذا كانت لديك بعض البرامج التي تستهلك مساحة كبيرة من القرص الصلب الداخلي ، فيمكنك نقلها إلى قرص صلب ثابت خارجي.
3. تغيير موقع الألعاب.
من الممكن أن تشغل ألعاب منصة Origin أو Steam مساحة كبيرة جدا على القرص الصلب ، لذا إذا كان محرك الأقراص C ممتلئًا ، فيمكنك التفكير في تغيير موقع الألعاب إلى محرك أقراص آخر ، لست بحاجة إلى إعادة تنزيل هذه الألعاب أو شرائها مرة أخرى.
الخلاصة :
الأمر محبط عندما يصبح جهاز الكمبيوتر بطيء جدا ، يمكنك تجربة الجميع الطرق المدرجة في هذه المقالة من أجل التخلص من الملفات الغير مرغوب فيها ، وملفات النظام الغير مطلوبة لتحسين سرعة الجهاز وحصول على أداة أفضل ، ولا تتردد في ترك رسالة إذا كان لديك أي أسئلة أو مخاوف.
![]()
![]()
![]()
![]()
![]()
![]()