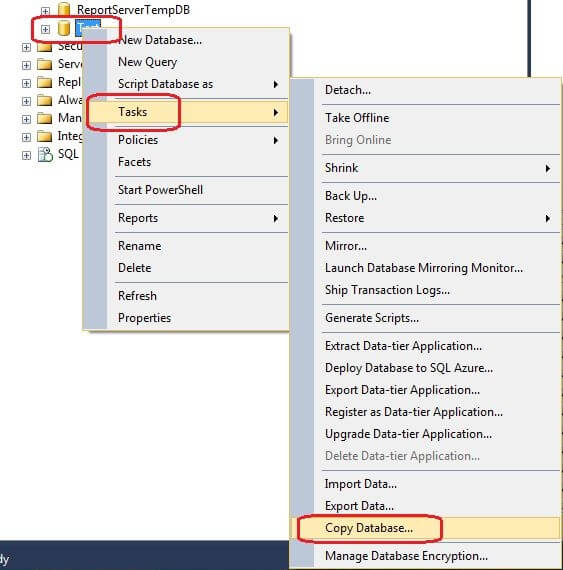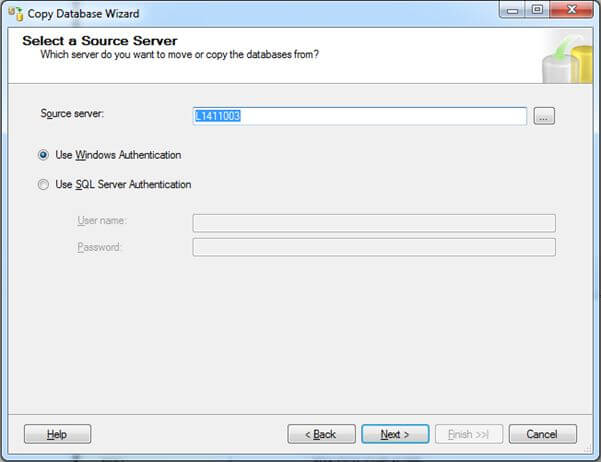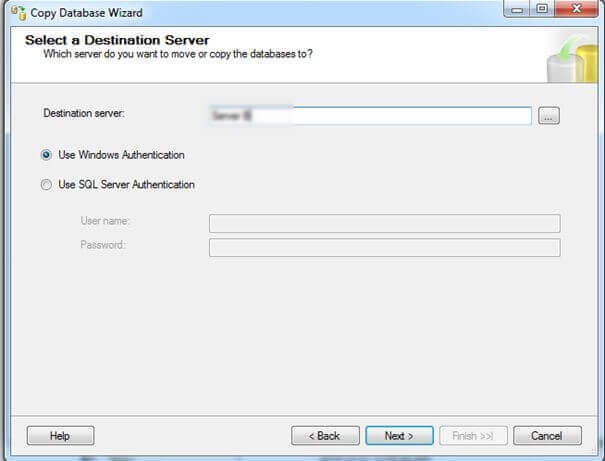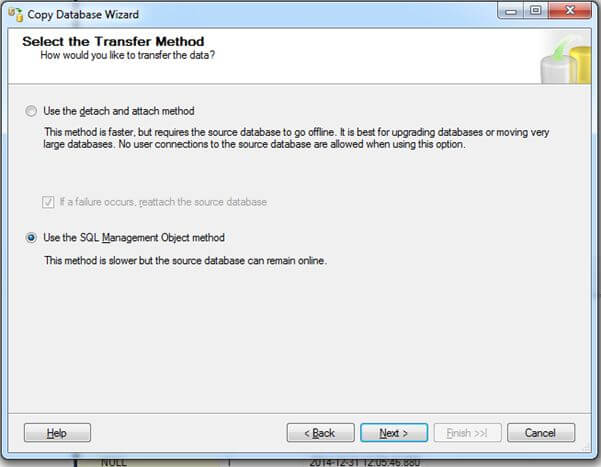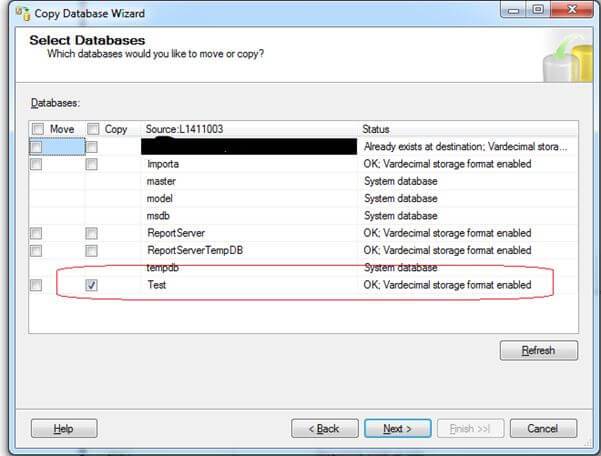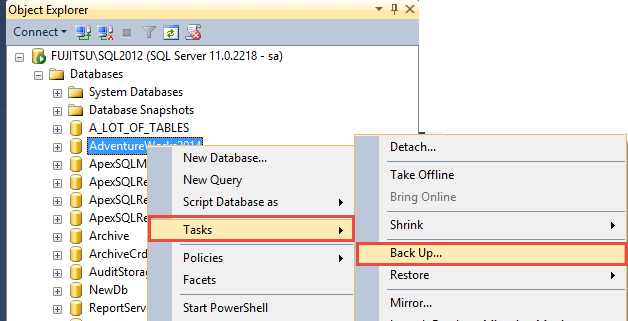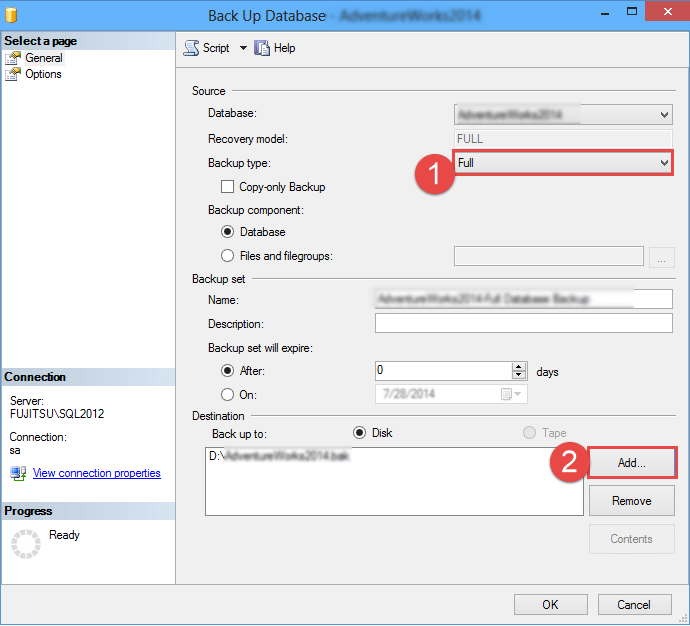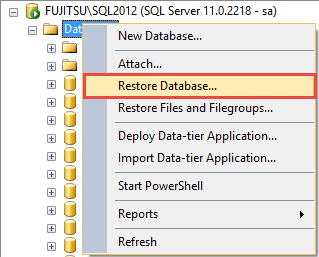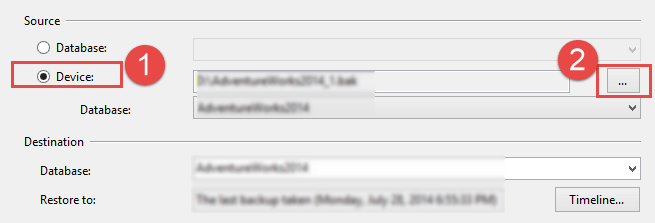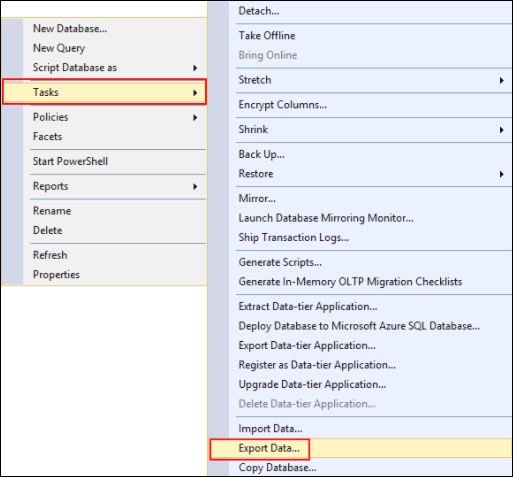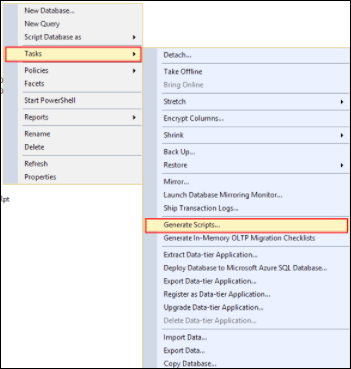"لدي قاعدة بيانات على أحد الخوادم SQL Server 2008 ، وأريد نسخها إلى خادم آخر ، كيف أقوم بالك ؟ ماذا الذي أقوم به لاستخراج قاعدة البيانات مرة أخرى على الخادم الآخر ؟"
| الخطوات |
الخطوات خطوة بخطوة |
| الحل 1 : كيفية نقل قاعدة البيانات من خادم إلى أخر باستخدام برنامج نقل البيانات EaseUS Todo PCTrans. |
(دعم SQL Server و Mysql و Oracle Now) قم بتشغيل برنامج EaseUS Todo PCTrans ثم حدد البيانات التي تريد نقلها ... الخطوات كاملة |
| الحل 2 : كيفية نسخ قاعدة البيانات من خادم إلى أخر بأربع طرق أخرى. |
1. استخدام معالج نسخ قاعدة البيانات... الخطوات كاملة
2. استخدام طريقة النسخ الاحتياطي والاستعادة... الخطوات كاملة
3. استخدام معالج الاستيراد والتصدير...الخطوات كاملة
4. استخدام إنشاء البرامج النصية ... خطوات كاملة الخطوات كاملة
|
هل تريد نقل قاعدة البيانات من خادم إلى أخر أو من جهاز كمبيوتر إلى أخر ؟ حسنًا ، سنتعرف من خلال هذه المقالة على خمس طرق ممكنة لنقل قاعدة بيانات من خادم إلى آخر أو من جهاز كمبيوتر إلى أخر، لكن تذكر ، ليس من السهل تطبيق جميع الطرق المذكورة لترحيل أو نقل البيانات ، إلا بإتباع كل الخطوات خطوة بخطوة بشكل دقيق.
إذا كنت مبتدئًا في التعامل مع أجهزة الكمبيوتر والبرامج المعقدة ، فإن برنامج EaseUS Todo PCTrans المخصص لنقل البيانات بين أجهزة الحاسوب هو الحل الأمثل بالنسبة لك.
ملاحظة : يدعم أحدث إصدار من برنامج EaseUS Todo PCTrans أيضًا نقل قواعد بيانات SQL Server 2008/2004/2019.
الطريقة 1 : كيفية نقل قاعدة البيانات من خادم إلى آخر باستخدام برنامج EaseUS Todo PCTrans.
نظرًا لكونه أكثر البرامج استعمالا لنقل البيانات من جهاز الكمبيوتر إلى جهاز الكمبيوتر أخر ، فإن EaseUS Todo PCTrans يعمل بشكل كامل مع خادم SQL 2004 أو 2008 أو 2019 ، ويدعم كل من أنظمة الويندوز ، نظام التشغيل Windows XP - Windows 10 و Windows 2003 - Windows 2019.
عن طريق هذا البرنامج الاحتراقي ، يمكنك نقل كل من البرامج و الملفات و البيانات و الإعدادات و حسابات المستخدمين و قواعد بيانات الخادم ، لهذا السبب يعد برنامج EaseUS Todo PCTrans، أفضل أداة لنقل قواعد البيانات من الويندوز الخادم إلى أخر يمكنك الاطلاع على كيفية نقل قواعد البيانات من الويندوز الخادم إلى أخر..
في الواقع ، إن برنامج EaseUS Todo PCTrans قادر على نقل جميع أنواع البيانات بكل الأحجام بين أجهزة الكمبيوتر في وقت واحد وبشكل تلقائي ، يمكنك بسهولة القيام بترحيل قاعدة البيانات ببساطة عن طريق توصيل جهازي الكمبيوتر بنفس الشبكة المحلية ، وتحديد قاعدة البيانات على كمبيوتر الخادم المصدر ، ولترحيل قاعدة البيانات المحددة إلى كمبيوتر الخادم الهدف عبر الشبكة بكل سهولة.
- مهم جدا
- أجهزة الكمبيوتر الخاصة بي غير متصلة على نفس الشبكة المحلية ؟ لا تهتم ، يمكنك استخدام ميزة "النسخ الاحتياطي والاستعادة" التي يوفرها لك البرنامج ، ميزة تمكنك من نقل قواعد البيانات بين أجهزة الكمبيوتر الغير متصلة على نفس الشبكة بكل سهولة
الدليل : كيفية نقل قاعدة البيانات عبر الشبكة المحلية.
يدعم كل من الويندوز 10 / 8.1 / 8/7 / Vista / XP.
الخطوة 1 : قم بتشغيل برنامج EaseUS Todo PCTrans على جهازي الكمبيوتر المنقول منه والمنقول إليه ، وقم بتوصيل كلا الجهازين عبر نفس الشبكة المحلية.
1. في قسم "من كمبيوتر إلى كمبيوتر - PC to PC" ، ثم أنقر فوق "من كمبيوتر إلى كمبيوتر - PC to PC" للمتابعة.
2. حدد الكمبيوتر الهدف من خلال اسم الجهاز الخاص به ، ثم أدخل كلمة مرور الحساب أو رمز التحقق وحدد اتجاه النقل ، ثم انقر فوق "اتصال - Connect" للمتابعة.
يمكنك التحقق من رمز التحقق في الجزء العلوي الأيمن من الشاشة الرئيسية "كمبيوتر إلى كمبيوتر - PC to PC" على الكمبيوتر الهدف.
![قم بتوصيل جهازي كمبيوتر]()
الخطوة 2 : حدد فئات الملفات التي تريد نقلها عبر الشبكة المحلية ، التطبيقات أو الملفات أو الحسابات.
إذا كنت تريد نقل البيانات بشكل انتقائي ، فأنقر فوق "تحرير - Edit" تحت كل فئة ، وإختر العناصر المحددة.
الخطوة 3 : أنقر على "نقل - Transfer" لبدء نقل تطبيقاتك أو ملفاتك أو حساباتك من كمبيوتر إلى كمبيوتر آخر عبر الشبكة المحلية.
يمكنك مشاهدة الفيديو للحصول على نبدة موجزة عن ميزة النسخ الإحتياطي والإستعادة على برنامج EaseUS Todo PCTrans:
نقدم لك أدناه مجموعة من الطرق الإضافية لنقل قواعد البيانات بشكل يدوي خطوة بخطوة.
الطريقة 2. كيفية نسخ قاعدة البيانات من خادم إلى آخر باستخدام معالج نسخ قاعدة البيانات.
تم إضافة ميزة Copy Database Wizard إلى برنامج إدارة قاعدة البيانات SQL Server Management Studio ، عندما يكون لديك خادمان A و B وتخطط لترحيل قاعدة بيانات من الخادم A إلى الخادم B ، في الوقت نفسه ، فأنت من الخبراء أو المسؤولين في الخادم ، ثم يعد إستخدام ميزة ترحيل قاعدة البيانات المدمجة طريقة جيدة للبدء.
هناك بعض الملاحظات في حالة إخترت "معالج نسخ قاعدة البيانات - Copy Database Wizard" لنسخ قاعدة بيانات من خادم إلى آخر.
- معالج نسخ قاعدة البيانات غير متوفر في إصدار Express.
- لا يمكن نقل قاعدة البيانات أو نسخها إلى إصدار سابق من SQL Server.
- لا يمكن استخدام "معالج نسخ قاعدة البيانات - Copy Database Wizard" لنسخ أو نقل قواعد البيانات التي تمثل النظام ، والتي تم وضع علامة عليها للنسخ المتماثل ، أو التي تم وضع علامة "يتعذر الوصول إليها" أو "تحميل" أو "غير متصل" أو "استرداد" أو "مشتبه به" أو في "وضع الطوارئ" أو تخزين ملفات البيانات أو السجل في تخزين Microsoft Azure.
إفتح برنامج SQL Server Management Studio وإتبع الخطوات التالية :
الخطوة 1. أنقر بزر الفأرة الأيمن فوق قاعدة البيانات وحدد "المهام - Tasks" Tasksثم Copy Database...
![كيفية نقل قاعدة البيانات من خادم إلى آخر باستخدام معالج نسخ قاعدة البيانات - الخطوة 1]()
الخطوة 2. في نافذة "معالج نسخ قاعدة البيانات - Copy Database Wizard" ، تحتاج إلى النقر فوق "التالي - Next" للمضي قدمًا.
الخطوة 3. حدد الخادم المصدر عن طريق إدخال اسم الخادم المصدر ، "استخدم مصادقة الويندوز - Use Windows authentication" أو وضع " أو وضع "مصادقة SQL Server authentication " مع إسم المستخدم وكلمة المرور للدخول إلى الخادم ، ثم أنقر فوق "التالي - Next"..
![كيفية نقل قاعدة البيانات من خادم إلى آخر باستخدام معالج نسخ قاعدة البيانات - الخطوة 2]()
الخطوة 4. أدخل إسم الخادم الوجهة وقم بتطبيق معلومات المصادقة هذه المرة ، أنقر فوق"التالي - Next"..
![كيفية نقل قاعدة البيانات من خادم إلى آخر باستخدام معالج نسخ قاعدة البيانات - الخطوة 3]()
الخطوة 5. بين طريقتي النقل ، إختر "Use the SQL Management Object" وأنقر فوق "التالي - Next"..
![كيفية نقل قاعدة البيانات من خادم إلى آخر باستخدام معالج نسخ قاعدة البيانات - الخطوة 4]()
الخطوة 6. الآن يمكنك اختيار قاعدة البيانات المحددة ، بعد تحديد قاعدة البيانات ، هناك خيارات "نقل - Move" أو"نسخ - Copy" " قاعدة البيانات المحددة ، ضع علامة "نسخ - Copy" إذا كنت ترغب في الاحتفاظ بها على الخادم الأصلي ، خلاف ذلك ، حدد "نقل - Move" ، الخيار الذي سينقل قاعدة البيانات إلى الخادم الأخر.
![كيفية نقل قاعدة البيانات من خادم إلى آخر باستخدام معالج نسخ قاعدة البيانات - الخطوة 5]()
الخطوة 7. . بعد ذلك ، يمكنك التحقق من MDF ومسار ملف السجل على الجهاز الوجهة ، اتبع المعالج إلى الخطوة الأخيرة ، بعد النجاح ، يمكنك رؤية قاعدة البيانات (وفقًا لاسمها) على المسار الصحيح لجهاز الخادم الأخر.
الطريقة 3. كيفية نقل قاعدة البيانات من خادم إلى آخر باستخدام ميزة النسخ الاحتياطي والاستعادة.
كما رأينا ، يعد برنامج SQL Server Management Studio عبارة عن مجموعة أدوات لإدارة الخادم ، وإلى جانب إستخدام الطريقة المباشرة لميزة النسخ والنقل لنقل قاعدة بيانات من خادم إلى آخر ، هناك ميزة النسخ الإحتياطي وإستعادة ، والتي يمكنك إستخدمها كذالك لنقل البيانات.
إتبع الخطوات التالية لإنشاء نسخة إحتياطية كاملة وإستعادتها على كمبيوتر الخادم الآخر:
الخطوة 1. في برنامج SQL Server Management Studio ، أنقر بزر الفأرة الأيمن فوق قاعدة البيانات وحدد"المهام - Tasks" ثم "نسخ احتياطي ... Back Up".
![كيفية نقل قاعدة البيانات من خادم إلى آخر باستخدام معالج نسخ قاعدة البيانات - الخطوة 1]()
Step 2.تأكد من أن نوع النسخة الاحتياطية هنا"ممتلئة - Full" ، أنقر فوق "إضافة - Add" وحدد الموقع واسم النسخة الاحتياطية.
![كيفية نقل قاعدة البيانات من خادم إلى آخر باستخدام معالج نسخ قاعدة البيانات - الخطوة 2]()
الخطوة 3. بعد إنشاء النسخة الاحتياطية الكاملة على كمبيوتر الخادم المصدر ، تحتاج الآن إلى نسخ ملف النسخ الاحتياطي الذي تم إنشاؤه إلى كمبيوتر أو الخادم آخر.
الخطوة 4. إفتح برنامج SQL Server Management على الكمبيوتر أو الخادم الوجهة ، وأنقر بزر الفأرة الأيمن فوق مثيل SQL Server وحدد استعادة "قاعدة البيانات... Restore Database".
![كيفية نقل قاعدة البيانات من خادم إلى آخر باستخدام معالج نسخ قاعدة البيانات - الخطوة 3]()
الخطوة 5. هنا حدد "الجهاز - Device" ، وقم بإختار ملفات النسخ الاحتياطي التي تم إنشاؤها في الموقع المصدر واستعادتها إلى موقع الوجهة على الكمبيوتر أو الخادم الجديد.
![كيفية نقل قاعدة البيانات من خادم إلى آخر باستخدام معالج نسخ قاعدة البيانات - الخطوة 4]()
الطريقة 4. كيفية نسخ قاعدة البيانات في SQL Server باستخدام معالج الاستيراد والتصدير.
الطريقة الرابعة والطريقة الخامسة سنقوم خلالهما أيضًا بالإستعانة ببرنامج Microsoft SQL Server Management Studio.
الخطوة 1. إفتح برنامج Microsoft SQL Server Management Studio ، وأنقر بزر الفأرة الأيمن فوق قاعدة البيانات وإختر "المهام - tasks"..
![تصدير قاعدة البيانات]()
الخطوة 2. أنقر فوق رمز المثلث الصغير ، ثم إختر مصدر البيانات واسم الخادم وقاعدة البيانات.
![معالج الاستيراد والتصدير 1]()
الخطوة 3. بعد ذلك ،اختر والجهة ، حدد مكان نسخ البيانات.
الخطوة 4. حدد مصدر الجداول وطرق العرض ، واختر "التالي - Next"..
بمجرد اكتماله ، تحقق من الملفات التي تم تصديرها.
الطريقة 5. كيفية نسخ ملف من خادم إلى آخر باستخدام إنشاء " Generate Scripts".
الخطوة 1. افتح برنامج Microsoft SQL Server Management Studio.
الخطوة 2. أنقر بزر الفأرة الأيمن فوق قاعدة البيانات ثم "المهام - tasks" ثم"Generate Scripts" ثم "التالي - Next".
![إنشاء البرامج النصية 1]()
الخطوة 3. انقل إلى " Choose Objects"وحدد "select specific database objects".
![إنشاء البرامج النصية 2]()
الخطوة 4. ضمن "Set Scripting Options"، اختر نوع الإخراج وحدد "Advanced" اختر" Save to new query window "..
الخطوة 5. في "خيارات البرمجة النصية المتقدمة - Advanced Scripting Options" ، اختر"المخطط والبيانات - Schema and Data" من القائمة المنسدلة وانقر فوق "موافق - OK".
ما الطريقة التي تفضلها لنقل قاعدة البيانات من خادم إلى آخر؟
تعرفنا من خلال هذه المقالة بشكل أساسي كيفية نقل قاعدة البيانات من خادم إلى آخر أو كيفية نقل قاعدة بيانات Microsoft SQL من كمبيوتر إلى كمبيوتر آخر بخمس طرق فعالة ، بما في ذلك إستخدام برنامج نقل البيانات EaseUS Todo PCTrans ومعالج نسخ قاعدة البيانات وطريقة النسخ الاحتياطي والاستعادة وطريقة الاستيراد والتصدير وإنشاء البرامج النصية.
وتبقى الطريقة التي تعرفنا من خلال على طريقة نقل البيانات عن طريق برنامج EaseUS Todo Backupهي الطريقة الأكثر مباشرة والأذكى ، مع نسب أقل
![]()
![]()
![]()
![]()
![]()
![]()