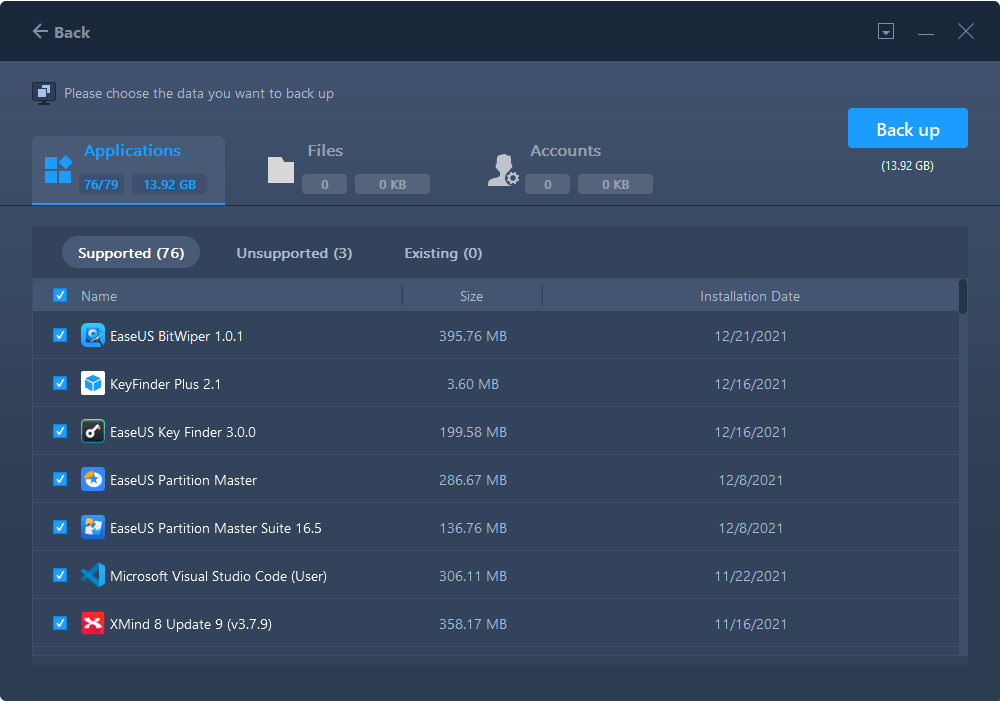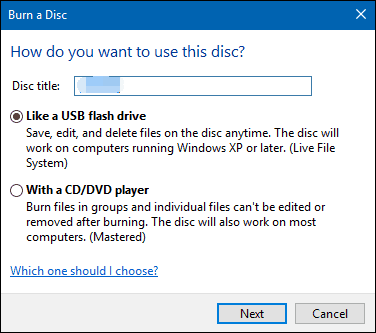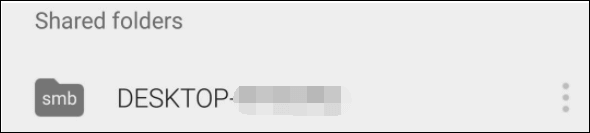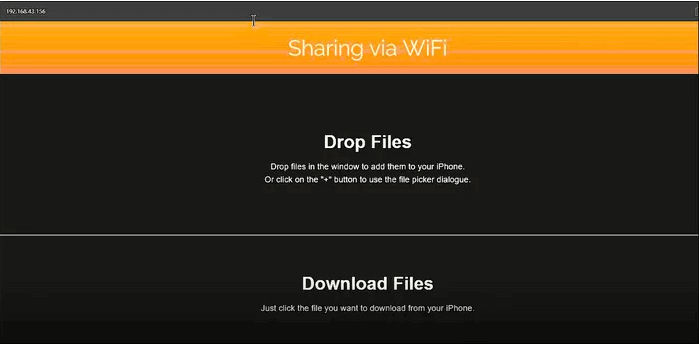"هل من الممكن تنزيل مشغل وسائط VLC على الكمبيوتر الخاص بي ، ثم إرساله أو نقله إلى كمبيوتر آخر غير متصل بالإنترنت ، كنت أفكر في تنزيل البرنامج على الكمبيوتر الخاص بي ، واستخدام قرص مدمج ، ونقله إلى جهاز الكمبيوتر الآخر غير متصل الإنترنت هو الاخر ، إذا كان بإمكاني فعل ذلك ، فهل يمكنكم توضح كيفية القيام بذلك؟ "
لا يعد خيار تثبيت مشغل الوسائط VLC عن طريق القرص المدمج أمرا سريع ، لأنه يتطلب الكثير من الخطوات والوقت ، بما في ذلك تنزيل البرنامج .exe وحرقه على القرص ثم نقله إلى الكمبيوتر الهدف ثم تثبيته ، لكن بفضل أداةEaseUS Todo PCTransالمخصصة لنقل البيانات ، يمكنك نقل اي برنامج من جهاز حاسوب إلى أخر ببضع نقرا فقط بأسرع وقت ممكن ، وكذلك سنتعرف على طريقة نقل ملفات VLC من إلى حاسوب أخر أو هاتف أندرويد أو ايفون.
كيفية نقل مشغل الوسائط VLC من جهاز كمبيوتر إلى آخر.
كيفية نقل ملفات VLC إلى هاتف أندرويد.
كيفية نقل ملفات VLC إلى الايفون دون استخدام iTunes.
كيفية نقل مشغل الوسائط VLC من جهاز كمبيوتر إلى آخر.
#1. Using EaseUS Todo PCTrans
لم تجد أداة نقل البيانات مناسبة لنقل البرامج عبر الشبكة المحلية أو دون اتصال ؟ نقدم لك أفضل برنامج EaseUS Todo PCTrans لنقل البيانات بين أجهزة الحاسوب المتصلة والغير متصلة، بالمقارنة مع طرق النسخ واللصق الشائعة ، فإن هذا البرنامج سهل الاستخدام ويحمي بياناتك من الضياع ، قم بتنزيل الإصدار الاحترافي ، وقم بنقل البرامج والبيانات المهمة بكل سهولة.
كيفية نقل VLC من كمبيوتر إلى آخر بدون اتصال ، خطوة بخطوة :
الخطوة 1. قم بإنشاء نسخة احتياطية من التطبيقات والبرامج المثبتة.
1. قم بتشغيل برنامج EaseUS Todo PCTrans على جهاز الكمبيوتر الخاص بك وانتقل إلى ميزة "النسخ الاحتياطي والاستعادة - Backup & Restore" ، أنقر فوق "ابدأ - Start" للمتابعة.
2. حدد "نسخ البيانات احتياطيًا - Data Backup" في نافذة " النسخ الاحتياطي" وأنقر فوق "التالي - Next" للمتابعة.
3. أنقر فوق "استعراض - Browse" لتعيين موقع مستهدف لحفظ ملف النسخ الاحتياطي.
4. في قسم "التطبيقات - Applications" ، انقر فوق "تحرير - Edit" لإحضار قائمة التطبيقات أو البرامج.
5. حدد التطبيقات أو البرامج التي تريد عمل نسخة احتياطية منها وأنقر على "إنهاء - Finish" للتأكيد.
6. أخيرًا ، أنقر فوق "نسخ احتياطي - Back up" لبدء إنشاء ملف Image المضغوط للبرامج التطبيقات المحددة ، عند اكتمال العملية ، تابع إلى الخطوة 2.
يدعم كل من الويندوز 10 / 8.1 / 8/7 / Vista / XP.
الخطوة 2. استعادة التطبيقات من ملف النسخ الاحتياطي الذي تم إنشاؤه.
ملاحظة : إذا كانت هناك نسخة أخرى من التطبيق أو البرنامج موجودة على جهاز الكمبيوتر الخاص بك ، فلن يقوم البرنامج باستعادة التطبيق أو البرنامج من ملف Image ، ستحتاج إلى إزالة تثبيت البرنامج أو التطبيق أولا ثم وإعادة المحاولة باستخدام الإرشادات التالية.
1. أنسخ ملف النسخ الاحتياطي وأحفظه على جهاز الكمبيوتر المستهدف ، وقم بتشغيل برنامج EaseUS Todo PCTrans.
في قسم "النسخ الاحتياطي والاستعادة - Backup & Restore" ، انقر على "ابدأ - Start" للمتابعة ، ثم حدد "استعادة البيانات - Data Restore" كوضع النقل.
2. أنقر فوق "استعراض - Browse" لتحديد صورة EaseUS Todo PCTrans وأنقر فوق "استعادة - Restore" للمضي قدمًا.
3. في قسم "التطبيقات - Applications" ، أنقر فوق "تحرير - Edit" لإحضار قائمة التطبيقات (التي قمت بنسخها احتياطيًا في الخطوة 1).
4. حدد البرامج والتطبيقات التي تريد استعادتها من ملف الصورة وانقر على "إنهاء - Finish" للتأكيد.
5. أنقر فوق "استعادة - Restore" لإنهاء عملية الاستعادة ويمكنك إعادة تشغيل جهاز الكمبيوتر للاحتفاظ بجميع التغييرات على جهاز الكمبيوتر الخاص بك.
بالإضافة إلى ذلك ، يوفر لك هذا البرنامج الرائع ، ميزة نقل البيانات من الكمبيوتر إلى الكمبيوتر ضمن نفس الشبكة بكل سهولة ببضع نقرات فقط.
# 2. نقل مشغل الوسائط VLC من كمبيوتر إلى أخر بشكل يدوي.
كيفية حرق ملفات exe. على قرص مدمج :
الخطوة 1. ضع القرص مدمجا فارغ على محرك الأقراص الضوئية ، انتظر ظهور معالج نسخ القرص على الشاشة ، قم بتخصيص عنوان القرص الخاص بك واختر Like a USB flash drive.
![حرق قرص الكمبيوتر]()
الخطوة 2. اضغط "التالي - Next" لتهيئة القرص.
الخطوة 3. أنسخ ملف .exe الخاص بـ VLC إلى القرص.
كيفية نقل ملفات VLC إلى هاتف أندرويد.
الخطوة 1. قم بتثبيت تطبيق VLC من متجر التطبيقات على هاتف الأندرويد.
الخطوة 2. قم بتعيين تشغيل مقاطع الفيديو في الخلفية على الأندرويد.
انتقل إلى "الإعدادات - Settings" في قائمة التنقل الخاصة بـ VLC ثم حدد الخيار "تشغيل مقاطع الفيديو في الخلفية - Play videos in background".
الخطوة 3. مشاركة الملفات مع إعداد مجموعة المشاركة المنزلية.
أولاً ، توجه إلى لوحة تحكم البحث من مربع البدء ، ثم حدد مجموعة المشاركة المنزلية ، إذا لم تكن قد قمت بإعداد "المجموعة المنزلية - HomeGroup" من قبل ، فيمكنك الضغط على زر "إنشاء مجموعة مشاركة منزلية - Create a homegroup"وإنتهى.
![مجموعة المشاركة المنزلية 1]()
ثانيًا ، اختر المكتبة أو المجلد الذي تريد مشاركته ، لنقل ملفات VLC إلى هاتف الاندرويد ، نوصيك بفتح خيار مشاركة مقاطع الفيديو والموسيقى.
![مجموعة المشاركة المنزلية 2]()
ثالثًا ، أرجع إلى نافذة تغيير إعدادات مجموعة المشاركة المنزلية ، وأنقر فوق "السماح لجميع الأجهزة الموجودة على هذه الشبكة مثل أجهزة التلفزيون ووحدات التحكم في الألعاب لتشغيل المحتوى المشترك الخاص بي - llow all devices on this network such as TVs and game consoles to play my shared content"..
بعد ذلك ، قم بإلغاء تحديد الزر "مسموح به - Allowed" ضمن "برامج الوسائط على هذا الكمبيوتر والاتصالات عن بُعد - Media programs on this PC and remote connections"، انقر فوق التالي لإنجاز إعدادات مجموعة المشاركة المنزلية.
الخطوة 4. نقل الملفات من VLC إلى الاندرويد.
اختر خيار "الشبكة المحلية - Local Network" من قائمة التنقل ، بعد توصيل كل من أجهزة الكمبيوتر والأجهزة المحمولة بنفس الشبكة ، ستجد إسم جهاز الكمبيوتر الخاص بك يظهر ضمن حقل مشاركة المجلدات.
يرجى فتحه والتحقق من مقاطع الفيديو أو الصوتيات الخاصة بك من VLC.
![مجلد مشترك android]()
كيفية نقل ملفات VLC إلى الايفون دون استخدام iTunes.
الخطوة 1. قم بتشغيل تطبيق VLC على الايفون ، واضغط على أيقونة VLC في الزاوية العلوية اليسرى ، اختر مشاركة عبر الواي فاي فاي أسفل أيقونة الشبكة ، سيظهر عنوان IP وعنوان محلي.
الخطوة 2. توجه إلى VLC على جهاز الكمبيوتر ثم أدخل عنوان IP أو العنوان المحلي في متصفحك الافتراضي.
الخطوة 3. قم بتحميل الملفات إلى VLC ، إذا انتهى ، يمكنك مشاهدة الملفات على VLC الخاص على الايفون.
![تحميل ملفات vlc]()
![]()
![]()
![]()
![]()
![]()
![]()