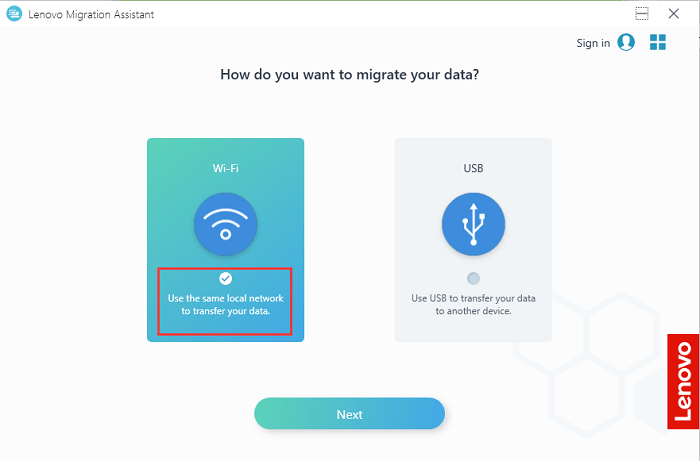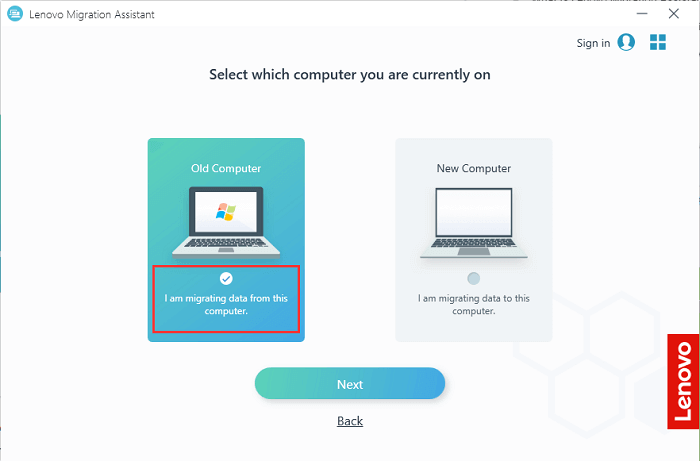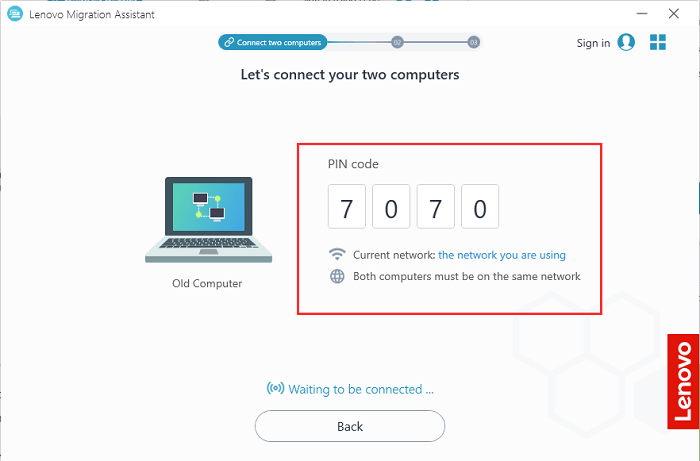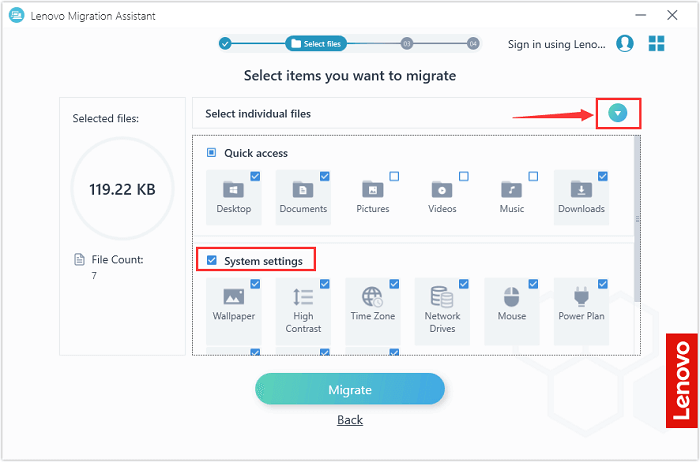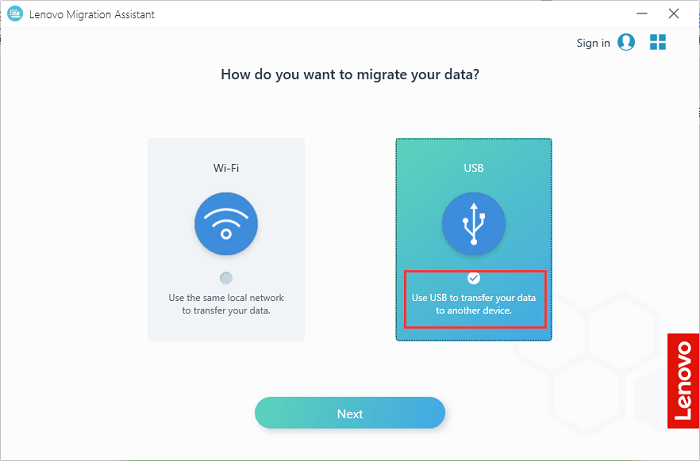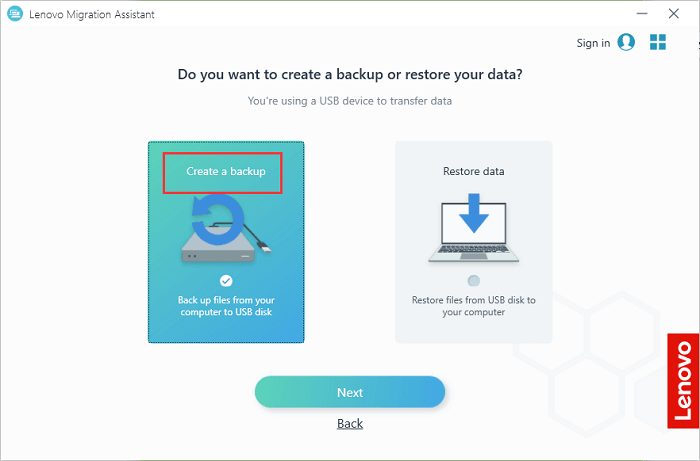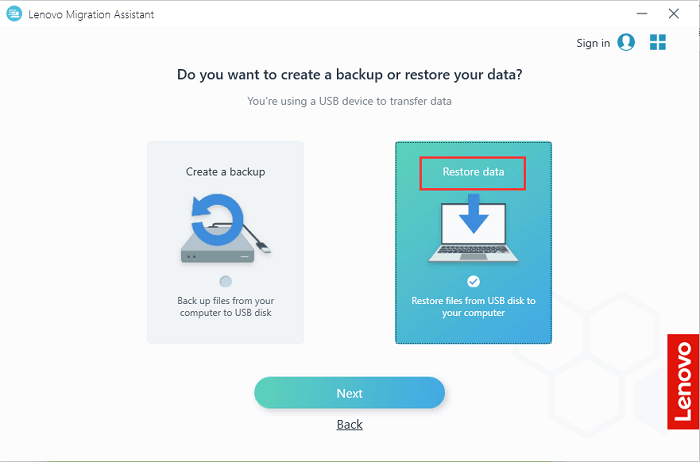يعد برنامج Lenovo Migration Assistant (LMA) أداة نقل ملفات سريعة وذكية على نظام الويندوز ، ومن خلال هذه المقالة، سوف نتعرف على برنامج Lenovo Migration Assistant وكيفية استخدامه ، إلى جانب ذلك ، سنتعرف على بدائل لهذا البرنامج لنقل البيانات على نظام الويندوز.
- ما هو برنامج Lenovo Migration Assistant.
هل أنت جاهز للاستمتاع بجهاز الكمبيوتر الجديد الخاص بك ؟ تعد ترقية جهاز الكمبيوتر أمرًا رائعًا ، ولكن نرغب نفكر في نقل أو ترحيل البيانات من الجهاز القديم إلى الجهاز الجديد نصاب بإحباط شديد جدا ، حيث أن هذا الأمر يتطلب وقت وجهد كبير جدا ، وفي نفس الوقت قد تسمع عن أداة نقل البيانات Lenovo Migration Assistant ، فهل تعرف كيفية استخدامها لنقل بياناتك من حاسوبك القيدم إلى حاسوبك الجديد ؟
Lenovo Migration Assistant هو عبارة عن برنامج نقل ملفات وإعدادات أصدرته شركة لينوفو منذ سنوات ، وذلك بهدف المساعدة المستخدمين في نقل الملفات وإعدادات الحساب من جهاز الكمبيوتر القديم إلى جهاز الكمبيوتر الجديد بكل سهولة ، وفيما يلي نتعرف على أهم الميزات الرئيسية للبرنامج : تسجيل الدخول باستخدام معرف لينوفو ، الترحيل السريع للحد الأدنى من بيانات المستخدم ، الترحيل المحدد بواسطة المستخدم لاختيار الملفات ، والترحيل المستند إلى مجموعة النظراء ، وهي وهو متوفر على كل من نظام الويندوز 7 لكل من النوات (32 بت ، 64 بت) والويندوز 10 لكل من النوات (32 بت ، 64 بت).
بعدما تعرفنا على على هذه الأداة المخصص لنقل البيانات من جهاز كمبيوتر إلى جهاز كمبيوتر أخر ، يمكنك تنزيل الأداة الان ، والانتقال إلى الجزء التالي لتعرف على كيفية نقل البيانات خطوة بخطوة.
- كيفية استخدام أداة أو برنامج نقل البيانات Lenovo Migration Assistant.
لتلبية حاجة المستخدمين إلى نقل البيانات على نظام التشغيل الويندوز ، يوفر برنامج Lenovo Migration Assistant وضعين لنقل البيانات إما عن طريق الشبكة المحلية أو عن طريق مفتاح التخزين USB ، جرب إحدى الطرق الموضحة في الدليل التالي :
الوضع 1: استخدام الشبكة المحلية لنقل بياناتك لا سلكيا.
إذا كان جهازي الكمبيوتر لديك على نفس الشبكة المحلية ، فإن الوضع 1 هو الخيار الأفضل ، يدعم نقل الملفات والبيانات الأخرى من جهاز الكمبيوتر إلى جهاز الكمبيوتر دون أي أجهزة خارجية وسيطة.
الخطوة 1. قم بتنزيل وتشغيل برنامج أو أداة Lenovo Migration Assistant على كلا الجهازين.
الخطوة 2. اختر خيار الواي فاي - WiFi على الجانب الأيسر وانقر فوق "التالي - Next".
![مساعد الهجرة lenovo 1]()
الخطوة 3. حدد الكمبيوتر الذي تستخدمه حاليًا الان ، اختر الكمبيوتر القديم - Old Computer ، بالنسبة للكمبيوتر الاخر ، إختر الكمبيوتر الجديد - New Computer أنقر فوق "التالي - Next".
![مساعد الهجرة lenovo 2]()
الخطوة 4. يمكنك الان رؤية رمز PIN ، قم بحفظه على جهاز الكمبيوتر الهدف للاتصال.
![مساعد الهجرة lenovo 3]()
الخطوة 5. بعد الاتصال بين جهازي كمبيوتر ، يمكنك تحديد العناصر التي تريد ترحيلها.
يمكنك اختيار الوصول السريع أو إعدادات النظام لتخصيص الملفات أو الإعدادات المفضلة لديك ، أو يمكنك تحديد رمز السهم لتحديد المزيد من الملفات الفردية.
![مساعد الهجرة lenovo 4]()
الخطوة 6. سيقوم برنامج Lenovo Migration Assistant بترحيل البيانات المحددة.
- ملاحظة :
- سيتم حفظ الملفات المنقولة في نفس مسار التخزين على جهاز الكمبيوتر الجديد.
الوضع 2:إستخدم مفتاح التخزين USB لنقل بياناتك إلى جهاز آخر.
إذا لم يكن جهاز كان متصلين بنفس الشبكة ، فيمكنك نقل البيانات عن طريق استخدام مفتاح التخزين USB لنقل البيانات من جهاز إلى أخر ، كما أنه يعمل بشكل جيد لتوفير الوقت بدلاً من النسخ واللصق.
الخطوة 1. قم بتنزيل وتشغيل برنامج Lenovo Migration Assistant على كلا الجهازين.
الخطوة 2. قم بتوصيل مفتاح التخزين USB بجهاز الكمبيوتر المصدر واختر الخيار USB.
![مساعد الهجرة lenovo 5]()
الخطوة 3. اختر "إنشاء نسخة احتياطية - Create a backup" لنسخ الملفات احتياطيًا من جهاز الكمبيوتر الخاص بك إلى مفتاح التخزين USB ، وأنقر فوق "التالي - Next".
![مساعد الهجرة lenovo 6]()
الخطوة 4. سيكتشف البرنامج مفتاح التخزين USB الذي تم إدخاله ، ويمكنك اختيار الملفات المرغوبة لعمل نسخة احتياطية ، سيقوم البرنامج بإنشاء ملف نسخ احتياطي على مفتاح التخزين USB الخاص بك.
الخطوة 5. قم بتوصيل مفتاح التخزين USB بالكمبيوتر الأخر ، واختر USB واستعادة البيانات لاستعادة الملفات من مفتاح التخزين USB إلى جهاز الكمبيوتر الخاص بك.
![مساعد الهجرة lenovo]()
الخطوة 6. حدد النسخة الاحتياطية التي تريد استعادتها وأنقر فوق "ترحيل - Migrate".
- بدائل لبرنامج Lenovo Migration Assistant.
وفقًا للتعليقات على منتدى Reddit و جمعة من المنتديات الأخرى ، تظهر المشكلة ، مثل مساعد الترحيل لا يعمل أو مساعد الترحيل عالق ، ليس لدينا أي فكرة عن سبب ظهور هذه المشاكل ، ولكن يمكننا أن نقدم لك بعض البدائل لبرنامج Lenovo Migration Assistant لنقل الملفات من جهاز الكمبيوتر إلى جهاز الكمبيوتر..
# 1. برنامج EaseUS Todo PCTrans.
# 2. إنشاء مجلد مشترك.
# 3. نقل البيانات عن طريق البريد الالكتروني.
# 4. نقل البيانات عن طريق السحابة.
按钮标记
هل كنت تبحث عن أداة أخرى ترحيل أو نقل البيانات على نظام التشغيل الويندوز ؟ دعنى إذن نقدم لك برنامج EaseUS Todo PCTrans هو برنامج مصمم لنقل البيانات من جهاز كمبيوتر إلى جهاز كمبيوتر أخر بكل سهولة ، بما في ذلك الملفات والتطبيقات والبرامج والحسابات ، وعلى سبيل المثال سنعرف من خلال الجزء التالي طريقة نقل البيانات من جهاز كمبيوتر إلى أخر عن طريق شبكة الواي فاي المحلية ببضع نقرات فقط :
الخطوة 1 : قم بتشغيل برنامج EaseUS Todo PCTrans على جهازي الكمبيوتر المنقول منه والمنقول إليه ، وقم بتوصيل كلا الجهازين عبر نفس الشبكة المحلية.
1. في قسم "من كمبيوتر إلى كمبيوتر - PC to PC" ، ثم أنقر فوق "من كمبيوتر إلى كمبيوتر - PC to PC" للمتابعة.
2. حدد الكمبيوتر الهدف من خلال اسم الجهاز الخاص به ، ثم أدخل كلمة مرور الحساب أو رمز التحقق وحدد اتجاه النقل ، ثم انقر فوق "اتصال - Connect" للمتابعة.
يمكنك التحقق من رمز التحقق في الجزء العلوي الأيمن من الشاشة الرئيسية "كمبيوتر إلى كمبيوتر - PC to PC" على الكمبيوتر الهدف.
![connect the two pcs]()
الخطوة 2. حدد فئات الملفات التي تريد نقلها عبر الشبكة المحلية ، التطبيقات أو الملفات أو الحسابات.
إذا كنت تريد نقل البيانات بشكل انتقائي ، فأنقر فوق "تحرير - Edit" تحت كل فئة ، وإختر العناصر المحددة.
الخطوة 3. أنقر على "نقل - Transfer" لبدء نقل تطبيقاتك أو ملفاتك أو حساباتك من كمبيوتر إلى كمبيوتر آخر عبر الشبكة المحلية.
الحل 2. إنشاء مجلد مشترك.
يمكنك إنشاء مجلد مشترك لمشاركة الملفات عبر الشبكة الواي فاي المحلية ، الحل الأكثر تعقيدًا من الحل الأول.
الخطوة 1. أنقر بزر الفأرة الأيمن فوق الملف أو الملفات التي تريد نقلها ثم "منح حق الوصول إلى - Give access to" ثم "أشخاص محددون - Specific people"
الخطوة 2. حدد "مستخدمًا - user" أو "مجموعة - group" لإضافتها ثم "إضافة -Add" ثم أنقر فوق "مشاركة - Share".
![مجلد المشاركة]()
الحل 3. نقل البيانات عن طريق البريد الالكتروني.
يمكنك إرسال بريد إلكتروني يحتوي على جميع البيانات من جهاز الكمبيوتر القديم ، ثم تسجيل الدخول إلى حساب البريد الإلكتروني الخاص بك على جهاز الكمبيوتر الجديد ، وهذه الطريقة متاحة فقط لنقل البيانات الصغيرة الحجم.
الخطوة 1. إضافة ملف أو الملفات التي تريد نقلها إلى البريد الإلكتروني.
الخطوة 2. قم بتسجيل الدخول إلى حساب البريد الإلكتروني من جهاز الكمبيوتر الجديد ثم قم بتنزيل الملفات.
![نقل عبر البريد الإلكتروني]()
الحل 4. نقل البيانات عن طريق السحابة.
تأكد من توفر مساحة كافية في السحابة لنقل البيانات ، لنأخذ OneDrive كمثال.
الخطوة 1. تحميل الملفات إلى حسابك على OneDrive.
الخطوة 2. قم بتسجيل الدخول على نفس الحساب ، وقم بتنزيل الملفات على جهاز الكمبيوتر الجديد.
![باستخدام محرك السحابة]()
![]()
![]()
![]()
![]()
![]()
![]()