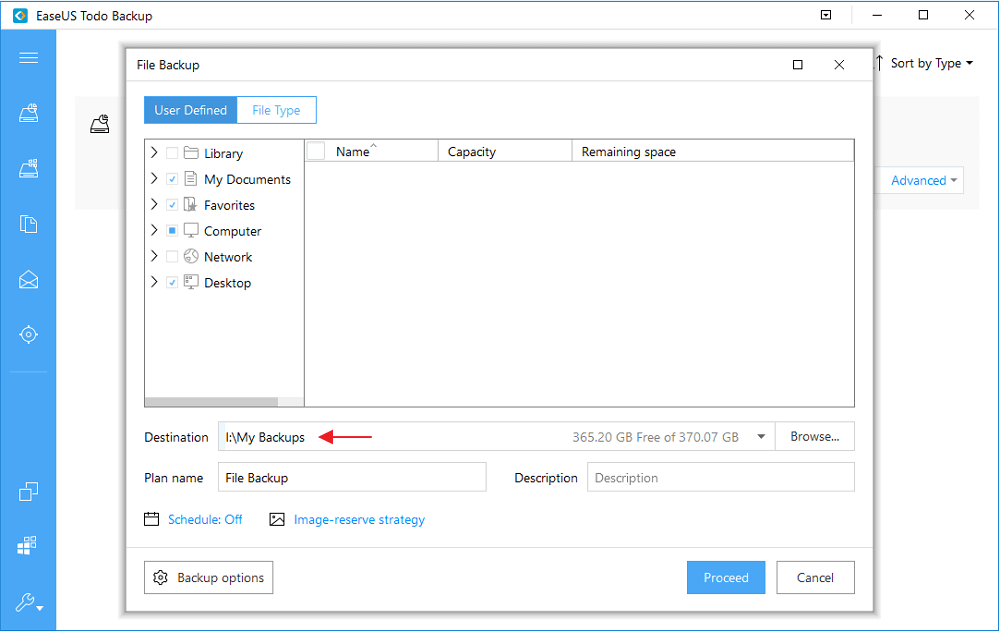"لدي حاسوب لينوفو يوغا "Lenovo Yoga" يعمل بنظام التشغيل الويندوز 10 ، وإشتريت مؤخرا الإصدار الأحدث كبديل ، هل هناك طريقة بسيطة وسهلة لنقل الإعدادات والملفات إلى الحاسوب الجديد دون مشاكل ؟ - من الناحية المثالية ستبدو وتعمل بنفس الطريقة تمامًا. - من Microsoft Forum"
أصبحت عملية نقل الملفات من الحاسوب القديم إلى الحاسوب الجديد شيء مطلوب جدا بين معظم المستخدمين ، فبمجرد شراء حاسوب جديد ، ستحتاج إلى نقل كل ملفاتك المهمة إلى جهازك الجديد ، وفي حالت كانت مساحة الملفات كبيرة جدا ، فإن عملية النقل ستكون معقدة ومتعبة نوعا ما ، لكننا من خلال هذه المقالة سنتعرف على 7 طرق لنقل الملفات من جهاز حاسوب إلى أخر بكل سهولة.
الطريقة 1 : إستخدام جهاز تخزين خارجي (نسخ يدوي).
يمكنك إستخدام جهاز تخزين خارجي مثل القرص الصلب الخارجي أو مفتاح تخزن USB أو بطاقة ذاكرة SD لمساعدتك في نقل جميع ملفاتك المطلوبة من جهازك القديم إلى الجهاز الجديد.
المميزات :
- لا تحتاج إلى أي برامج أو إلى الإنترنت أو اي من الخدمات الأخرى.
- الأجهزة الخارجية محمولة ومريحة.
- يمكن أن يكون نقلها عبر مفتاح تخزين USB أحد أسرع الخيارات وأكثرها فعالية من حيث التكلفة.
إذا كان كلا الجهازين بهما منفذ USB 3.0 ، فمن الأفضل استخدام هذه المنافذ لأنها أسرع ، فعندما يكون لديك الكثير من البيانات ، تصبح السرعة مهمة جدا ! الخطوات سهلة :
الخطوة 1 : قم بتوصيل اي من أجهزة التخزين الخارجية بجهاز الحاسوب القديم.
الخطوة 2 : نسخ الملفات المطلوبة إلى جهاز التخزين ، ثم قم بتوصيل جهاز التخزين بجهاز الحاسوب الجديد وأنسخ الملفات إلى جهاز.
![]()
الطريقة 2 : إستخدام برنامج مخصص لنقل البيانات (سهل وسريع).
إذا كان كلا الجهازي الحاسوب على نفس الشبكة ، فيمكنك نقل الملفات باستخدام برنامج EaseUS Todo PCTrans المخصص لنقل البيانات من جهاز حاسوب إلى أخر بكل سهولة ، يمكنه تلقائيًا نقل البرامج والملفات وإعدادات ملف التعريف والمزيد من جهاز حاسوب إلى أخر يعمل بنظام التشغيل الويندوز 10 ، يمكنك الوصول إلى الملفات ونقلها بسرعة من حاسوب إلى آخر بمتابعتك للفيديو أو الخطوات أسفله :
المميزات :
- نقل كل شيء : نقل البيانات وتطبيقاتك وإعدادات ، وحساب المستخدم من حاسوب إلى آخر بنقرة واحدة.
- يدعم جميع إصدارات الويندوز: الويندوز XP / Vista / 7/8 / 8.1 / 10 و الويندوز Server 2003/2008/2012/2016/2019.
- الدعم الفني : قم بإعداد الحاسوب الجديد الخاص بك بسرعة بمساعدة خبير ترحيل بيانات الحاسوب المعتمد.
لتوفير وقتك وطاقتك ، نود أن نوصيك بتجربة برنامج EaseUS Todo PCTrans المتخصص في نقل البيانات ، يسمح لك بنقل الملفات بشكل إنتقائي من جهاز حاسوب إلى جهاز حاسوب أخر جديد بشكل مجاني ببضع نقرات فقط ، يمكنك تنزيل هذا البرنامج وتثبيته على كلا الجهازين ، والمباشرة في نقل الملفات مع النصائح التالية بكل سهولة :
الطريقة 3 : إستخدام منصات التخزين السحابي مثل (Google Drive / OneDrive).
يمكنك نقل البيانات من جهاز الحاسوب القديم إلى جهاز الحاسوب الجديد أو إلى جهاز الماك عن طريق خدمة التخزين السحابي مثل OneDrive ، يتم تنظيم ملفاتك كما كانت على جهاز الحاسوب القديم الخاص بك.
المميزات :
- لا توجد قيود أو شروط مطلوبة على الجهاز : يمكنك عرض ملفاتك وتحريرها من تطبيق OneDrive على الأجهزة الأخرى ، بما في ذلك أجهزة Android و iPhone ، يمكنك أيضًا استخدام أي جهاز الحاسوب للانتقال إلى موقع OneDrive على الويب وتسجيل الدخول للوصول إلى ملفاتك.
- بمجرد حفظ ملفاتك في OneDrive ، إذا فُقد جهازك أو تعرض للتلف ، فستظل ملفاتك مخزنة إحتياطيًا في السحابة.
الخطوة 1 : لتحميل الملفات إلى OneDrive ، إفتح OneDrive أنقر فوق إضافة "Add" لإضافة الملف إلى حساب OneDrive السحابي الخاص بك ، سيتم تحميل الملف إلى حساب OneDrive.
الخطوة 2 : لتحميل الملفات المطلوبة ، على الكمبيوتر المحمول الجديد ، إفتح تطبيق "OneDrive" ، وأنقر بزر الفأرة الأيمن على الملف ، وحدد تنزيل " Download".
![]()
إذا كنت قلقًا بشأن مساحة القرص الصلب الثابتة لديك على الجهاز ، فيمكنك تصفح ملفات OneDrive في File Explorer دون تنزيلها على جهاز الحاسوب الخاص بك.
الطريقة 4 : إستخدام كيبل نقل بيانات الحاسوب.
يعد كبل نقل بيانات USB طريقة رائعة لنقل البيانات من جهاز حاسوب إلى جهاز آخر ، حيث أنه يحتوي على دائرة إلكترونية صغيرة في المنتصف تسمح لكلا جهازي الحاسوب بإتصال بعضهم ببعض.
المميزات :
- أسرع من إستخدام الأجهزة التخزين الخارجية نظرًا إلى أن عملية النسخ واللصق تحدثان في وقت واحد من حاسوب إلى حاسوب أخر.
- لن تقلق بشأن مساحة القرص الصلب أو مفتاح التخزين ، فأنت لا تستخدم جهاز تخزين خارجي ، أنت تنقل البيانات بشكل بشكل مباشر من جهاز إلى أخر.
الخطوة 1 : قم بتشغيل كلا الجهازي الحاسوب ، ثم قم بتوصيل كبل USB بكلا جهازي الحاسوب .
الخطوة 2 : أنقر فوق الزر ابدأ " Start" على نظام التشغيل الويندوز ، وأكتب النقل السهل لنظام التشغيل الويندوز " windows easy transfer" في حقل البحث وإضغط على إدخال " Enter" ثم إتبع الخطوات المطلوبة لإتمام عملية النقل السريع ومشاركة الملفات.
![]()
تختلف طرق إستخدام كبلات نقل البيانات من كيبل إلى أخر ، إذا واجهت أي مشاكل ، فيرجى إستشارة دعم ما بعد البيع.
الطريقة 5 : قم بإنشاء مجلد مشترك.
في الويندوز 10 ، يمكنك مشاركة الملفات الموجودة على جهاز الحاسوب الخاص بك مع مستخدمين آخرين عبر الشبكة ، وذالك عن طريق إستخدام ميزة مشاركة على الويندوز، يمكنك مشاركة الملفات مع أي جهاز تقريبًا ، بما في ذلك أجهزة Mac و Android و Linux.
المميزات :
- إذا كان جهازي الحاسوب متصلين على نفس الشبكة المحلية ، يمكنك إستخدام ميزة مشاركة الملفات الكبيرة محليًا.
- يمكن مشاركة الملفات كبيرة الحجم مع عدة أشخاص في نفس الوقت بطريقة سهلة للغاية.
إستخدم هذه الخطوات لمشاركة الملفات على شبكتك المحلية عن طريق الإعدادات التالية :
الخطوة 1 : إبحث عن الملف الذي تريد مشاركته ، أنقر بزر الفأرة الأيمن أو إضغط عليه ، وحدد منح حق الوصول إلى" Give access to" ثم أشخاص محددون " Specific people".
![]()
الخطوة 2 : حدد مستخدمًا أو مجموعة لإضافتها ، وأنقر فوق إضافة "Add" ، أضف اسم المستخدم الذي تريد مشاركته ، إذا كنت تريد مشاركته مع جميع المستخدمين ، فأنت بحاجة إلى إضافة الجميع "Everyone" إلى هذا المستخدم ، إضبط مستوى الإمتياز حسب الحاجة.
![]()
الخطوة 3 : أنقر فوق الزر مشاركة "Share" لتمكين إكتشاف الشبكة ومشاركتها في مربع الحوار ، ثم إضغط على "Win + R" ، أدخل "\\ عنوان IP". بعد ذلك ، سترى جميع مشاركات عنوان IP.
![]()
إذا كنت لا تعرف عنوان IP الخاص بك ، فاضغط على "Win + R" ، وأكتب cmd ، ثم أدخل "ipconfig"، إضغط على أدخل "Enter" وسترى عنوان IP الخاص بك ، إذا قمت بتحديد ملفات متعددة في وقت واحد ، فيمكنك مشاركتها جميعًا بنفس الطريقة ، هذه الطريقة تعمل مع المجلدات أيضًا.
إذا كنت ترغب في مشاركة الملفات عبر الشبكة دون الحاجة إلى كلمة مرور ، فإتبع الخطوات أسفله لتعطيل الحماية بكلمة مرور لمشاركة الملفات على الويندوز 10 :
الخطوة 1 : إنتقل إلى لوحة التحكم "Control Panel" ثم الشبكة والإنترن"Network and Internet" ثم مركز الشبكة والمشاركة "Network and Sharing Center" ، في الجزء الأيمن ، أنقر فوق الإرتباط تغيير إعدادات المشاركة المتقدمة "Change advanced sharing settings".
![]()
الخطوة 2 : قم بتوسيع علامة التبويب All Networks ، ضمن قسم المشاركة المحمية بكلمة مرور " Password protected sharing" ، حدد الخيار إيقاف تشغيل المشاركة المحمية بكلمة مرور " Turn off password protected sharing" أنقر فوق حفظ التغييرات " Save changes".
![]()
الطريقة 6 : جرب مشاركة القريبة على الويندوز بدلاً من مجموعة المشاركة المنزلية.
لقد قامت مايكروسوفت بإزالة ميزة مجموعة المشاركة المنزلية من الويندوز 10 (في الإصدار 1803). ومع ذلك ، لا يزال بإمكانك مشاركة الملفات بإستخدام ميزة المشاركة القريبة في الويندوز 10 ، وذالك عن طريق تقنية البلوثوث لنقل الملفات بين أجهزة الحاسوب القريبة.
المميزات :
- تعمل ميزة المشاركة القريبة مع جميع التطبيقات التي تحتوي على خيار مشاركة بما في ذلك Microsoft Edge و File Explorer وتطبيق Photos ، لذلك لم تعد مضطرًا إلى الاعتماد على منصات مشاركة الملفات التابعة لجهات خارجية مثل DropBox.
- يمكنك بسهولة مشاركة ملف مع أي شخص في الغرفة دون إدخال أي كلمات مرور أو إقران الأجهزة.
ملاحظة : تأكد من أن إصدار الويندوز 10 الخاص بك هو 1803 أو أحدث لأن هذه الميزة متوفرة فقط في هذا الإصدار وأحدث.
الآن ، إتبع الخطوات المفصلة أدناه لنقل الملفات من جهاز حاسوب قديم إلى جهاز حاسوب جديد :
الخطوة 1 : لتمكين المشاركة القريبة " nearby sharing" (قم بتمكين كلا الجهازين المحمولين).
إنتقل إلى الإعدادات " Settings " ثم النظام " System " ثم التجارب المشتركة " Shared experiences" ثم قم يتشغيل زر المشاركة مع الأجهزة المجاورة .
الخطوة 2 : ضمن المشاركة القريبة " Nearby sharing" حدد كل شخص قريب " Everyone nearby".
خيار جميع الأشخاص القريبين منك أو " Everyone nearby" – سيمكن جهاز الحاسوب الخاص بك من مشاركة المحتوى وتلقيه من جميع الأجهزة المجاورة بما في ذالك الأجهزة التي لا تمتلكها.
خيار أجهزتي فقط أو " My devices only" – سيشارك جهاز الحاسوب الخاص بك المحتوى وسيتقبله من الأجهزة التي تستخدم نفس حساب مايكروسوفت فقط.
![]()
بشكل إفتراضي ، سيتم تخزين عمليات النقل في مجلد التنزيلات ، ولكن يمكنك تحديد مجلد أخر أو قرص الصلب بدلا من ذالك ، ذالك من خلال المشاركة القريبة " Nearby sharing" بإستخدام الخيار حفظ الملفات التي أستلمتها " Save files I receive to" أنقر فوق زر تغيير" Change" ثم حدد موقعا اخر لحفظ الملفات أو التحويلات.
الخطوة 3 : إفتح مستكشف الملفات " File Explorer"، أنقر بزر الفأرة الأيمن فوق الملف الذي تريد مشاركته مع الجهاز الأخر ، أنقر فوق خيار مشاركة " Share" ثم حدد الجهاز المراد مشاركة الملف معه ضمن القائمة.
![]()
عند إكمال الخطوات ، سيتلقى الكمبيوتر الآخر إشعارًا بقبول النقل أو رفضه. اقبله وابدأ عملية التحويل.
الطريقة 7 : نقل الملفات من جهاز حاسوب إلى أخر عن طريق النسخ الإحتياطي.
الطريقة الأخرى التي يمكنك تجربتها لنقل ملفاتك ، هي إستخدام برنامج النسخ الاحتياطي لإجراء نسخة إحتياطية لجميع الملفات ونقلها من جهاز الحاسوب القديم إلى جهاز الحاسوب الجديد ، وفي هذه الحالة يمكنك تجربة برنامج النسخ الإحتياطي EaseUS Todo Backup الذي سمكنك من عمل نسخة إحتياطية للقرص الصلب أو النظام بالكامل ، يمكنك الإستعانة بهذه الأداة لعمل نسخة إحتياطية بشكل مجاني لجميع الملفات على جهاز الحاسوب الجديد الخاص بك ، وذالك بإتباع الخطوات أسفله :
الخطوة 1 : قم بتوصيل القرص الصلب الخارجي أو مفتاح التخزين USB بجهاز الحاسوب الخاص بك.
الخطوة 2 : قم بتشغيل برنامج النسخ الإحتياطي EaseUS Todo Backup وأنقر على ملف " File" في النافذة الرئيسية.
![]()
الخطوة 3 : حدد الملفات التي تريد نسخها احتياطيًا على القرص الصلب الخارجي أو مفتاح التخزين USB ، ثم أنقر فوق استعراض " Browse" للتنقل في القرص الصلب الخارجي أو مفتاح التخزين USB كوجهة النسخ الاحتياطي للملفات.
![]()
الخطوة 4 : أنقر فوق متابعة " Proceed" لبدءعملية النسخ الاحتياطي على القرص الصلب أو على مفتاح التخزين USB.
بعد ذلك ، قم بتوصيل القرص الصلب الخارجي أو مفتاح التخزين بجهاز الحاسوب الجديد ، وقم بتشغيل EaseUS Todo Backup عليه واستعادة الملفات من جهاز التخزين.
ماهو الحل الأفضل بين كل هذه الطرق.
يمكنك نقل الملفات من جهاز حاسوب إلى أخر عن طريق إتباع اي طريقة من هذه الطرق المذكورة في المقالة ، لكن في حالة كانت الشبكة المحلية لديك غير جيدة فننصحك بتجربة الطرق الإتصال السلكي بين جهازي الحاسوب ، وتبقى أفضل طريقة هي الإستعانة بإحدى البرامج المتخصص في نقل البيانات من جهاز حاسوب إلى أخر ، وذالك من أجل توفير الجهد والوقت.
![]()
![]()
![]()
![]()
![]()
![]()