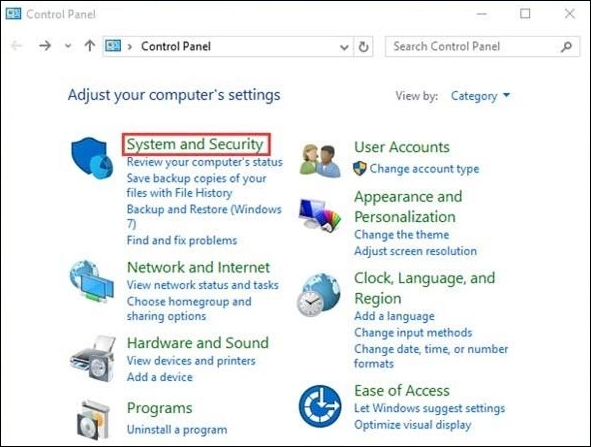أصبحت محركات الأقراص الصلبة الخارجية أدوات لا غنى عنها لتوسيع قدرات التخزين وحماية البيانات الهامة. ومع ذلك، فقد برزت المشكلة المزعجة المتمثلة في قطع اتصال محركات الأقراص الصلبة الخارجية بشكل متكرر على أنظمة Windows باعتبارها مصدر قلق سائد، مما أدى إلى تعطيل سير العمل وربما تعريض سلامة البيانات للخطر.
يستمر القرص الصلب الخارجي في قطع الاتصال في نظام التشغيل Windows 10 ، وهي مشكلة مستمرة يمكن أن تنجم عن العديد من العوامل، بدءًا من مواطن الخلل في الأجهزة إلى تعارضات البرامج، مما يدفع إلى الحاجة إلى حلول فعالة لاستعادة الاتصال والاستقرار السلس. تهدف المقالة إلى التعمق في الأسباب الكامنة وراء مشاكل انقطاع الاتصال التي يواجهها مستخدمو Windows الذين يستخدمون محركات الأقراص الثابتة الخارجية وتقديم دليل شامل حول تصحيح هذه الاضطرابات.
يمكن أن يمثل خطأ "محرك الأقراص الصلبة الخارجي مستمر في قطع الاتصال" على نظام التشغيل Windows 10 عقبة مزعجة للمستخدمين الذين يبحثون عن حلول تخزين موثوقة. يمكن أن تساهم عوامل مختلفة في هذه المشكلة المحبطة، مما يجعل المستخدمين يتصارعون مع انقطاعات الاتصال المتقطعة التي تعيق سير عملهم. لذا، إليك بعض الأسباب ذات الصلة التي يجب أن تعرفها:
🔌1. كابل USB أو منفذ معيب
مثل مشكلة استمرار USB في قطع الاتصال وإعادة الاتصال ، يكمن السبب الشائع لفصل محرك الأقراص الصلبة الخارجي في الكابل أو المنفذ نفسه. يمكن أن تؤدي الكابلات البالية أو التالفة إلى اتصالات غير مستقرة، في حين أن منافذ USB الخاطئة الموجودة على الكمبيوتر والقرص الصلب يمكن أن تؤدي إلى تفاقم المشكلة. قد يواجه المستخدمون انقطاعًا مفاجئًا في الاتصال بسبب عدم الاستقرار الفعلي للاتصال.
🔋2. إعدادات إدارة الطاقة
يمكن أن تؤدي إعدادات إدارة الطاقة في Windows إلى الانفصال المفاجئ لمحركات الأقراص الخارجية. قد يقوم نظام التشغيل تلقائيًا بوضع منافذ USB في وضع الطاقة المنخفضة للحفاظ على الطاقة، مما يتسبب في فصل محرك الأقراص الثابتة عندما لا يكون قيد الاستخدام النشط. يمكن أن يؤدي هذا الإعداد إلى حدوث تعارضات، خاصة إذا كان محرك الأقراص الثابتة يحتاج إلى طاقة ثابتة للحفاظ على اتصاله.
⚔️3. تعارضات السائق والسائقين الذين عفا عليهم الزمن
يمكن أن تؤدي برامج التشغيل القديمة أو غير المتوافقة إلى حدوث العديد من المشكلات، بما في ذلك مشكلات قطع الاتصال. يمكن أن يحدث قطع الاتصال عندما تصبح برامج التشغيل المسؤولة عن إدارة محرك الأقراص الثابتة الخارجي قديمة أو تتعارض مع مكونات النظام الأخرى. يعد تحديث برامج التشغيل أمرًا ضروريًا لضمان الأداء الأمثل للأجهزة.
🖥️4. تدخل البرمجيات
قد تتداخل بعض التطبيقات البرمجية، مثل برامج الأمان أو الأدوات المساعدة للنظام، عن غير قصد مع تشغيل محركات الأقراص الثابتة الخارجية. قد تؤدي العمليات أو عمليات الفحص التي تتم في الخلفية والتي يتم إجراؤها بواسطة هذه البرامج إلى مقاطعة الاتصال، مما يؤدي إلى قطع اتصال محرك الأقراص بشكل غير متوقع.
⚡5. عدم كفاية إمدادات الطاقة
لن يتم تشغيل محرك الأقراص الثابتة الخارجي، مما قد يؤدي إلى انقطاع الاتصال بشكل متقطع. تتطلب بعض محركات الأقراص الخارجية قدرًا أكبر من الطاقة مقارنة بمنفذ USB واحد. إذا كان محرك الأقراص لا يتلقى طاقة كافية، فقد يتم قطع اتصاله لحماية نفسه من التلف المحتمل.
عند مواجهة المشكلة المزعجة المتمثلة في قطع اتصال محرك الأقراص الثابتة الخارجي بشكل مستمر على نظام Windows، يمكن للمستخدمين تطبيق العديد من الخيارات العملية لاستعادة الاستقرار والتواصل السلس. دعونا نراجع كل خيار من هذه الخيارات:
- الإصلاح 1. قم بالتبديل إلى منافذ USB المختلفة
- الإصلاح 2. قم بإيقاف تشغيل توفير طاقة USB وإعداداتها
- إصلاح 3. قم بتغيير الإعداد في إدارة الأجهزة
- الإصلاح 4. تعطيل عملية التمهيد الافتراضية
- إصلاح 5. تحديث برامج التشغيل على نظام التشغيل Windows 11
على أجهزة الكمبيوتر التي تعمل بنظام التشغيل Windows 10، ادعى العديد من المستخدمين أن محرك الأقراص الثابتة الخارجي الخاص بهم ينقطع الاتصال بشكل متكرر.
أبلغ المستخدمون أن هذه المشكلة تنشأ عند توصيل القرص بمنفذ USB. إذا كان لديك منافذ USB 3.0 ومنافذ USB 2.0، فقد تحاول توصيل محرك الأقراص الثابتة بأحد منافذ USB 2.0 لمعرفة ما إذا كان ذلك سيحل المشكلة. يتيح لك توصيل جهازك بمنفذ USB 2.0 التحايل على معظم المشكلات التي يسببها USB 3.0، والتي تدعمها بعض الأجهزة.
إصلاحات USB: استكشاف أخطاء/إصلاح أخطاء USB التالفة في عام 2023
يستمر محرك أقراص USB المحمول أو محرك القلم في ظهور أخطاء مثل - لم يتم اكتشاف محرك القلم، أو عدم وجود وسائط USB، أو عدم ظهور USB، وما إلى ذلك. اقرأ المزيد >>
إذا استمر القرص الصلب الخارجي في الانفصال على نظام التشغيل Windows 10، فقد يكون ذلك بسبب وضع السكون. إن تعليق USB الانتقائي عبارة عن وظيفة لتوفير الطاقة في نظام التشغيل Windows تعمل على تعطيل أجهزة USB المتصلة مؤقتًا. مع تمكين هذه الوظيفة، سيستخدم جهاز الكمبيوتر الخاص بك طاقة أقل.
من ناحية أخرى، إذا كان مصدر الطاقة لمحرك الأقراص الثابتة الخارجي لديك منخفضًا، فقد تتسبب هذه الوظيفة في فصله. إذا كان جهاز الكمبيوتر الخاص بك يحتوي على خيار يقوم بتعطيل أجهزة USB تلقائيًا بعد فترة زمنية معينة، فقد تؤدي محاولة إيقاف تشغيله إلى حل المشكلة. هيريس كيفية القيام بذلك:
الخطوة 1 . يمكنك النقر بزر الماوس الأيمن فوق "رمز Windows" عند بدء التشغيل وتحديد "لوحة التحكم". ثم انقر فوق "النظام والأمن".
![النظام والأمن]()
الخطوة 2 . ثم ستنتقل إلى الواجهة التالية. يرجى تحديد موقع "خيارات الطاقة" وتحديدها.
الخطوة 3 . سيتم عرض واجهة أخرى. الرجاء تحديد "موفر الطاقة" ثم النقر فوق "تغيير معلمات الخطة" للمتابعة.
الخطوة 4 . سوف تصل إلى واجهة المستخدم اللاحقة. ثم حدد تغيير إعدادات الطاقة المتقدمة للمتابعة.
الخطوة 5 . ستظهر واجهة خيارات الطاقة. ثم يجب عليك تحديد موقع إعدادات USB. افتحه ثم قم بتغيير الإعداد الخاص بتعليق USB الانتقائي إلى معطل. يجب عليك الضغط على زر موافق لحفظ تعديلاتك.
![إعدادات يو إس بي]()
يوفر "إدارة الأجهزة" واجهة لتكوين معلمات جهاز USB. من خلال تعطيل موفر الطاقة في إدارة الأجهزة، يمكن حل هذه المشكلة. اتبع الخطوات التالية:
الخطوة 1 . قم بالوصول إلى "إدارة الأجهزة" بالضغط على Windows Key + X وتحديده من القائمة.
الخطوة 2 . قم بتوسيع معلمات "وحدات تحكم الناقل التسلسلي العالمي" بالانتقال إلى القسم أدناه.
الخطوة 3 . انقر فوق "USB Root Hub" مرتين. قم بإلغاء تحديد خيارات "إدارة الطاقة" عن طريق تحديد علامة التبويب.
![وحدات تحكم USB]()
قد يتم التغاضي عن محركات الأقراص الصلبة الخارجية المتصلة عبر USB من خلال عملية التمهيد التي تستخدمها البرامج الثابتة لنظام BIOS ، مما يمنعها من الاتصال بجهاز الكمبيوتر الخاص بك بنجاح. وهذا أمر متكرر بشكل خاص مع موصلات USB 3.0 وUSB 2.0. في هذه الحالة، العلاج هو إلغاء تنشيط إجراء التمهيد القديم في BIOS. وإليك كيف يتم ذلك:
الخطوة 1 . انقر نقرًا مزدوجًا فوق القرص الصلب الخارجي في إدارة الأجهزة.
الخطوة 2 . انتقل إلى علامة التبويب "السياسات" وقم بتمكين الأداء "الأفضل" و"تمكين" التخزين المؤقت للكتابة على هذا الجهاز.
الخطوة 3 . لحفظ التغييرات، اضغط على الزر "موافق".
![تمكين التخزين المؤقت للكتابة على الجهاز]()
الخطوة 4 . ارجع إلى "إدارة الأجهزة" وانقر بزر الماوس الأيمن على برنامج تشغيل ملحق Intel USB 3.0، ثم اختر "إلغاء التثبيت".
قد تختلف التعليمات وفقًا لإصدار Windows الذي تقوم بتشغيله. ومع ذلك، إذا كان لديك نظام التشغيل Windows 11 أو 10، فيمكنك ترقية برامج التشغيل لنظام التشغيل Windows 11 باتباع هذه الإرشادات.
الخطوة 1 . اضغط على مفتاح Windows + I على لوحة المفاتيح. حدد "التحديث والأمن".
الخطوة 2 . حدد Windows Update من الجزء الأيمن ثم "التحقق من وجود تحديثات".
![تحقق من وجود تحديثات]()
الخطوة 3 . انتظر حتى يبحث Windows عن تحديثات النظام وبرامج التشغيل المتوفرة. يجب تنزيل التحديثات وتثبيتها. (إذا كان هناك أي متوفرة).
الخطوة 4 . بعد التنزيل، هناك احتمال أن يتم تحديث برامج التشغيل، بما في ذلك أحدث برنامج تشغيل USB لنظام التشغيل Windows.
يصبح اعتماد برنامج موثوق لاستعادة البيانات أمرًا بالغ الأهمية عند مواجهة فقدان البيانات بسبب صعوبات الاتصال بالقرص الصلب الخارجي. يعد EaseUS Data Recovery Wizard ، وهو حل متعدد الاستخدامات وسهل الاستخدام يهدف إلى استعادة المعلومات المفقودة من محركات الأقراص الصلبة الخارجية المعطلة أو غير المتصلة، أحد البدائل المتميزة.
يحتوي EaseUS Data Recovery Wizard على العديد من الوظائف التي تناسب المستخدمين المبتدئين وذوي الخبرة. وبغض النظر عن الخبرة التقنية، يمكن للمستخدمين متابعة إجراءات الاسترداد بسهولة بسبب تصميمها السهل. يدعم البرنامج العديد من أنواع الملفات، مما يضمن إمكانية استرداد المستندات والصور والأفلام والبيانات المهمة الأخرى بسرعة من محرك الأقراص الخارجي التالف.
أبرز النقاط في معالج استعادة البيانات EaseUS
اتبع البرنامج التعليمي المكون من 3 خطوات أدناه لاستعادة الملفات المحذوفة من محرك أقراص ثابت خارجي على الفور:
الخطوة 1. اختر محرك الأقراص الثابتة الخارجي وقم بمسحه ضوئيًا
- قم بتنزيل وتثبيت EaseUS Data Recovery على جهاز الكمبيوتر أو الكمبيوتر المحمول الخاص بك.
- قم بتوصيل القرص الصلب الخارجي بجهاز الكمبيوتر الخاص بك.
- قم بتشغيل EaseUS Data Recovery Wizard واختر محرك الأقراص الخارجي من قائمة محركات الأقراص الخارجية. ثم انقر فوق البحث عن البيانات المفقودة.
الخطوة 2. تحقق من نتائج الفحص
- سيقوم برنامج EaseUS لاستعادة البيانات بفحص محرك الأقراص المحدد على الفور بحثًا عن جميع البيانات، بما في ذلك البيانات المحذوفة والتالفة والموجودة.
- يمكنك استخدام ميزة التصفية لتحديد موقع الملفات من نوع واحد بسرعة، مثل الصور وWord وExcel وPDF ومقاطع الفيديو ورسائل البريد الإلكتروني وما إلى ذلك.
الخطوة 3. معاينة البيانات واستعادتها
- انقر نقرًا مزدوجًا فوق ملف من النتائج الممسوحة ضوئيًا لمعاينته.
- اختر الملفات التي تريدها ثم انقر فوق "استرداد".
- حدد محرك أقراص مختلفًا لحفظ الملفات المستردة بدلاً من القرص الأصلي.
خاتمة
قد يكون فقدان الاتصال بمحرك أقراص ثابت خارجي بشكل مستمر مصدر إزعاج يعرض العمل والمعلومات للخطر. يمكن للمستخدمين استعادة اتصال لا تشوبه شائبة وضمان الوصول المستمر إلى البيانات الهامة من خلال معرفة الأسباب المختلفة وراء هذه الاضطرابات وتنفيذ العلاجات المناسبة.
علاوة على ذلك، يصبح معالج استعادة البيانات EaseUS حليفًا حاسمًا عند فقدان البيانات بسبب الانقطاعات المتكررة للشبكة. إنه الخيار الأفضل لاستعادة البيانات من محركات الأقراص الصلبة الخارجية المعطلة أو المنفصلة بسبب دعم التنسيق الشامل وخوارزميات المسح الذكية والمعاينة الانتقائية للملفات والواجهة سهلة الاستخدام والتوافق مع الأجهزة الخارجية.
الأسئلة الشائعة حول القرص الصلب الخارجي يستمر في الانفصال
إذا كان لا يزال لديك بعض الأسئلة حول استمرار قطع الاتصال بالقرص الصلب الخارجي على نظام التشغيل Windows 10، فراجع الإجابات السريعة أدناه لمساعدة نفسك:
1. لماذا يستمر محرك الأقراص الخارجي في الانفصال؟
إذا استمر القرص الصلب الخارجي في الانفصال على نظام التشغيل Windows 10، فقد يكون ذلك بسبب خيار توفير الطاقة. في نظام التشغيل Windows، تعمل إمكانية التوقف المرحلي الانتقائي لـ USB على إيقاف تشغيل أجهزة USB بعد فترة زمنية معينة للحفاظ على الطاقة. تهدف هذه الوظيفة إلى منع جهاز الكمبيوتر الخاص بك من استهلاك الطاقة الزائدة.
2. كيف يمكنني إيقاف تشغيل القرص الصلب الخارجي الخاص بي؟
تحقق من علامة التبويب "الطاقة" لتحديد ما إذا كان محرك الأقراص متصلاً أم لا. إذا لم ينجح الأمر، فجرب Root Hub التالي. إذا كان الأمر كذلك، انتقل إلى علامة التبويب إدارة الطاقة. قم بإلغاء تحديد المربع السماح للكمبيوتر بإيقاف تشغيل هذا الجهاز للحفاظ على الطاقة.
3. لماذا يستمر جهاز USB في قطع الاتصال وإعادة الاتصال؟
قد يؤدي وجود خلل في برنامج التشغيل إلى قطع اتصال USB الخاص بك وإعادة توصيله في إصدار Windows الخاص بك بشكل مستمر. ومع ذلك، فإن إعادة تثبيت برنامج تشغيل Universal Serial Bus Controllers في Drive Manager سوف يحل المشكلة.
4. لماذا يستمر محرك الأقراص الثابتة الخارجي في فصل نظام التشغيل Windows 11؟
لنفترض أن محرك الأقراص الثابتة الخارجي الخاص بك يتم قطع اتصاله وإعادة الانضمام إليه بشكل متكرر. في هذه الحالة، من المحتمل أن يصبح القرص الصلب الخارجي تالفًا أو لا يمكن الوصول إليه في المنفذ الذي تحاول الاتصال به. لذلك، قم بتوصيل القرص الصلب بمنفذ USB مختلف ومعرفة ما إذا تم حل المشكلة أم لا.
![]()
![]()
![]()
![]()
![]()
![]()