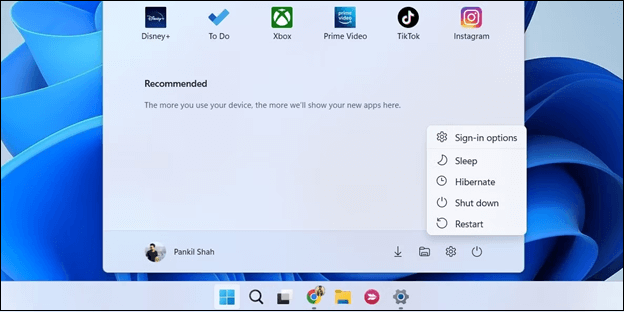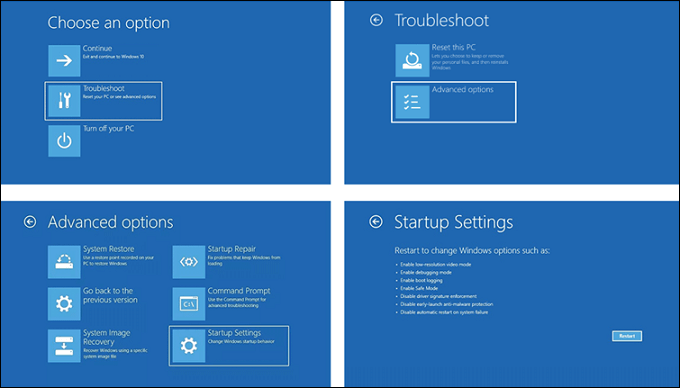يعد محرك الأقراص الثابتة (HDD) العنصر الأكثر أهمية في تكوين جهاز الكمبيوتر الخاص بك. يُعرف أيضًا باسم دماغ الكمبيوتر الشخصي، والذي يحتفظ بكل جزء من البيانات الحيوية لنظام التشغيل أو المجلدات/الملفات التي تقوم بتنزيلها. نظرًا لأن محركات الأقراص الثابتة ميكانيكية، فإنها تحتاج إلى طبق لتدور عليه أثناء العمل على كتابة البيانات.
غالبًا ما يكون دوران محرك الأقراص الثابتة قويًا بدرجة كافية عند تشغيل الكمبيوتر. ولكن هنا تأتي المشكلة، " القرص الصلب يدور ولكن لم يتم اكتشافه !" على الرغم من الضجيج العالي الناتج عن دوران محرك الأقراص الثابتة، لا يستطيع الكمبيوتر اكتشافه. إذن فهذه مشكلة منتشرة في أيامنا هذه! عندما تقوم بربط محرك الأقراص الثابتة بنظامك، فإنه يظهر رمزًا للدوران، لكن لا يتم تحديده.
تعد محركات الأقراص الصلبة الخارجية مفيدة، ولكن هذه هي المشكلات التي قد تواجهها في أي وقت. قد يكون هناك عدة أسباب وراء دوران القرص الصلب ولكن لم يتم اكتشافه. فيما يلي الأسباب الأكثر شيوعًا:
- في كثير من الأحيان لا يتم تحديد الأقسام داخل محرك الأقراص نفسه. قد يحدث ذلك بشكل أساسي مع أحدث محركات الأقراص الثابتة، على الرغم من أنه قد يحدث مع محركات الأقراص الثابتة القديمة أو المستخدمة أيضًا!
- على الرغم من توفر الأقسام، قد لا يكون هناك أي حرف مرتبط بهذه الأقسام.
- محرك الأقراص الثابتة غير متصل بنظامي NTFS أو FAT32 الأكثر شيوعًا، والذي يمكن لمعظم أجهزة الكمبيوتر التعرف عليه؛ بدلاً من ذلك، قد يعرض شيئًا يسمى "RAW".
- قد تتسبب الاتصالات المادية في حدوث مشكلات في الكمبيوتر وارتباطات محرك الأقراص.
- قد تحتاج برامج التشغيل التي تقوم بتشغيل محركات الأقراص الصلبة الخارجية إلى التحديث أو وجودها.
![تحديثها أو تقديمها]()
يمكن ملاحظة أن هناك بعض الأسباب المعقولة لدوران القرص الصلب ولكن لم يتم اكتشاف الأخطاء. ولكن هناك عدة طرق لإصلاح هذه المشكلة والسماح لنظامك بالعمل بشكل طبيعي. يمكن استخدام هذه الطرق الموضحة أدناه لإصلاح محرك الأقراص الثابتة الذي لم يتم التعرف عليه.
- الإصلاح 1. أعد تشغيل Windows لاستكشاف الأخطاء وإصلاحها
- إصلاح 2. تشغيل الوضع الآمن في Windows
- الإصلاح 3. فحص وتغيير محول القرص الصلب
- الإصلاح 4. تشغيل مستكشف أخطاء نظام Windows ومصلحها
- الإصلاح 5. قم بتحديث القرص الصلب وبرنامج التشغيل
- الإصلاح 6. إصلاح القطاعات التالفة في محرك الأقراص الثابتة
- إصلاح 7. تشغيل الأمر النظيف
هل لم يتم التعرف على محرك الأقراص الثابتة الخاص بك بواسطة Windows؟ إذا كان الأمر كذلك، فيجب عليك إعادة تشغيل جهاز الكمبيوتر الخاص بك بعد فصل محرك الأقراص الثابتة للتحقق من اختفاء المشكلة! أحد الحلول الأكثر وضوحًا لإصلاح خطأ عدم اكتشاف محرك الأقراص الثابتة هو إعادة تشغيل جهاز الكمبيوتر الذي يعمل بنظام Windows. دعونا نرى الخطوات أدناه لإعادة تشغيل Windows عبر قائمة "ابدأ":
الخطوة 1. اضغط على رمز "ابدأ" على شريط المهام أو مفتاح Win لبدء تشغيل قائمة "ابدأ".
الخطوة 2. اضغط على رمز الطاقة الموجود على الحافة اليمنى السفلية.
الخطوة 3. اختر إعادة التشغيل من القائمة المنبثقة.
![اختر إعادة التشغيل من القائمة المنبثقة]()
يمكنك تشغيل Windows 10/11 في الوضع الآمن من الإعدادات. إذا قمت بالفعل بتسجيل الدخول إلى جهاز كمبيوتر يعمل بنظام Windows 10، فيمكنك التمهيد في هذا الوضع باستخدام أداة بدء التشغيل المتقدم. اتبع الخطوات التالية:
الخطوة 1. افتح الإعدادات على جهاز الكمبيوتر الذي يعمل بنظام Windows
اضغط على قائمة "ابدأ"، واختر "الإعدادات" على نظام التشغيل Windows 10/11 الخاص بك.
الخطوة 2. أدخل في نافذة إعدادات بدء التشغيل
- تحتاج إلى تحديد التحديث والأمان
- اختر الاسترداد من اللوحة اليسرى
- حدد إعادة التشغيل الآن ضمن بدء التشغيل المتقدم للدخول إلى بيئة استرداد Windows
- بعد ذلك، عليك الضغط على استكشاف الأخطاء وإصلاحها > الخيارات المتقدمة > إعدادات بدء التشغيل > إعادة التشغيل
![خيارات متقدمة]()
الخطوة 3. اختر خيار الوضع الآمن
يمكنك الآن تحديد خيار الوضع الآمن المفضل لبدء تشغيل Windows 10/11 في الوضع الآمن.
اضغط على الزر F4 من لوحة المفاتيح لتشغيل جهاز الكمبيوتر الذي يعمل بنظام Windows 10 في الوضع الآمن، ويتمكن F6 من الوصول إلى Windows 10 في الوضع الآمن باستخدام موجه الأوامر.
في كثير من الأحيان تبقى المشكلة والحل في أعيننا، ولكننا نفشل في تحديدهما. إذا كان محرك الأقراص الثابتة يدور ولكن لا يمكن التعرف عليه، فيجب عليك التحقق من محول محرك الأقراص الثابتة وتغييره. يمكن أن يكون محول HDD هو المشكلة، وهي المشكلة الوحيدة. لذلك، يمكنك إخراج أي محرك أقراص ثابتة من المحول. بخلاف ذلك، يمكنك استخدام BIOS لإعادة ضبط محول محرك الأقراص الثابتة والعودة إلى الإعدادات الافتراضية. علاوة على ذلك، يمكنك استبدال أو تثبيت محول HDD جديد تمامًا.
أثبت العديد من مستخدمي Windows 10/11 فعالية الأداة. إذا كنت مهتمًا بحل مشكلة استعادة البيانات، شاركها على Facebook وTwitter وInstagram ومنصات التواصل الاجتماعي الأخرى!
تحتوي أجهزة الكمبيوتر التي تعمل بنظام التشغيل Windows على أداة مضمنة لاستكشاف الأخطاء وإصلاحها لمساعدتك في العثور على أخطاء Windows المختلفة وإصلاحها. يمكنك الوصول بسرعة إلى مستكشف الأخطاء ومصلحها من الإعدادات وتشغيل مستكشف أخطاء نظام Windows ومصلحها من خلال الخطوات التالية:
الخطوة 1. اضغط على مفتاحي Windows + I معًا لفتح الإعدادات أو فتحه يدويًا من جهاز الكمبيوتر الخاص بك.
الخطوة 2. اضغط على زر التحديث والأمان، ثم افتح استكشاف الأخطاء وإصلاحها.
![تحديث الأمن]()
الخطوة 3. اختر تقنية استكشاف الأخطاء وإصلاحها التي تمتزج مع الأجهزة والمشكلة. بعد ذلك، اضغط على زر تشغيل مستكشف الأخطاء ومصلحها.
عندما يكون Windows الخاص بك جديدًا تمامًا، فإنه لا يحتوي على محركات الأقراص التي تقوم بتشغيل محرك الأقراص الثابتة أو ربط محركات الأقراص الثابتة. لهذا السبب يجب عليك التحقق من برامج التشغيل الموجودة على نظامك وتثبيتها عبر الإنترنت، عبر القرص، أو كل محرك أقراص في وقت واحد. اتبع الخطوات أدناه لتحديث محرك الأقراص الثابتة وبرنامج التشغيل:
الخطوة 1. اكتب إدارة الأجهزة في مربع البحث على شريط المهام، ثم اختر إدارة الأجهزة.
الخطوة 2. اختر فئة لإلقاء نظرة على أسماء الأجهزة، ثم انقر بزر الماوس الأيمن على محرك الأقراص الذي تريد تحديثه.
الخطوة 3. اختر البحث تلقائيًا عن برنامج التشغيل المحدث.
الخطوة 4. انقر على تحديث برنامج التشغيل.
الخطوة 5. إذا لم يعثر Windows على برنامج تشغيل جديد تمامًا، فيمكنك محاولة البحث عنه على موقع الويب الخاص بالشركة المصنعة للجهاز والانتقال إلى التعليمات التي تظهر على الشاشة.
يتم إنشاء القطاعات السيئة عندما تقوم بإيقاف تشغيل الكمبيوتر عن قصد أو عن غير قصد بدلاً من إيقاف تشغيله. قد تكون هناك أسباب محتملة أخرى لقطاعات القرص الصلب السيئة، لكنها الأسباب الأساسية. يمكنك التحقق من القطاعات السيئة على القرص الصلب. يمكنك التحقق من ذلك باستخدام أداة chkdsk. بخلاف ذلك، يمكنك استخدام Windows PowerShell في حالة استخدام Windows.
هناك طريقة أخرى لإصلاح خطأ "تدوير القرص الصلب ولكن لم يتم اكتشافه" وهي تشغيل أمر نظيف. اتبع الخطوات أدناه:
الخطوة 1. قم بتشغيل مربع بحث Windows، واكتب diskpart. بعد ذلك، اضغط على زر الإدخال لتشغيل الأمر. الآن، اكتب قرص القائمة في الموجه واضغط على زر الإدخال.
الخطوة 2. لاحظ اسم القرص الصلب الخاص بك، ثم اضغط على خيار تحديد القرص.
الخطوة 3. اكتب Clean، ثم اضغط على Enter لبدء مسح القرص.
الخطوة 4. بعد ذلك، قم بتهيئته بمساعدة إدارة الأقراص.
يرجى مشاركة هذا المنشور على وسائل التواصل الاجتماعي قدر الإمكان لتعريف أصدقائك بهذا الخطأ والإصلاحات المحتملة.
إذا كان محرك الأقراص الثابتة المعطل يدور ولكن لم يتم التعرف عليه، فقد تحاول نشر برنامج استعادة البيانات لاسترداد البيانات المفقودة. يمكنك إكمال هذه المهمة ببعض التطبيقات الممتازة. يعد EaseUS Data Recovery Wizard هو الخيار الأفضل، ويجب عليك استخدام هذا البرنامج لاسترداد جميع معلوماتك من القرص الصلب بشكل آمن.
بمساعدة منصة استعادة البيانات الشهيرة هذه، يمكنك استرداد بيانات غير محدودة بمعدل نجاح يصل إلى 99.7%. أفضل ميزات EaseUS هي ما يلي:
- يمكنك استرداد أكثر من 1000 نوع من الملفات، بما في ذلك الرسومات ومقاطع الفيديو ورسائل البريد الإلكتروني والصوت والمستندات وما إلى ذلك.
- يمكنك استعادة الملفات من بطاقات SD والكاميرات وبطاقات الذاكرة ومحركات أقراص USB المحمولة ومحركات الأقراص الصلبة الخارجية.
- هناك أنواع مختلفة من استرداد الملفات ممكنة، بما في ذلك استرداد الأقسام، واسترداد الملفات المحذوفة، واسترداد محرك الأقراص الصلبة التالف، واسترداد RAW ، وما إلى ذلك.
قم بتنزيل هذا البرنامج الاحترافي لاستعادة البيانات الآن!
للختام
إن معرفة كيفية الاعتناء بمحرك الأقراص الثابتة لديك يبدو أمرًا منطقيًا لأنه يحتفظ بجميع المعلومات الأكثر أهمية لديك. من المفيد أيضًا أن تكون على دراية بإشارات التحذير التي تشير إلى احتمال فشل محرك الأقراص، أو الضغط عليه، أو تنسيقه بشكل غير صحيح، أو مواجهة مشكلات أخرى قد تجعل الكمبيوتر غير قادر على التعرف عليه.
إحدى المشكلات الأكثر شيوعًا التي يواجهها المستخدمون هي تدوير الأقراص الثابتة ولكن يجب تحديدها. على الرغم من وجود العديد من الإصلاحات المحتملة، إلا أن إرجاع بياناتك باستخدام EaseUS Data Recovery Wizard Pro هو الأفضل إذا كان النظام لا يزال لا يكتشف محرك الأقراص الثابتة لديك.
يدور القرص الصلب ولكن لم يتم اكتشاف الأسئلة الشائعة
اتبع الأسئلة الشائعة أدناه لفهم مشكلة دوران القرص الصلب ولكن مع عدم اكتشاف الأخطاء بعناية:
1. لماذا لم يتم اكتشاف القرص الصلب الخاص بي؟
قد لا يتعرف "إدارة الأقراص" على محرك الأقراص الثابتة المثبت حديثًا في حالة وجود مشكلة في برنامج التشغيل أو الاتصال أو إعدادات BIOS. هذه قابلة للإصلاح.
2. كيف يمكنني استعادة البيانات من القرص الصلب الذي لا يدور؟
من الممكن استرداد البيانات من القرص الصلب الذي لا يدور بمساعدة EaseUS Data Recovery Wizard Pro. هناك فرصة بنسبة 99.9% لاستعادة البيانات المحذوفة من نظامك.
3. هل يمكن استعادة القرص الصلب الميت؟
يمكن استرداد البيانات من القرص الصلب غير المستجيب. ومع ذلك، يجب على نظام التشغيل التعرف على القرص الصلب وإظهار الحجم المناسب. سيكون استخدام برنامج EaseUS لاستعادة البيانات مفيدًا إذا تم استيفاء هذين المعيارين.
4. هل يمكنك إصلاح القرص الصلب الذي لا يدور؟
لا يمكنك فعل الكثير لإصلاح القرص الصلب أو استعادة القطع المكسورة بداخله إذا لم يكن يدور. لذلك، يُنصح بإرسال الأداة إلى أحد المتخصصين للإصلاح الفني.
![]()
![]()
![]()
![]()
![]()
![]()