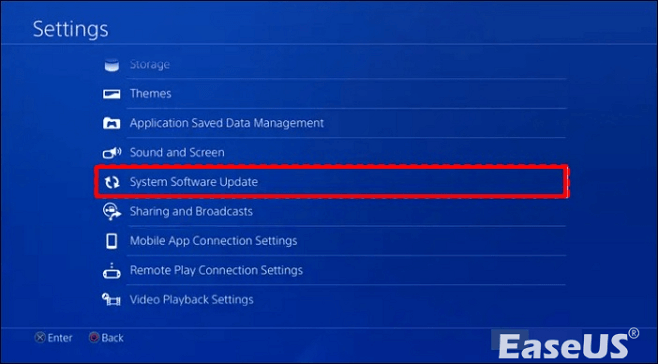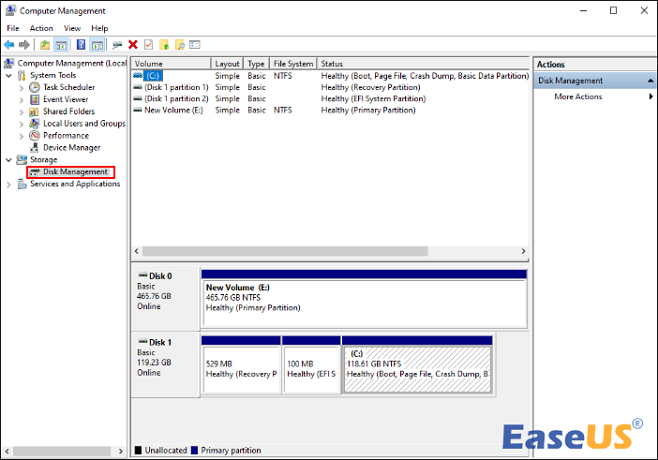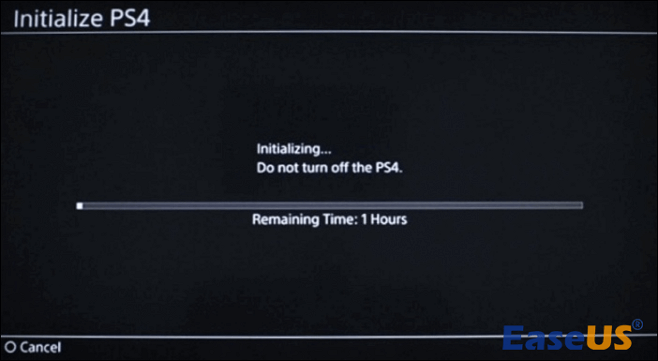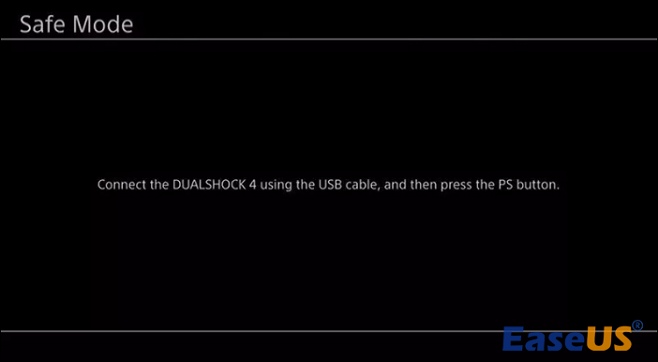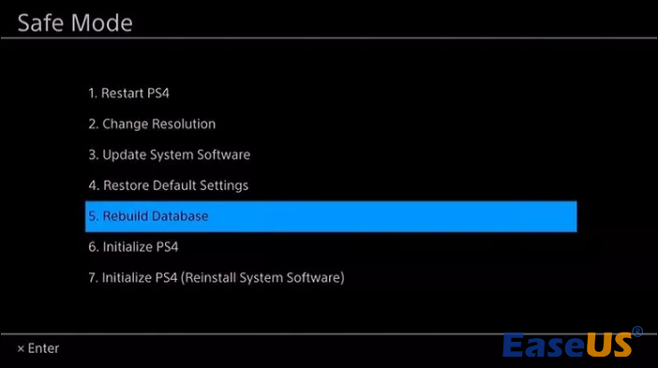العودة إلى جلسة ألعاب مثيرة للاهتمام فقط لمواجهة الخطأ " جهاز تخزين PS4 USB غير متصل " قد يكون أمرًا شاقًا.
يتعمق هذا الدليل الشامل في الحلول الفعالة لاستكشاف هذه المشكلة الشائعة وحلها، مما يضمن بقاء تجربة PlayStation 4 الخاصة بك دون انقطاع.
اكتشف طرقًا خطوة بخطوة لمعالجة خطأ الاتصال وإعادة توصيل جهاز تخزين USB الخاص بك بسلاسة، مما يسمح لك بالعودة إلى ألعابك المفضلة دون عوائق غير ضرورية.
أصبح جهاز PS4 شائعًا في قطاع الألعاب، حيث يقدم تجربة ألعاب ممتازة مع رسومات متقدمة ومجموعة متنوعة من العناوين.
ومع ذلك، تمامًا مثل أي جهاز إلكتروني، يواجه جهاز PS4 بعض المشكلات العرضية. إحدى المشكلات الشائعة التي يواجهها المستخدمون هي رسالة الخطأ التي تشير إلى فصل جهاز تخزين USB. يمكن أن تكون هذه المشكلة محبطة، خاصة عند الوصول إلى البيانات أو حفظها على جهاز تخزين USB خارجي.
![بلاي ستيشن 4]()
في هذا الدليل، سنستكشف حلولاً لمعالجة مشكلة "جهاز تخزين PS4 USB غير متصل"، مما يساعدك على العودة للاستمتاع بتجربة الألعاب الخاصة بك بسلاسة.
عندما تواجه احتمالًا مخيفًا لحدوث خطأ "جهاز تخزين PS4 USB غير متصل"، فإن خط دفاعك الأول هو EaseUS Data Recovery Wizard . تعمل أداة الاسترداد القوية هذه كحل موثوق للإسعافات الأولية لإنقاذ بياناتك الثمينة قبل إصلاح المشكلة الأساسية.
يعد EaseUS Data Recovery Wizard برنامجًا متعدد الاستخدامات تم تصميمه لاسترداد الملفات المحذوفة في سيناريوهات مختلفة، بما في ذلك الحذف غير المقصود أو التنسيق أو، في حالتنا، جهاز تخزين USB الذي لا يتعرف عليه جهاز PS4.
تضمن ميزاته القوية معدل نجاح مرتفع في استعادة ملفات ألعاب PS4 المفقودة ، مما يمنحك راحة البال خلال تلك اللحظات الحرجة التي تبدو فيها بيانات الألعاب الخاصة بك مفقودة.
اتبع هذه الخطوات لاستخدام EaseUS Data Recovery Wizard لاستعادة ملفاتك.
الخطوة 1. حدد قرصًا ثابتًا أو موقعًا محددًا.
اختر محرك الأقراص أو القسم الذي قمت بحذف الملفات فيه. يمكنك أيضًا تحديد موقع معين للمسح الضوئي، على سبيل المثال، سلة المحذوفات، أو سطح المكتب، أو مجلد. ثم انقر فوق الزر "مسح" لبدء البحث عن الملفات.
الخطوة 2. ابدأ فحصًا سريعًا أو متقدمًا للبيانات المفقودة.
يعتمد وقت الفحص على حجم الملف الخاص بك وحالة القرص لديك. عند اكتمال الفحص، يمكنك رؤية نتائج الفحص التفصيلية، ويمكنك تصفية الملفات وفقًا لأنواع الملفات.
الخطوة 3. قم بمعاينة واستعادة الملفات التي تحتاجها.
يمكنك تحديد ما إذا كان الملف الممسوح ضوئيًا هو الملف الذي تريده. ثم انقر فوق الزر "استرداد" لحفظ الملفات المستردة.
تأكد من مشاركة هذا المنشور على منصات الوسائط الاجتماعية الخاصة بك لمساعدة زملائك اللاعبين الذين يواجهون تحديات مماثلة مع وحدة تخزين USB الخاصة بهم.
يمكن أن يؤدي الخطأ "جهاز تخزين PS4 USB غير متصل" إلى تعطيل تجربة الألعاب الخاصة بك. ومع ذلك، يمكنك استخدام عدة طرق لمعالجة هذه المشكلة.
إذا كان لديك جهاز USB بديل، فمن المستحسن بشدة أن تحاول استخدامه مع جهاز PS4 الخاص بك. سيساعد هذا الإجراء في تحديد ما إذا كانت المشكلة تكمن في منفذ PS4 USB أو جهاز تخزين USB الأولي.
![منفذ USB لجهاز PS4]()
إذا استمر الخطأ ويبدو أن المشكلة مرتبطة بجهاز USB الخاص بك، ففكر في تجربة جهاز جديد.
يعد التأكد من تشغيل جهاز PS4 الخاص بك لأحدث برامج النظام أمرًا بالغ الأهمية لتحقيق الأداء الأمثل والتوافق.
فيما يلي بعض الخطوات السريعة لتحديث برنامج نظام PS4 أو إعادة تثبيته.
الخطوة 1. توجه إلى "الإعدادات" على وحدة تحكم PS4 الخاصة بك.
الخطوة 2. حدد "تحديث برنامج النظام" ثم انقر فوق "التحديث الآن".
![حدد تحديث نظام البرنامج]()
الخطوة 3. انتظر حتى يكتمل التنزيل، بشرط توفر التحديثات. انقر فوق "التالي" لبدء التنزيل.
الخطوة 4. حدد "قبول" لبدء العملية.
الخطوة 5. بمجرد تثبيت التحديث، سيكون جهاز PS4 الخاص بك جاهزًا للاستخدام، وسيتم حل خطأ "جهاز تخزين USB غير متصل" على جهاز PS4 الخاص بك.
الخطوة 6. للخروج من Diskpart، اكتب "خروج" ثم اضغط على "إدخال".
6 أفضل الطرق لاستعادة بيانات اللعبة المفقودة على جهاز الكمبيوتر/Steam/PS4
هل فقدت بيانات اللعبة على جهاز PS4 أو الأجهزة الأخرى؟ يمكنك التعرف على أفضل ست طرق لاستعادة بيانات اللعبة المفقودة من أي جهاز. اقرأ المزيد >>
إذا كان محرك أقراص USB الخاص بك يستخدم نظام الملفات NTFS ، فسيصبح غير متوافق مع مركز التحكم في ألعاب PS4.
يدعم PS4 حصريًا أجهزة USB المنسقة بأنظمة الملفات FAT32 وexFAT.
لتصحيح ذلك، اتبع الخطوات التالية:
الخطوة 1. قم بربط محرك أقراص USB بجهاز الكمبيوتر الخاص بك وانتقل إلى أيقونة "هذا الكمبيوتر"، ثم انقر بزر الماوس الأيمن للوصول إلى خيار "إدارة".
![انقر فوق إدارة]()
الخطوة 2. ضمن قسم "التخزين"، حدد "إدارة الأقراص".
![تحت التخزين]()
الخطوة 3. انقر بزر الماوس الأيمن على محرك أقراص USB لاختيار خيار "Erase Volume".
الخطوة 4. بعد ذلك، سيتم عرض USB الخاص بك على أنه "غير مخصص".
الخطوة 5. انقر بزر الماوس الأيمن على القرص وانتقل إلى خيار "New Simple Volume".
الخطوة 6. اتبع التعليمات التي تظهر على الشاشة. خلال المرحلة النهائية، اختر "تنسيق هذا المجلد باستخدام..." واختر نظام الملفات "exFAT" لضمان التوافق مع جهاز PS4.
تحتوي كل وحدة تحكم PlayStation على بطارية CMOS ( أشباه الموصلات المعدنية التكميلية ) لتخزين معلومات التاريخ والوقت. تعتبر هذه البطارية ضرورية للحفاظ على ساعة الوقت الفعلي والحفاظ على إعدادات BIOS.
ومع ذلك، يمكن أن تنشأ مشكلات، مما قد يؤدي إلى ظهور الخطأ "جهاز تخزين USB غير متصل" في جهاز PS4.
ولحسن الحظ، قد لا يكون الاستبدال هو الحل الوحيد؛ يمكن أن يؤدي فصل بطارية CMOS وإعادة توصيلها إلى مسح ذاكرة CMOS بشكل فعال.
![امسح ذاكرة CMOS]()
من المهم ملاحظة أن هذا الإجراء يأتي مع مقايضة - إعادة تعيين إعدادات BIOS إلى إعدادات المصنع الافتراضية.
على الرغم من البساطة الظاهرة في فصل بطارية CMOS وإعادة توصيلها، إلا أننا ننصح بشدة بعدم محاولة القيام بذلك دون مساعدة مهنية.
تتطلب هذه العملية خبرة فنية حيث أن بطارية CMOS موجودة على اللوحة الأم لوحدة التحكم، مما يستلزم تفكيك جهاز PS4 وإعادة تجميعه.
وبصرف النظر عن التعقيد المتأصل، فمن المحتمل أن يؤدي هذا الإجراء إلى إبطال الضمان. نوصي بإعادة ضبط جهاز PS4 في المصنع ، خاصة إذا انتهت صلاحية ضمان جهاز PS4 الخاص بك، للتنقل عبر هذه الطريقة المعقدة بفعالية.
إذا لم تساعدك الإصلاحات المذكورة سابقًا، ففكر في تهيئة جهاز PS4 الخاص بك. يستلزم هذا الإجراء إعادة وحدة التحكم إلى إعداداتها الافتراضية، لذا يجب أن تكون حريصًا على عمل نسخة احتياطية من حفظ اللعبة والبيانات الأساسية قبل المتابعة.
لبدء تهيئة جهاز PS4، اتبع الخطوات التالية:
الخطوة 1. اضغط مع الاستمرار على زر إيقاف التشغيل حتى تشير صفارتان إلى الدخول في الوضع الآمن. حرر الزر وانتظر تفعيل الوضع الآمن.
الخطوة 2. قم بتوصيل وحدة التحكم DualShock4 بجهاز PS4 الخاص بك باستخدام كابل USB وانقر فوق الزر "PS".
الخطوة 3. اختر خيار "تهيئة PS4 (إعادة تثبيت برنامج النظام)" وانتظر بصبر حتى تكتمل العملية.
![اختر تهيئة ps4]()
بعد التهيئة، قم بتحديث جهاز PS4 الخاص بك على الفور إلى أحدث إصدار لبرنامج النظام.
بعد ذلك، أعد توصيل USB الخارجي بجهاز PS4 الخاص بك وتحقق من استعادة وظيفة التخزين الموسعة بنجاح.
بمرور الوقت، يمكن أن تصبح البيانات الموجودة على جهاز PS4 الخاص بك مجزأة، مما يؤدي إلى أوقات تحميل أبطأ ومشكلات محتملة في الأداء.
تعد إعادة بناء قاعدة البيانات خطوة صيانة يمكنها تحسين أداء النظام بشكل عام.
فيما يلي الخطوات التي يجب اتباعها:
الخطوة 1. قم بإيقاف تشغيل جهاز PS4 الخاص بك وتجنب استخدام وضع الراحة.
الخطوة 2. اضغط باستمرار على زر الطاقة حتى تشير إشارتان سريعتان إلى أن وحدة التحكم الخاصة بك قد دخلت "الوضع الآمن".
![انتظر الوضع الآمن]()
الخطوة 3. قم بتوصيل وحدة التحكم DualShock 4 بمنفذ USB-A الأمامي على جهاز PS4 الخاص بك.
الخطوة 4. انتقل إلى القائمة واختر الخيار الخامس، وهو إعادة البناء.
![انقر فوق إعادة بناء قاعدة البيانات]()
يمكن لقاعدة البيانات المعاد بناؤها بشكل صحيح أن تحسن بشكل كبير سرعة تحميل البيانات، مما يقلل من احتمالية تجميد اللعبة أو انخفاض معدل الإطارات. يمكن أن تساعدك خطوة الصيانة البسيطة هذه في الحصول على تجربة لعب أكثر سلاسة على جهاز PS4 الخاص بك.
عند مواجهة مشكلات مستمرة مع جهاز PS4 الخاص بك، يمكن أن يكون طلب المساعدة من دعم عملاء PlayStation خيارًا قيمًا.
انتقل إلى موقع الويب الخاص بهم وانقر على "مساعدة" للوصول إلى خيارات الخدمة والإصلاح. إذا كنت تبحث عن استجابة سريعة، فكر في التواصل مع دعم PlayStation Network عبر الهاتف على الرقم 1-800-345-SONY (7669).
يعمل خط المساعدة الخاص بهم طوال أيام الأسبوع، ويقدم الدعم باللغة الفرنسية والكندية والإنجليزية.
بالنسبة لأولئك الذين يفضلون إرسال الرسائل النصية، اختر ميزة الدردشة المباشرة في PlayStation. يتوفر دعم الدردشة هذا في أيام الأسبوع من الساعة 06:00 صباحًا حتى 10:00 مساءً وفي عطلات نهاية الأسبوع من الساعة 07:00 صباحًا حتى 08:00 مساءً، مما يضمن حصولك على سهولة الوصول إلى المساعدة عند الحاجة.
شارك هذه المقالة على وسائل التواصل الاجتماعي وساعد أصدقائك على حل الخطأ "جهاز تخزين USB PS4 غير متصل".
عند مواجهة المشكلة المحبطة "جهاز تخزين PS4 USB غير متصل"، يعد استكشاف الأسباب المحتملة وراء هذه المشكلة أمرًا ضروريًا.
غالبًا ما يكمن مصدر المشكلة إما في جهاز USB نفسه أو في بيئة برامج PS4. دعونا نتعمق في الجناة المحتملين.
- نظام الملفات التالف: يمكن أن يؤدي نظام الملفات التالف الموجود على محرك أقراص USB إلى انقطاع الاتصال بجهاز PS4، مما يؤدي إلى فشله في التعرف على الجهاز. إذا أصبح USB الخاص بك بصيغة RAW، يصبح استرداد البيانات من محرك الأقراص التالف أمرًا ضروريًا.
- جهاز USB تالف: يمكن أن يؤدي التلف المادي أو القطاعات التالفة داخل محرك أقراص USB إلى إعاقة قدرة جهاز PS4 على إنشاء اتصال. تعد معالجة أي ضرر يلحق بجهاز USB أمرًا بالغ الأهمية لحل مشكلات الاتصال.
- محرك أقراص USB غير متوافق: لم يتم إنشاء كافة محركات أقراص USB على قدم المساواة. قد لا يكون بعضها متوافقًا مع جهاز PS4، مما يؤدي إلى ظهور رسالة خطأ وإعاقة الاتصال. من الضروري التحقق من توافق محرك أقراص USB الخاص بك مع طراز PS4 الخاص بك.
- نظام ملفات غير متوافق: يدعم PS4 حصريًا أجهزة USB المنسقة باستخدام أنظمة الملفات FAT32 أو exFAT. إذا كان USB الخاص بك يعتمد على تنسيق NTFS، فلن يتمكن جهاز PS4 من قراءته، مما يؤدي إلى فشل الاتصال.
- برنامج نظام PS4 قديم: قد تنشأ مشكلات التوافق إذا كان جهاز PS4 الخاص بك يستخدم إصدارًا قديمًا من برنامج النظام. يعد التأكد من تحديث برنامج PS4 الخاص بك أمرًا ضروريًا للحفاظ على الانسجام مع أجهزة تخزين USB.
عندما تفهم هذه الأسباب المحتملة، يمكنك اتخاذ خطوات مدروسة لإصلاح معضلة "جهاز تخزين PS4 USB غير متصل" والعودة إلى ممارسة الألعاب دون انقطاعات غير ضرورية.
خاتمة
الآن بعد أن عالجنا مشكلة "جهاز تخزين PS4 USB غير متصل"، أنت مجهز بالحلول بدءًا من تهيئة جهاز PS4 الخاص بك إلى تحديث جهاز PS4 الخاص بك.
نظرًا لأن هذه العملية يمكن أن تتسبب في فقدان البيانات عن غير قصد، فستحتاج إلى أداة استعادة البيانات مثل EaseUS Data Recovery Wizard
إنه آمن ويضمن نسبة نجاح عالية في استعادة بياناتك. إذا حدث ما هو غير متوقع، يمكن لهذه الأداة إنقاذ الموقف، وإنقاذ ملفات الألعاب الخاصة بك.
الأسئلة الشائعة حول جهاز تخزين USB PS4 غير متصل
دعونا نلقي نظرة على مزيد من المعلومات حول الخطأ "جهاز تخزين USB PS4 غير متصل".
1. لماذا يُظهر جهاز PS4 الخاص بي أن جهاز تخزين USB مفصول؟
هناك أسباب مختلفة وراء استمرار PS4 في القول بأن جهاز تخزين USB غير متصل. هؤلاء هم:
- نظام الملفات التالف
- جهاز USB تالف
- محرك أقراص USB غير متوافق
- نظام الملفات غير متوافق
- برنامج نظام PS4 قديم
2. ماذا تفعل عندما لا يكون جهاز تخزين USB متصلاً؟
إليك ما يجب فعله:
- قم بتوصيل جهاز آخر عبر USB
- قم بتحديث أو إعادة تثبيت PS4
- قم بتهيئة محرك أقراص USB إلى exFAT أو FAT32
- امسح ذاكرة CMOS
- تهيئة PS4
- إعادة بناء قاعدة البيانات
- اتصل بدعم عملاء PlayStation
3. لماذا لا يقوم جهاز PS4 الخاص بي بتشغيل ملفات USB؟
غالبًا ما يكون سبب ظهور الخطأ "لا يمكن لجهاز PS4 قراءة USB" هو وجود نظام ملفات غير متوافق. يدعم PS4 حصريًا أنظمة الملفات FAT32 وexFAT، واستخدام محرك أقراص USB مهيأ لنظام مختلف، مثل NTFS، هو السبب الرئيسي لهذا الخطأ.
4. لماذا يشير محرك الأقراص الثابتة الخارجي لجهاز PS4 إلى وجود عدد كبير جدًا من أجهزة USB المتصلة؟
يمكن أن يُظهر محرك الأقراص الثابتة الخارجي لجهاز PS4 الخطأ "تم توصيل عدد كبير جدًا من أجهزة USB" بسبب وجود خلل في الأجهزة. قد تتضمن الأسباب وجود خلل في موصل USB، أو جهاز USB معيب، أو مشكلات داخل منفذ USB. لإصلاح ذلك، يمكنك التبديل إلى أجهزة بديلة أو طلب المساعدة من فني مؤهل لحل الخطأ المتعلق بالأجهزة.
![]()
![]()
![]()
![]()
![]()
![]()