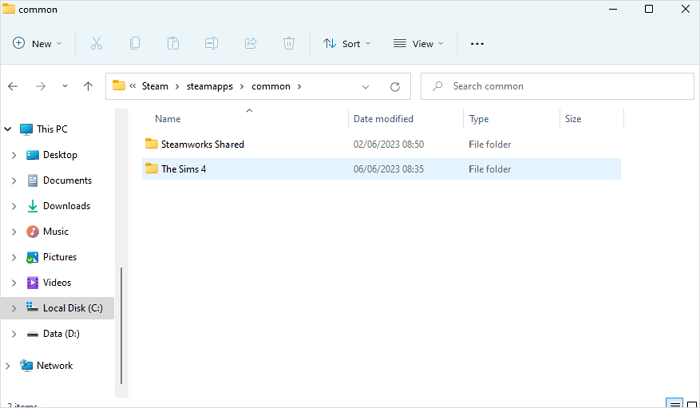ارفع مستوى مغامرة الألعاب الخاصة بك مع ترقية Steam Deck SSD . يضمن SSD الأكبر والأسرع لعبًا أكثر سلاسة وأوقات تحميل أسرع، مما يعزز تجربة اللعب الخاصة بك.
سيرشدك هذا الدليل خلال عملية ترقية جهاز Steam Deck SSD الخاص بك، مما يمكّنك من الاستفادة من الإمكانات الحقيقية لجهازك والارتقاء بألعابك إلى مستويات جديدة.
مقدمة: ما هو SSD Deck Steam
تتطلب الألعاب الحديثة مساحة تخزين كبيرة، ولا يعد Steam Deck استثناءً. تتيح لك ترقية Steam Deck SSD إنشاء مركز ألعاب مخصص يناسب تفضيلاتك. مع SSD أكبر وأكثر كفاءة، يمكنك تخزين مجموعة واسعة من الألعاب، بما في ذلك أحدث الإصدارات والكلاسيكيات العزيزة. إذا كنت ترغب في رفع مستوى أداء الألعاب لديك إلى مستوى جديد، فإن ترقية Steam Deck SSD هي إجابتك.
يكشف هذا الدليل عن مزايا ترقية SSD الخاص بـ Steam Deck، مما يمهد الطريق لمزيد من التخزين وألعاب أكثر سلاسة.
هل تتطلع إلى تحسين تجربة Steam Deck الخاصة بك من خلال مساحة تخزين إضافية؟ كل ما تحتاجه هو إجراء ترقية Steam Deck SSD.
في هذا الدليل، سنرشدك خلال خطوات ترقية Steam Deck SSD على نظام التشغيل Windows للحصول على أفضل تجربة للمستخدم. سواء كنت تهدف إلى زيادة سعة التخزين أو تسعى إلى تعزيز الأداء، فإن ترقية SSD الخاص بـ Steam Deck الخاص بك أمر يستحق العناء.
دعنا نستكشف كيف يمكنك تنفيذ هذه الترقية بسلاسة وفعالية لتحسين إعداد الألعاب لديك.
- المرحلة 1. استخراج SSD الموجود
- المرحلة 2. استنساخ سطح البخار
- المرحلة 3. إدخال SSD الجديد في Steam Deck
- المرحلة 4. أغلق سطح البخار الخاص بك
للحصول على احتياطات السلامة، يُنصح بتفريغ بطارية Steam Deck الخاصة بك إلى أقل من 25% قبل المتابعة، مما يقلل من خطر حدوث تلف غير متوقع لبطارية Li-Ion.
يوصى أيضًا بتنشيط وضع تخزين البطارية قبل البدء في أي تعديل. سنقدم أيضًا مقطع فيديو لإرشادك خلال عملية الترقية:
00:26 – ترقية SSD
00:42 - ما ستحتاجه
لنبدأ بالعملية:
الخطوة 1. قم بفك البراغي الموجودة على الغطاء الخلفي، وافصله، ثم قم بإزالته بعناية.
![قم بإزالة البراغي الموجودة في الخلف لفتح Steam Deck]()
الخطوة 2. حدد موقع المسمار المخفي الذي يثبت الدرع وقم بإزالته.
الخطوة 3. افصل البطارية لضمان بيئة عمل آمنة.
![افصل البطارية]()
الخطوة 4. قم بفك واستخراج SSD، وفصله عن موضعه الحالي.
![قم بفك وإزالة SSD]()
الخطوة 5. قم بكشف وإزالة درع SSD للوصول إلى SSD الأصلي.
![قم بإزالة درع SSD]()
لقد أثبت العديد من مستخدمي SSD فعالية الوعاء. إذا كنت مهتمًا بحل مشكلة إصلاح القرص، شاركها على Facebook وTwitter وInstagram ومنصات التواصل الاجتماعي الأخرى!
ستقوم بإدخال SSD الأولي والجديد في جهاز كمبيوتر يعمل بنظام Windows في هذه المرحلة. الهدف هو استنساخ جميع بيانات اللعبة ونقلها من SSD القديم إلى الجديد.
ومع ذلك، كن حذرًا لأنه إذا لم يتم استخدام SSD الجديد، فقد يؤدي ذلك إلى ظهور خطأ "لم تتم تهيئة SSD". في مثل هذا السيناريو، ستحتاج إلى تهيئة SSD الجديد قبل متابعة نقل البيانات.
إصلاح عدم ظهور SSD في نظام التشغيل Windows 10/11 [نصائح 2023]
سنوضح لك هنا كيفية حل المشكلة في أربع حالات. جربه للوصول إلى SSD والبيانات الخاصة بك إذا لم يظهر SSD في نظام التشغيل Windows. اقرأ المزيد >>
في هذا القسم، ستحتاج إلى التركيز على دمج SSD الجديد بسلاسة في Steam Deck لضمان وظائفه المناسبة، مما يعكس أداء SSD السابق. فيما يلي الخطوات:
الخطوة 1. ضع درع الرقائق المعدنية، الذي تمت إزالته في البداية من SSD القديم، على SSD الجديد بشكل آمن.
الخطوة 2. أدخل SSD الجديد برفق في الفتحة المخصصة له وقم بتثبيته عن طريق تشديد البراغي.
الخطوة 3. أعد الاتصال بالبطارية. أدخل الموصل بدقة في منفذ البطارية باستخدام شريط القماش. عند الاتصال بنجاح، يومض ضوء أبيض قصير في ضوء الطاقة لتأكيد الاتصال الدقيق.
الخطوة 4. أعد تركيب الواقي. قم بتحريك الدرع مرة أخرى إلى موضعه الأصلي، مع التأكد من محاذاته مع فتحات المسامير الموجودة أسفله. تأكد من وضع أسلاك المروحة فوق الدرع.
الخطوة 5. أعد تركيب اللوحة الخلفية وتأمينها عن طريق وضعها على Steam Deck وتثبيتها في مكانها بشكل آمن.
![أعد توصيل اللوحة الخلفية]()
والآن، حان الوقت لإعادة تتبع خطواتنا. أعد توصيل شريط البطارية بعناية، وأعد إغلاق درع اللوحة، وأحكم ربط برغي التثبيت. قم بتثبيت علبة Steam Deck بشكل آمن في مكانها، ثم أعد إدخالها وشد جميع البراغي.
بمجرد إعادة تجميع جهاز Steam Deck وتأمينه، قم بتشغيله وتأكيد مساحة التخزين الموسعة في الإعدادات. هذا كل شئ.
تأكد من إدخال شريط البطارية بشكل آمن إذا لم يتم تشغيل Steam Deck. إذا استمر عدم تشغيل Steam Deck، فأعد فتحه بعناية وتحقق من الوضع الآمن لمحرك SSD في المنفذ الخاص به.
يتطلب تحديث SSD على جهاز Steam Deck الدقة والأدوات المناسبة، ولكن يمكن التحكم فيه من خلال خطوات دقيقة. اتبع هذه الخطوات السريعة:
الخطوة 1. قم بإيقاف تشغيل جهاز Steam Deck وافصله عن مصدر الطاقة.
![قم بإيقاف تشغيل Steam Deck]()
الخطوة 2. قم بإزالة الغطاء الخلفي. يحتوي الجانب الخلفي لـ Steam Deck على ثمانية براغي. استخدم مفك البراغي لفكها.
الخطوة 3. افصل البطارية. في الأسفل، حدد موقع موصل البطارية وافصله بدقة باستخدام أداة فتح بلاستيكية.
![افصل البطارية]()
الخطوة 4. أخرج SSD الموجود. ارفع SSD برفق من الفتحة الخاصة به على اللوحة الرئيسية.
الخطوة 5. أدخل SSD الجديد. قم بإدخال SSD الجديد في الفتحة المخصصة وقم بتثبيته بمسمار.
![أدخل SSD الجديد]()
الخطوة 6. أعد توصيل البطارية. ثم أعد توصيل الموصل الموجود بقاعدة البطارية.
![أعد توصيل البطارية ثم قم بربطها مرة أخرى]()
الخطوة 7. أعد الغطاء الخلفي. بعد ذلك، قم بربط الغطاء الخلفي بإحكام في مكانه.
الخطوة 8. قم بتشغيل Steam Deck الخاص بك. تذكر أنه يجب أن يبدأ تشغيل Steam Deck ويعمل بشكل طبيعي.
![قم بتشغيل Steam Deck الخاص بك]()
عند الانخراط في تحديث SSD، فإن خطر فقدان البيانات المحتمل هو مصدر قلق بالغ. تعد حماية سلامة بياناتك أثناء هذه العملية أمرًا بالغ الأهمية. في حالة فقدان أي ملفات عن غير قصد أثناء التحديث، يمكن أن تأتي أداة متخصصة لاستعادة البيانات للإنقاذ.
أحد حلول استعادة البيانات الموصى بها بشدة هو EaseUS Data Recovery Wizard Pro ، وهو برنامج قوي وفعال مصمم لاستعادة الملفات المحذوفة بسبب أعطال نظام الملفات، أو الأعطال، أو عمليات حذف الملفات غير المقصودة. يحتوي هذا البرنامج على ميزات قوية تضمن عملية استعادة البيانات بسلاسة.
- فهو يوفر واجهة واضحة وسهلة الاستخدام ويقدم ميزات متنوعة، بما في ذلك استرداد الملفات الانتقائي وخيارات المعاينة ومجموعة من تنسيقات الملفات المدعومة.
- يمكن لـ EaseUS Data Recovery Wizard وميزة استرداد SSD القوية الخاصة به إجراء فحص شامل لجميع البيانات المفقودة والعثور عليها على جهاز Steam Deck SSD الخاص بك.
- تتيح ميزة إنشاء USB القابلة للتمهيد WinPE إمكانية استعادة البيانات حتى عندما يفشل جهاز الكمبيوتر الخاص بك في التشغيل.
باستخدام هذه الأداة، يمكنك استعادة بيانات اللعبة المفقودة بشكل فعال، واستعادة معلوماتك القيمة بشكل آمن وفعال.
الخطوة 1. قم بمسح SSD
افتح EaseUS Data Recovery Wizard، وحدد SSD الذي فقدت فيه البيانات، وانقر فوق الزر "Scan".
الخطوة 2. عرض النتائج
عند انتهاء المسح، ابحث عن بيانات SSD المفقودة باستخدام خياري "التصفية" و"البحث" بعد التحقق من مجلدي "الملفات المحذوفة" و"الملفات المفقودة الأخرى".
الخطوة 3. استرداد ملفات SSD
حدد البيانات المطلوبة وانقر فوق الزر "استرداد" لاستعادة ملفات SSD المفقودة.
افكار اخيرة
مع استمرار توسع ملفات الألعاب من حيث الحجم والتعقيد، تصبح ترقية محرك الأقراص Steam Deck SSD الخاص بك استثمارًا في المستقبل.
يتيح لك محرك أقراص SSD الواسع إمكانية التكيف مع احتياجات الألعاب المتطورة دون القلق بشأن قيود التخزين. إنها خطوة تقدمية تضمن بقاء Steam Deck ملائمًا وفعالاً لإصدارات وتحديثات الألعاب القادمة.
- أصبح مجال الألعاب أكثر جاذبية بفضل الأفكار حول ترقية محرك أقراص Steam Deck SSD الخاص بك. باستخدام هذا الدليل، يمكنك تحسين أداء جهازك وقدرات التخزين.
- انغمس في تجارب الألعاب المحسنة مع ترقية Steam Deck SSD الخاصة بك الرائدة في الطريق.
- أطلق العنان لإمكانية استعادة ملفات الألعاب المحذوفة على جهاز الكمبيوتر بسرعة وفعالية عن طريق تنزيل EaseUS Data Recovery Wizard Pro.
- قم بحماية ملفاتك المهمة واستعيد راحة البال باستخدام هذه الأداة القوية لاستعادة البيانات.
الأسئلة الشائعة حول ترقية Steam Deck SSD
الآن بعد أن تعلمت كيفية ترقية Steam Deck SSD، إليك بعض الأسئلة لمساعدتك في معرفة المزيد.
1. هل يمكنني ترقية جهاز Steam Deck SSD الخاص بي؟
نعم، تعد ترقية SSD الخاصة بـ Steam Deck عملية مباشرة. ابدأ بإزالة SSD القديم، واستنساخ جميع بياناته على SSD الجديد، وأخيرًا، أعد إدخاله. ومع ذلك، إذا كانت مكتبة الألعاب لديك صغيرة ولم يكن اتصالك بالإنترنت محدودًا، فقد يكون من الأفضل إعادة تثبيت SteamOS. في هذه الحالة، فإن استنساخ Steam Deck SSD يوفر عليك عناء إعادة تنزيل الألعاب وتغيير الإعدادات والتعامل مع تعقيدات نظام التشغيل SteamOS المبني على Linux.
2. ما حجم SSD الذي يمكنك ترقيته في Steam Deck؟
إذا كانت لديك مهارات متوسطة، فإن الانتقال إلى محرك أقراص SSD أكبر مقاس 2230 لا ينبغي أن يشكل تحديًا لك. ينصح Valve بعدم إجراء تعديلات على SSD للمستخدم مع 2242 SSD، ولكن هناك مجموعة متنوعة من 2230 محرك أقراص يمكن الوصول إليها والتي لا تحتاج إلى ترقية.
3. هل يوجد SSD بسعة 2 تيرابايت لـ Steam Deck؟
نعم. إذا كنت تستمتع بمجموعة واسعة من الألعاب التي تم تنزيلها وتفضل الاحتفاظ بألعاب متعددة مثبتة في وقت واحد، فسيكون محرك الأقراص الثابتة سعة 2 تيرابايت مناسبًا لك. ومع ذلك، يُنصح باختيار محرك أقراص ثابتة بسعة 3 تيرابايت أو 4 تيرابايت لمنشئي المحتوى أو الأفراد المشاركين في البث. يختلف التخزين الأمثل لأجهزة الكمبيوتر المخصصة للألعاب وفقًا للاحتياجات والاستخدامات المحددة.
4. هل يمكن لـ Steam Deck استخدام SSD؟
نعم. يمكنك إدخال بطاقة microSD أو الترقية إلى SSD أكبر لزيادة سعة التخزين على جهاز Steam Deck. خاصة بالنسبة لإصدار 64 جيجابايت، الذي يستخدم تخزين eMMC الأبطأ نسبيًا، تصبح ترقية مساحة تخزين Steam Deck أكثر إلحاحًا.
![]()
![]()
![]()
![]()
![]()
![]()