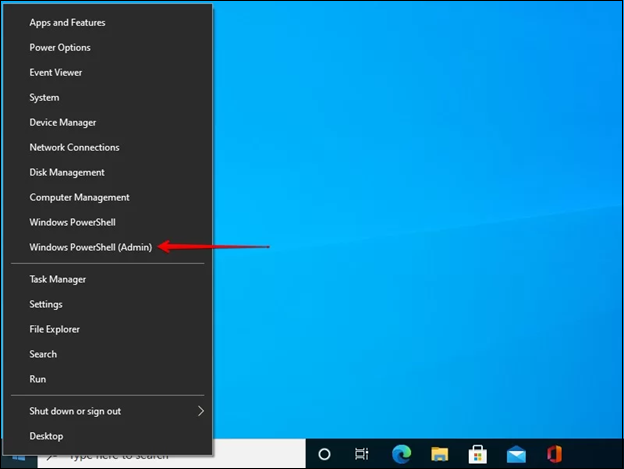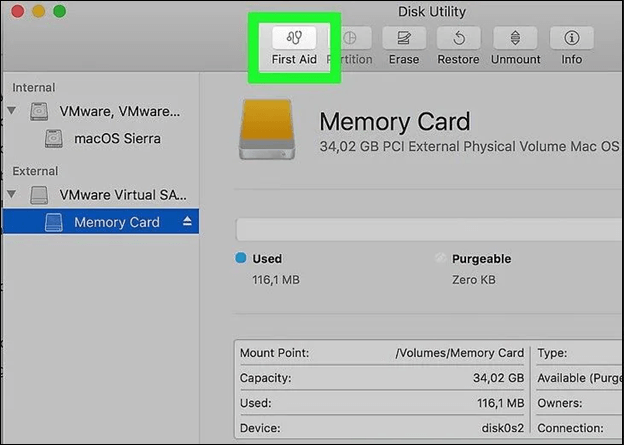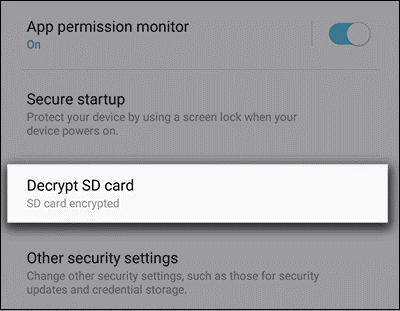يجب أن يكون لديك بطاقات ذاكرة إذا كان لديك جهاز لوحي أو هاتف ذكي. لكن بطاقة SD المدرجة في جهازك قد تعطيك إشارة خطأ عن طريق قفلها. إذًا، ما هو قفل بطاقة SD؟ تعرض كل بطاقة SD لمودم مفتاح قفل على جانبها الأيسر، يُستخدم عادةً لحماية الكتابة عند تشغيل المفتاح عن طريق تحريكه لأسفل.
لا يمكنك حذف أو تعديل البيانات المخزنة على بطاقة الذاكرة عندما يكون المفتاح في وضع التشغيل. وهذا يعني أنه لا يجوز لك سوى عرض هذه الملفات، وسيتم حظر جميع الإجراءات الأخرى. إنها بلا شك فائدة من الدرجة الأولى ولكنها قد تكون مثيرة للقلق إذا لم تكن محترفًا بما يكفي لفتح بطاقة SD.
ومع ذلك، يتم قفل بطاقة SD لعدة أسباب؛ على سبيل المثال، يمكن أن يكون ذلك بسبب مفتاح القفل، ولكن قد تكون هناك أسباب غير مألوفة أيضًا. الأسباب الأكثر دقة لقفل بطاقة SD هي ما يلي:
- 💾الإعاقات الجسدية على بطاقة SD.
- 🔻قد يتم تشغيل مفتاح بطاقة SD بسبب الاحتكاك.
- 🔍لقد اخترت الخيار غير الدقيق في قائمة الكاميرا أو في تطبيق Android للسماح بالحماية ضد الكتابة على بطاقة SD.
- 🗂️تم تغيير إذن الوصول إلى الملف/المجلد أو ضبطه على القراءة فقط.
نظرًا لأن بطاقة SD المقفلة تمنعك من تحرير الملفات ونقلها وحذفها، يجب أن تعرف كيفية فتح بطاقة SD بدون مفتاح!
هل ترغب في تعديل محتويات بطاقة SD المقفلة؟ إذا كان الأمر كذلك، فأنت بحاجة إلى إلغاء قفل البطاقة للحصول على حق الوصول الكامل للقراءة والكتابة إليها دون أي قيود. يتصارع العديد من المستخدمين مع فتح بطاقة SD بدون مفتاح على جهاز الكمبيوتر لأنهم لا يعرفون كيفية القيام بذلك! ولكن لا داعي للقلق، حيث ستوضح لك هذه المقالة 6 طرق مذهلة لفتح بطاقة SD بدون مفتاح على جهاز الكمبيوتر.
- الطريقة الأولى: فتح بطاقة SD فعليًا
- الطريقة الثانية. فتح بطاقة SD بدون التبديل من خلال DiskPart
- الطريقة الثالثة. إزالة الحماية ضد الكتابة في محرر التسجيل
- الطريقة الرابعة. فتح بطاقة SD في نظام التشغيل Windows باستخدام CMD
الطريقة الأولى هي فتح بطاقة SD فعليًا؛ سوف نقدم فيديو للمساعدة. هذه هي الخطوط العريضة الرئيسية للفيديو:
- 00:46 شريط التمرير مفقود على بطاقة SD
- 01:09 اقطع قطعة صغيرة من وعاء بلاستيكي
- 01:54 قم بقصه أكثر قليلًا
- 02:20 استخدم الغراء لوضع قطعة البلاستيك الصغيرة في بطاقة SD
شارك هذا المقطع مع أصدقائك على وسائل التواصل الاجتماعي الذين يشعرون بالانزعاج بشأن فتح بطاقات SD الخاصة بهم!
إذا كانت بطاقة SD الخاصة بك لا تحتوي على مفتاح، أو إذا لم يكن لديك وصول فعلي فوري إليها، فيمكنك إلغاء قفلها بدون مفتاح من خلال DiskPart بدلاً من ذلك. اتبع الخطوات أدناه لفتح بطاقة SD بدون مفتاح:
الخطوة 1. تحتاج إلى النقر بزر الماوس الأيمن على ابدأ والضغط على Windows PowerShell (المسؤول). اختر نعم إذا طالبتك UAC بذلك.
![ويندوز باورشيل]()
الخطوة 2. اكتب diskpart هنا، ثم اضغط على زر Enter.
الخطوة 3. الآن، اضغط على زر Enter بعد كتابة list disk .
الخطوة 4. اكتب Select disk # ، وقم بتغيير التجزئة باستخدام رقم القرص الخاص ببطاقة SD.
الخطوة 5. اضغط على زر Enter بعد كتابة سمة القرص واضحة للقراءة فقط . سيؤدي ذلك إلى إزالة علامة القراءة فقط المرتبطة بالبطاقة.
![سمة القرص واضحة للقراءة فقط]()
إذا كان أي من أصدقائك يعاني من هذه المشكلة، شارك هذا المنشور على وسائل التواصل الاجتماعي لمساعدتهم!
يحتوي Windows أيضًا على محرر التسجيل ، والذي يمكنك استخدامه لإيقاف تشفير الكتابة على بطاقة SD. يجب أن تكون حذرًا عند استخدام هذه التقنية المتطورة لمنع حدوث مشكلات. اتبع الخطوات أدناه لإزالة الحماية ضد الكتابة في محرر التسجيل:
الخطوة 1. قم بتوصيل بطاقة SD أو بطاقة micro بجهاز الكمبيوتر الذي يعمل بنظام Windows.
الخطوة 2. اضغط على Windows + R لتشغيل نافذة التشغيل.
الخطوة 3. اكتب regedit، ثم اضغط على زر Enter للانتقال إلى محرر التسجيل.
الخطوة 4. قم بتكبير المجلد الموجود في اللوحة اليسرى بالمسار التالي:
| HKEY_LOCAL_MACHINE\SYSTEM\CurrentControlSet\Control\StorageDevicePolicies
|
في حالة عدم وجود مجلد StorageDevicePolicies، فستحتاج إلى النقر بزر الماوس الأيمن فوق مجلد Control واختيار New > Key لإنشاء مفتاح جديد يسمى StorageDevicePolicies.
![سياسات جهاز التخزين]()
الخطوة 5. يجب النقر بزر الماوس الأيمن فوق المجلد StorageDevicePolicies والضغط على قيمة New > DWORD (32 بت) لإنشاء قيمة جديدة، WriteProtect.
![توليد قيمة جديدة]()
الخطوة 6. يجب النقر نقرًا مزدوجًا فوق مفتاح WriteProtect، وتعيين بيانات القيمة الخاصة به على 0، ثم الضغط على OK.
الخطوة 7. اخرج من محرر التسجيل، وأعد ربط بطاقة SD.
خطوات إزالة الحماية ضد الكتابة في محرر التسجيل خالية من المتاعب. لذا، شارك هذا المقطع مع أصدقائك على وسائل التواصل الاجتماعي!
في حالة وجود بطاقة SD الخاصة بك في وضع الحماية ضد الكتابة دون توفر مفتاح فعلي، فإن فتح بطاقة SD من خلال CMD يعد أحد أكثر الطرق سهولة للقيام بذلك. يعد CMD، المعروف أيضًا باسم Command Prompt، تطبيقًا أصليًا لنظام التشغيل Windows، والذي يمكنك استخدامه لاسترداد البيانات من محركات الأقراص الثابتة، سواء للأقراص الخارجية أو المحلية.
اتبع الخطوات أدناه لفتح بطاقة SD في نظام التشغيل Windows باستخدام CMD:
الخطوة 1. قم بربط بطاقة SD بجهاز الكمبيوتر، وتأكد من إمكانية التعرف عليها.
الخطوة 2. اضغط على Windows + X على لوحة المفاتيح، واختر "Windows PowerShell (Admin)" من القائمة.
الخطوة 3. اكتب سطر الأوامر المذكور أدناه بدوره. كل ما عليك أن تتذكره هو الضغط على "Enter" بعد كتابة كل سطر أوامر لتنفيذ الأمر.
- com.diskpart
- قرص القائمة
- حدد القرص #
- ميزات القرص واضحة للقراءة فقط
يمكنك الخروج من موجه الأوامر عندما يظهر لك "تمت إزالة سمات القرص بنجاح". تحقق الآن من نجاح الإرشادات الخاصة بفتح بطاقة SD المحمية ضد الكتابة المذكورة أعلاه.
هل تمتلك ماك؟ يعد تنفيذ إلغاء قفل بطاقة SD على جهاز MacBook الخاص بك باستخدام أداة مساعدة للقرص أمرًا بسيطًا. اتبع الخطوات البسيطة أدناه:
الخطوة 1. قم بربط بطاقة SD الخاصة بك بجهاز MacBook الخاص بك، وتأكد من عدم حصول أي ملف على "إذن للقراءة فقط". إذا كان هناك ملف واحد محمي ضد الكتابة، فيمكن أن يؤثر ذلك على القرص بأكمله. في هذه الحالة، يجب عليك تعديل الإذن إلى "القراءة والكتابة".
الخطوة 2. انتقل إلى رمز Spotlight لتشغيل شريط البحث. أدخل أداة القرص المساعدة في المساحة المحددة، وانقر عليها نقرًا مزدوجًا من النتائج المدرجة.
الخطوة 3. اختر اسم بطاقة SD الخاصة بك بمجرد تشغيل نافذة الأداة المساعدة للقرص. اضغط على علامة التبويب "الإسعافات الأولية" الموجودة في الجانب العلوي من النافذة. سيحاول حل الأخطاء ولكن لا تنس اتباع التعليمات بعناية.
![اختر اسم بطاقة SD الخاصة بك بمجرد تشغيل نافذة الأداة المساعدة للقرص]()
هل تتساءل عن كيفية فتح بطاقة micro SD دون تشغيل الهاتف؟ يمكنك فتح بطاقة SD بكلمة مرور. اتبع الخطوات أدناه للتحقق من كيفية القيام بذلك:
الخطوة 1. انتقل إلى الإعدادات، واختر قفل الشاشة والأمان. بمجرد الانتهاء من ذلك، حدد فك تشفير بطاقة SD.
الخطوة 2. اكتب كلمة المرور أو النمط أو رقم التعريف الشخصي (PIN) الخاص بك، وانتظر بضع دقائق حتى تنتهي عملية فك التشفير.
![فك تشفير بطاقة SD]()
الحل النهائي هو تهيئة بطاقة SD إذا لم تكن هناك طريقة لفتحها. وعلى الرغم من إلغاء قفله بهذه الطريقة، إلا أنه سيتم فقدان جميع البيانات المحفوظة. ماذا يمكنك أن تفعل الآن؟ يستريح؛ سنخبرك عن برنامج استعادة البيانات المتميز، EaseUS Data Recovery Wizard .
يمكن لمنصة استرداد أجهزة الكمبيوتر ذات التنسيق القوي هذه استرداد البيانات المفقودة من الحذف أو التنسيق أو الأنظمة غير القابلة للتمهيد أو المتعطلة أو الأقسام المفقودة والمزيد. الميزات المميزة لبرنامج EaseUS هي ما يلي:
- استرداد البيانات من محرك RAW ومحرك Bitlocker المشفر.
- استرجع الملفات المحذوفة والملفات الصوتية ومقاطع الفيديو والصور ورسائل البريد الإلكتروني وما إلى ذلك.
- دعم exFAT، NTFS، FAT32 ، والعديد من محركات الأقراص المنسقة الأخرى.
- استرجع المستندات المحذوفة من SSD وHDD وبطاقات SD ومحركات الأقراص المحمولة.
- متوافق تمامًا مع Windows Server وWindows 11/10/8.1/7 والمزيد.
- دعم أكثر من 1000 نوع من الملفات وأكثر من 2000 جهاز تخزين.
قم بتنزيل أداة استعادة البيانات الاحترافية هذه الآن!
الخطوة 1. حدد بطاقة SD للمسح الضوئي
- قم بتنزيل وتثبيت EaseUS Data Recovery Wizard على جهاز الكمبيوتر الذي يعمل بنظام Windows.
- استخدم الطريقة الصحيحة لتوصيل بطاقة SanDisk/Lexar/Transcend SD الخاصة بك بالكمبيوتر.
- افتح برنامج EaseUS لاسترداد بطاقة SD واختر SD Card Recovery على اللوحة اليسرى. سيتم عرض جميع محركات الأقراص المتصلة هنا. حدد بطاقة SD الخاصة بك وانقر فوق "مسح".
الخطوة 2. تحقق من نتائج الفحص
- انتظر حتى تكتمل عملية المسح.
- حدد نوعًا واحدًا أو عدة أنواع من الملفات للظهور، مثل الصور ومقاطع الفيديو والمستندات وما إلى ذلك.
- انقر فوق "معاينة" للتحقق مما إذا كانت هذه هي الملفات المطلوبة.
الخطوة 3. استرداد بيانات بطاقة SD
- قم بمعاينة الملفات المستردة وانقر على "استرداد".
- اختر موقعًا مختلفًا لحفظ الملفات المستردة بدلاً من بطاقة SD الأصلية.
ملخص
على الرغم من أن تشفير بطاقة SD قد يمنع الوصول إلى البيانات بشكل ضار أو حذفها عن طريق الخطأ، فقد ترغب في تنشيط بطاقة SD أحيانًا لتغيير المستندات الموجودة عليها. ثم يمكنك فتح بطاقة SD باستخدام إحدى التقنيات الستة. حاول استخدام EaseUS Data Recovery Wizard لاستعادة البيانات من بطاقة SD التي يتعذر الوصول إليها.
كيفية فتح بطاقة SD بدون الأسئلة الشائعة حول التبديل
انتقل إلى الأسئلة الشائعة المذكورة أدناه لفتح بطاقة SD بدون المفتاح:
1. كيف يمكنني فتح قفل بطاقة SD الخاصة بي يدويًا؟
يوجد زر القفل في الزاوية اليسرى لبطاقة SD. تحقق من أن مفتاح القفل موجود في التكوين العلوي (وضع إلغاء القفل). إذا تم تشفير بطاقة الذاكرة، فلن يُسمح لك بتغيير معلوماتها أو إزالتها.
2. كيف يمكنني فتح كلمة مرور بطاقة microSD الخاصة بي؟
اتبع الخطوات أدناه:
- قم بربط بطاقة الذاكرة المقفلة بجهاز الكمبيوتر الذي يعمل بنظام Windows من خلال قارئ البطاقات.
- اضغط على أزرار Windows + R لبدء تشغيل مربع الحوار "تشغيل".
- اكتب CMD، ثم اضغط على زر موافق لفتح نافذة CMD.
- اكتب Diskpart، ثم اضغط على زر الإدخال.
3. كيف يمكنك إصلاح بطاقة SD المقفلة؟
عملية فتح بطاقة SD بسيطة؛ كل ما عليك فعله هو تحديد موقع المفتاح الصغير الموجود على جانبه والضغط على الزر لأعلى بحيث يكون قريبًا من حافة بطاقة SD.
4. لماذا تظهر بطاقة SD الخاصة بي أنها مقفلة في حين أنها ليست كذلك؟
إذا قمت باختبار مواضع القفل وفتح القفل لبطاقة SD واكتشفت أنها غير آمنة، فإن مفتاح مستشعر الكاميرا هو مصدر المشكلة. حتى إذا لم تكن بطاقة SD مؤمنة، فستستمر الكاميرا في العرض لإعلامك بذلك.
![]()
![]()
![]()
![]()
![]()
![]()