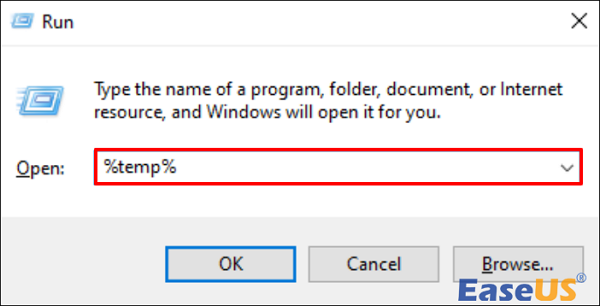هل متجر WD Easystore الخاص بك لا يعمل ؟ إذا كانت الإجابة بنعم، فأنت في المكان الصحيح. بدءًا من عيوب التصنيع وحتى مشكلات إمداد الطاقة، يعد تحديد السبب الدقيق أمرًا بالغ الأهمية لاستكشاف الأخطاء وإصلاحها بشكل فعال.
في هذا المنشور، نكشف النقاب عن تعقيدات إصلاح WD Easystore الذي لا يعمل على نظام التشغيل Windows، ونقدم إرشادات خطوة بخطوة لتحديد المشكلات ومعالجتها وحلها.
عند مواجهة مشكلة عدم عمل WD Easystore، غالبًا ما تواجه سيناريو محبطًا حيث يفشل محرك الأقراص الثابتة الخارجي في العمل كما هو متوقع.
يمكن أن تظهر هذه المشكلة بطرق مختلفة، مثل عدم اكتشاف النظام للقرص الصلب ، أو عدم ظهوره في File Explorer، أو عدم إمكانية الوصول إليه على الرغم من اتصاله.
يمكن أن يكون هذا الموقف مؤلمًا بشكل خاص، خاصة عندما يحتاج المستخدمون إلى الوصول إلى البيانات الأساسية المخزنة على WD Easystore. لقد قدمنا فيديو تفصيلي لإرشادك خلال ذلك. تعرف على بعض محتوياته:
- 00:56 اختبار الاتصال الحصري
- 01:22 اختبار كابل USB
- 01:41 اختبار طاقة USB
الآن، دعنا نتعمق في خطوات حل مشكلات عدم عمل WD Easystore على نظام التشغيل Windows.
- الإصلاح 1. تحقق من WD Easystore في إدارة أقراص Windows
- الإصلاح 2. تحقق من توفير الطاقة
- الإصلاح 3. البحث عن البرامج الضارة وتنظيف الفيروس
- إصلاح 4. قم بتشغيل USB Root Hub
- إصلاح 5. انتقل إلى خدمة استرداد WD
💽الإصلاح 1. تحقق من WD Easystore في إدارة أقراص Windows
للتحقق من التعرف على محرك الأقراص الثابتة لديك، استخدم الأداة المساعدة لإدارة الأقراص. يمكنك إصلاح قرص Western Digital الذي لم تتم تهيئته من خلال إدارة الأقراص وتعيين حرف محرك أقراص لقسمه.
الخطوة 1. قم بتشغيل نافذة التشغيل عن طريق تحديد "Windows + R."
![حدد ويندوز ص]()
الخطوة 2. أدخل diskmgmt.msc وانقر فوق "Enter" لبدء تشغيل "إدارة الأقراص".
![أدخل القرص Diskmgmt.msc]()
الخطوة 3. حدد موقع محرك الأقراص الثابتة WD، وانقر بزر الماوس الأيمن، ثم اختر "تهيئة القرص"، مع تحديد نظام القسم (MBR أو GPT).
الخطوة 4. انقر بزر الماوس الأيمن على القرص الخاص بك وحدد "إنشاء مجلد بسيط جديد".
الخطوة 5. أيضًا، انقر بزر الماوس الأيمن على محرك الأقراص الثابتة الخارجي WD وحدد "تغيير حرف محرك الأقراص والمسارات".
![حدد وتغيير]()
الخطوة 6. قم بتعيين حرف محرك الأقراص الجديد وانقر فوق "موافق" لحفظ تغييرات محرك الأقراص الثابتة الخارجي WD.
🔋 الإصلاح 2. التحقق من توفير الطاقة
إذا كان جهاز الكمبيوتر أو الكمبيوتر المحمول لديك ممكّنًا بخيارات توفير الطاقة، فقد يؤدي ذلك إلى قيام Windows بإيقاف تشغيل لوحة وصل الجذر لتوفير الطاقة. قم بحل هذه المشكلة عن طريق الوصول إلى Windows Device Manager .
الخطوة 1. افتح "إدارة الأجهزة" عن طريق كتابة devmgmt.msc في قائمة "ابدأ".
الخطوة 2. قم بالتمرير عبر قائمة الأجهزة للعثور على "وحدة التحكم في الناقل التسلسلي العالمي" وقم بتوسيعها.
الخطوة 3. انقر بزر الماوس الأيمن على "USB Root Hub" وانتقل إلى "الخصائص".
![انقر بزر الماوس الأيمن على USB Root Hub وانتقل إلى الخصائص]()
الخطوة 4. تأكد من عدم تحديد مربع "السماح للكمبيوتر بإيقاف تشغيل هذا الجهاز لتوفير الطاقة" في علامة تبويب إدارة الطاقة. كرر ذلك إذا كان لديك محاور جذر متعددة.
![قم بإلغاء تحديد جهاز الكمبيوتر الذي تم إيقاف تشغيله]()
الخطوة 5. أعد تشغيل جهاز الكمبيوتر الخاص بك لتطبيق الإصلاح والتحقق من الإعدادات في مدير الأجهزة إذا لزم الأمر.
إذا وجدت هذه المعلومات مفيدة، فيرجى مشاركتها مع الآخرين على وسائل التواصل الاجتماعي لمساعدتهم في التغلب على هذا التحدي المشترك.
🦠الإصلاح 3. البحث عن البرامج الضارة وتنظيف الفيروس
هناك عدة طرق للبحث عن البرامج الضارة وتنظيف الفيروس. وتشمل هذه:
1. إلغاء تثبيت البرامج المشبوهة
لتقليل تهديد البرامج الضارة، يجب عليك إزالة البرامج المشبوهة نظرًا لأن البرامج الضارة تظهر غالبًا من خلال التطبيقات المصابة. لإزالة البرامج المشبوهة:
الخطوة 1. انقر على مفتاح شعار "Windows" في الجزء السفلي الأيسر من شاشتك واكتب لوحة التحكم ، ثم حدده.
![اكتب لوحة التحكم]()
الخطوة 2. ابحث عن خيار "إلغاء تثبيت برنامج" ضمن قسم "البرامج".
![ابحث عن إلغاء تثبيت البرنامج]()
الخطوة 3. بالنسبة للمشكلات الأخيرة، انقر فوق "تم التثبيت" لتحديد البرامج المضافة حديثًا والتي قد تثير الشكوك.
الخطوة 4. اختر البرنامج الذي تريد إزالته وانقر على "إلغاء التثبيت".
![اختر برنامجًا وانقر على إلغاء التثبيت]()
2. حذف الملفات المؤقتة
غالبًا ما يقوم المتسللون بإخفاء البرامج الضارة في المجلد المؤقت، مستفيدين من تجاهل المستخدمين لها أثناء عمليات فحص مكافحة الفيروسات. لإزالة التهديدات المحتملة من الملفات المؤقتة، إليك ما يجب فعله:
الخطوة 1. اضغط على مجموعة المفاتيح "Windows + R" لفتح نافذة التشغيل.
الخطوة 2. اكتب %temp% في النافذة المنبثقة وانقر على "موافق" للوصول إلى مجلد الملف المؤقت.
![اكتب درجة الحرارة]()
الخطوة 3. احذف كافة الملفات والمجلدات الموجودة في هذا الموقع.
الخطوة 4. انقر بزر الماوس الأيمن على سلة المحذوفات وحدد "إفراغ سلة المحذوفات" للتخلص من هذه الملفات بشكل دائم.
3. تشغيل فحص البرامج الضارة
على الرغم من أن الإزالة اليدوية تعد خيارًا، إلا أن مواكبة جميع التهديدات المحتملة يدويًا قد يكون أمرًا صعبًا. إن اختيار حل موثوق لمكافحة الفيروسات سيضمن الحماية في الوقت الفعلي. إذا كنت مستعدًا لبدء الفحص:
الخطوة 1. احصل على برنامج مكافحة الفيروسات من اختيارك.
الخطوة 2. ابدأ فحص النظام.
الخطوة 3. اتبع توصيات مكافحة الفيروسات بعد اكتمال الفحص.
🔛الإصلاح 4. قم بتشغيل USB Root Hub
يمكنك تمكين USB Root Hub لتحسين رؤيته لمعالجة مشكلة عدم التعرف على محرك الأقراص الثابتة WD على جهاز كمبيوتر يعمل بنظام Windows.
الخطوة 1. انقر على "ابدأ"، واكتب devmgmt.msc. ماجستير ، ثم اضغط على "أدخل".
الخطوة 2. قم بالوصول إلى "إدارة الأجهزة" وقم بتوسيع قسم وحدات تحكم USB.
الخطوة 3. انقر بزر الماوس الأيمن على "USB Root Hub"، واختر "خصائص"، وانتقل إلى "إدارة الطاقة".
الخطوة 4. قم بإلغاء تحديد الخيار "السماح للكمبيوتر بإيقاف تشغيل هذا الجهاز لتوفير الطاقة".
كرر هذه العملية لجميع لوحات وصل USB الجذرية المدرجة. بعد الانتهاء، أعد تشغيل جهاز الكمبيوتر الخاص بك، وسيكون محرك الأقراص الثابتة الخارجي WD مرئيًا على جهاز الكمبيوتر الخاص بك.
🔧 الإصلاح 5. انتقل إلى خدمة استرداد WD
إذا كان WD Easystore الخاص بك لا يعمل على نظام التشغيل Windows، فإنك تخاطر بفقدان الوصول إلى البيانات المهمة. في هذا السيناريو، يصبح التواصل مع متخصص محترف في استعادة بيانات محرك الأقراص الثابتة أمرًا ضروريًا لاسترداد البيانات بشكل آمن من محرك الأقراص الثابتة WD التالف .
استشر خبراء استعادة البيانات في EaseUS للحصول على خدمة الاسترداد اليدوي الفردية. يمكننا تقديم الخدمات التالية بعد التشخيص المجاني
- إصلاح بنية RAID التالفة ونظام التشغيل Windows غير القابل للتمهيد وملف القرص الظاهري التالف
- استعادة/إصلاح القسم المفقود ومحرك الأقراص المعاد تقسيمه
- إلغاء تهيئة القرص الصلب وإصلاح محرك الأقراص الخام (محرك الأقراص المشفر باستخدام Bitlocker)
- إصلاح الأقراص التي تصبح أقسامًا محمية بـ GPT
ستساعد هذه الخدمات في استعادة البيانات من محركات الأقراص الثابتة WD عبر سيناريوهات فقدان البيانات المختلفة، بما في ذلك تلف محرك الأقراص الثابتة وتنسيق محرك الأقراص والأضرار المادية والأضرار الناجمة عن الماء أو الحريق.
يمنح المحترفون الأولوية للسلامة والخصوصية الكاملة لبياناتك طوال عملية استعادة البيانات، مما يضمن تجربة استرداد شاملة وآمنة.
يمكن أن يكون فقدان البيانات مصدر قلق شائع عند مواجهة مشكلات مع محرك الأقراص الثابتة الخارجي WD Easystore. في مثل هذه المواقف، من الضروري إعطاء الأولوية لسلامة البيانات والنظر في استخدام أداة موثوقة لاستعادة البيانات مثل EaseUS Data Recovery Wizard .
الأداة عبارة عن برنامج قوي لاستعادة البيانات مصمم لمعالجة سيناريوهات فقدان البيانات المختلفة، مثل أعطال نظام الملفات، والحذف غير المقصود، وتعطل النظام.
يحتوي على واجهة سهلة الاستخدام، مما يسهل الوصول إليه واستخدامه.
بالإضافة إلى ذلك، يدعم البرنامج استرداد القرص الصلب لمجموعة من أنواع الملفات، مثل مقاطع الفيديو والمستندات والصور والمزيد، مما يضمن حلاً شاملاً لحالات فقدان البيانات المتنوعة.
الخطوة 1. استخدم كابل USB الصحيح لتوصيل القرص الصلب الخارجي بجهاز الكمبيوتر الخاص بك. قم بتشغيل EaseUS Data Recovery Wizard وسترى القرص الخارجي الخاص بك ضمن محركات الأقراص الخارجية. يدعم هذا البرنامج جميع العلامات التجارية الشهيرة للأقراص الخارجية، بما في ذلك WD وSeagate وToshiba وLaCie وSanDisk وSamsung وغيرها.
حدد القرص الصلب الخارجي ثم انقر فوق الزر "مسح".
الخطوة 2. بمجرد بدء عملية الفحص، سيجد البرنامج المزيد والمزيد من البيانات المفقودة والمحذوفة ويعرض البيانات في نتائج الفحص. سيتم تنظيم البيانات المستردة بشكل جيد. يمكنك العثور بسرعة على الملفات/المجلدات المستهدفة حسب نوع الملف أو البحث في مربع البحث باسم الملف الدقيق.
الخطوة 3. يمكنك معاينة الملفات التي عثرت عليها بواسطة خوارزميات المسح الخاصة بـ EaseUS Data Recovery Wizard. ثم حدد الملفات وانقر فوق "استرداد". لتجنب الكتابة فوق البيانات، نوصي بحفظ البيانات المستردة على محرك أقراص مختلف عن محرك أقراص Seagate الأصلي.
قد تكون مواجهة مشكلة عدم ظهور WD Easystore أمرًا شاقًا، مما يجعلك غير قادر على الوصول إلى بياناتك القيمة. ومن خلال تنفيذ هذه الاستراتيجيات، يمكنك حل مشكلات الرؤية والتأكد من إمكانية الوصول إلى WD Easystore الخاص بك مرة أخرى. أحد الأسباب الشائعة لعدم ظهور WD Easystore هو عدم وجود تهيئة مناسبة لمحرك الأقراص أو تعيينه.
في بعض الأحيان، قد تؤدي المشكلات المتعلقة بوحدات تحكم USB إلى عدم ظهور WD Easystore. لمعالجة هذه المشكلة، يمكنك التحقق من إدارة الأقراص للتعرف على محرك الأقراص.
لتلخيص
في هذا المنشور، تعلمنا العديد من العوامل التي يمكن أن تسبب هذه المشكلات، مثل مشكلات الاتصال ومشكلات إمداد الطاقة.
ومع ذلك، يتضمن النهج الشامل استكشاف الأخطاء وإصلاحها، والتحقق من إدارة الأقراص، والتحقق من إعدادات توفير الطاقة، وتنشيط USB Root Hubs. يعد فقدان البيانات مصدر قلق كبير خلال مثل هذه السيناريوهات، لذلك تحتاج إلى استخدام برنامج موثوق لاستعادة البيانات مثل EaseUS Data Recovery Wizard.
الأسئلة الشائعة حول WD Easystore لا يعمل
تحقق من هذه الأسئلة والأجوبة حول عدم عمل WD Easystore لمعرفة المزيد.
1. لماذا لا يعمل محرك الأقراص الصلبة الخارجي WD الخاص بي؟
في بعض الأحيان، قد يواجه محرك الأقراص الثابتة الخارجي عيوبًا أثناء التصنيع، مما يؤدي في نهاية المطاف إلى فشل أو توقف الوظيفة. قد يتوقف محرك الأقراص الثابتة الخارجي أيضًا عن العمل أو يظهر عدم استقرار بسبب مشكلات أساسية في البرامج أو البرامج الثابتة.
2. لماذا توقف القرص الصلب الخارجي عن العمل فجأة؟
عندما يصبح القرص الصلب الخارجي غير مستجيب، فقد يكون ذلك بسبب وجود ملف تالف أو ملف مصاب بفيروسات أو برامج ضارة. يمكن حل خطأ محرك الأقراص هذا عن طريق إزالة الملف الذي به مشكلة من خلال أداة Windows Defender في Windows. يمكنك أيضًا استخدام أداة موثوقة لمكافحة الفيروسات والبرامج الضارة تابعة لجهة خارجية لاحتواء الملف الفاسد.
3. لماذا يومض محرك الأقراص الثابتة الخارجي WD ولكن لا يتم التعرف عليه؟
هناك أسباب مختلفة، مثل:
- الكابلات السائبة أو المعيبة
- مشاكل الميناء
- طاقة غير كافية
- مشاكل محور USB
- برامج تشغيل قديمة أو مفقودة
- نظام الملفات التالف
- محرك الأقراص الصلبة الخارجي الخاطئ
- التوافق مع نظام التشغيل
4. لماذا لا يمكن اكتشاف القرص الصلب الخارجي الخاص بي؟
هناك عدة أسباب لعدم إمكانية اكتشاف محرك الأقراص الثابتة الخارجي لديك. وتشمل هذه:
- طاقة غير كافية: تتطلب بعض محركات الأقراص الصلبة الخارجية مصدر طاقة خارجي. قد لا يتم اكتشافه إذا لم يحصل محرك الأقراص على طاقة كافية. تأكد من أن محرك الأقراص مزود بالطاقة بشكل كافٍ، خاصة باستخدام محول الطاقة.
- الكابلات السائبة أو المعيبة: تأكد من توصيل كابل USB أو كبلات التوصيل الأخرى بشكل آمن بمحرك الأقراص الصلبة الخارجي والكمبيوتر. حاول استخدام كابل مختلف لاستبعاد أي مشاكل محتملة.
- برامج التشغيل القديمة أو المفقودة: تأكد من تحديث برامج تشغيل القرص الصلب الخارجي لديك. يمكنك تأكيد ذلك من خلال إدارة الأجهزة على نظام التشغيل Windows.
- نظام الملفات التالف: إذا كان نظام الملفات الموجود على محرك الأقراص الثابتة الخارجي تالفًا، فقد لا يتم التعرف عليه. يمكنك استخدام أدوات إصلاح القرص لإصلاح مشكلات نظام الملفات.
![]()
![]()
![]()
![]()
![]()
![]()