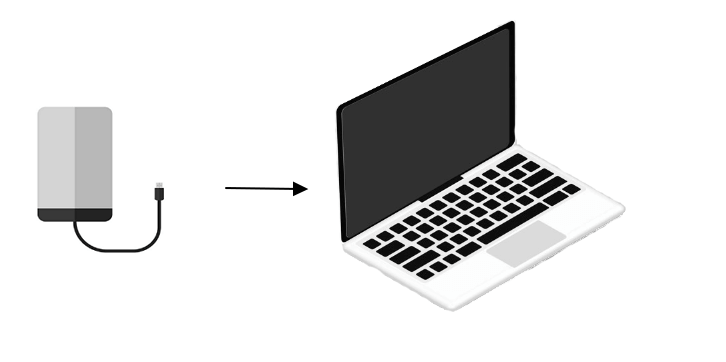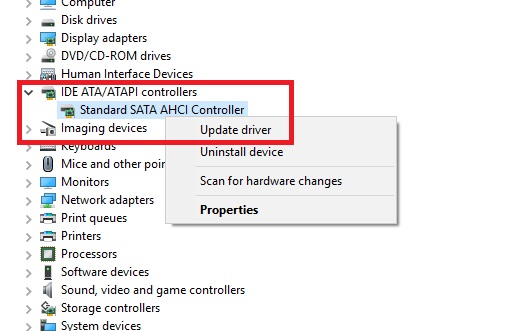عندما تقوم بتوصيل محرك الأقراص الثابتة الخارجي WD My Book بجهاز كمبيوتر شخصي أو كمبيوتر محمول، سيعلمك نظام التشغيل Windows بوجود محرك أقراص ثابت خارجي متصل. يجب أن يكون هناك خطأ ما إذا لم يظهر WD My book في نظام التشغيل Windows 10 أو لا يمكن التعرف عليه. ما الذي يسبب مشكلة العرض هذه على نظام التشغيل Windows 10؟ تحقق من المعلومات التالية لتشخيص مشكلات WD My book لديك:
- ❌كابل مكسور أو منفذ USB. إذا كان منفذ USB أو كابل USB بجهاز الكمبيوتر أو الكمبيوتر المحمول الخاص بك معطلاً، فلا يمكن اكتشاف WD My Book بنجاح.
- ⚠️سائق عفا عليه الزمن. إذا كان برنامج تشغيل نظام التشغيل Windows للاتصال بمحرك الأقراص الثابتة الخارجي قديمًا، فلن يظهر WD My Book.
- 📃نظام ملفات خاطئ. إذا كان محرك الأقراص الثابتة الخارجي WD الخاص بك يستخدم نظام الملفات HFS+ ، فلن يتمكن Windows من التعرف على محرك الأقراص الثابتة الخاص بك.
- 💽القرص الصلب التالف. إذا واجه محرك الأقراص الثابتة الخارجي لديك أخطاء مثل " تحتاج إلى تهيئة القرص في محرك الأقراص قبل أن تتمكن من استخدامه "، فقد يكون محرك الأقراص الثابتة به قطاعات تالفة أو تالفًا.
- ⛑️ الأضرار الجسدية. القرص الصلب الخارجي لا يظهر في File Explorer ، ربما لأنه تعرض لأضرار مادية جسيمة.
بعد معرفة السبب وراء عدم ظهور المشكلات، يمكنك الاستمرار في قراءة القسم التالي لتجنب فقدان البيانات.
سنقدم طريقتين لإصلاح مشكلة WD My Book على نظام التشغيل Windows 10 دون فقدان البيانات. الطريقة الأولى هي إنقاذ البيانات من القرص الصلب الخارجي قبل تجربة كافة الإصلاحات الممكنة. الطريقة الثانية هي الاتصال بفريق إصلاح القرص المحترف لإصلاح WD My Book الخاص بك دون فقدان البيانات.
نصيحة 1. قم بتطبيق برنامج استعادة البيانات الاحترافي
قد تواجه بالفعل فقدانًا للبيانات عندما لا يتمكن WD My Book فجأة من الظهور أو التعرف عليه في نظام التشغيل Windows 10. قم بتنزيل وتثبيت EaseUS Data Recovery Wizard Pro ، والذي يمكن أن يساعدك على استعادة البيانات المفقودة من أجهزة التخزين المختلفة في أي موقف.
يمكنك الآن مراجعة دليل خطوة بخطوة لاستعادة البيانات من محرك الأقراص الثابتة الخارجي Western Digital My Book:
الخطوة 1. استخدم كابل USB الصحيح لتوصيل القرص الصلب الخارجي بجهاز الكمبيوتر الخاص بك. قم بتشغيل EaseUS Data Recovery Wizard وسترى القرص الخارجي الخاص بك ضمن محركات الأقراص الخارجية. يدعم هذا البرنامج جميع العلامات التجارية الشهيرة للأقراص الخارجية، بما في ذلك WD وSeagate وToshiba وLaCie وSanDisk وSamsung وغيرها.
حدد القرص الصلب الخارجي ثم انقر فوق الزر "مسح".
الخطوة 2. بمجرد بدء عملية الفحص، سيجد البرنامج المزيد والمزيد من البيانات المفقودة والمحذوفة ويعرض البيانات في نتائج الفحص. سيتم تنظيم البيانات المستردة بشكل جيد. يمكنك العثور بسرعة على الملفات/المجلدات المستهدفة حسب نوع الملف أو البحث في مربع البحث باسم الملف الدقيق.
الخطوة 3. يمكنك معاينة الملفات التي عثرت عليها بواسطة خوارزميات المسح الخاصة بـ EaseUS Data Recovery Wizard. ثم حدد الملفات وانقر فوق "استرداد". لتجنب الكتابة فوق البيانات، نوصي بحفظ البيانات المستردة على محرك أقراص مختلف عن محرك أقراص Seagate الأصلي.
إذا كنت تعتقد أن برنامج EaseUS لاستعادة البيانات مفيد، فيمكنك مشاركة هذه الصفحة على Twitter أو منصات التواصل الاجتماعي الأخرى للتوصية بنا!
2. اتصل بخدمات استعادة البيانات لإصلاح WD My Book
لا يمكن لمختبرات استعادة البيانات الاحترافية توفير خدمة الاسترداد فحسب، بل خدمة الإصلاح أيضًا. إذا واجهت مشكلات في القرص الصلب مثل عدم ظهور WD My Book في نظام التشغيل Windows 10، فيمكنك الاتصال بخدمات استعادة البيانات EaseUS عبر الإنترنت. انقر فوق الرابط التالي لبدء محادثة مع مهندس استعادة البيانات لدينا.
استشر خبراء استعادة البيانات في EaseUS للحصول على خدمة الاسترداد اليدوي الفردية. يمكننا تقديم الخدمات التالية بعد التشخيص المجاني
- إصلاح بنية RAID التالفة ونظام التشغيل Windows غير القابل للتمهيد وملف القرص الظاهري التالف
- استعادة/إصلاح القسم المفقود ومحرك الأقراص المعاد تقسيمه
- قم بإلغاء تهيئة القرص الصلب وإصلاح محرك الأقراص RAW (محرك الأقراص المشفر باستخدام Bitlocker)
- إصلاح الأقراص التي تصبح أقسامًا محمية بـ GPT
إذا كنت لا تريد الاعتماد على خبراء محترفين، فيمكنك محاولة إصلاح عدم ظهور القرص الصلب الخارجي WD بنفسك. فيما يلي ستة حلول ممكنة. يمكنك تجربتها واحدة تلو الأخرى:
استكشاف مشكلات الأجهزة وإصلاحها عندما يكون محرك الأقراص الثابتة الخارجي WD My Book غير قابل للقراءة بواسطة نظام التشغيل Windows 10، وهو أول ما تحتاج إليه. كيف تعرف أن الكابل أو منفذ USB الخاص بك يعمل بشكل جيد؟ تحقق من النصائح التالية:
- ⭐تأكد من توصيل كلا جانبي الكابل بشكل مثالي بجهاز الكمبيوتر الخاص بك وWD My Book.
- ⭐ قم بتغيير كابل آخر وحاول توصيل محرك الأقراص الثابتة WD الخاص بك مرة أخرى.
- ⭐التحقق من منافذ USB وتنظيف الغبار والمواد الغريبة والمياه.
- ⭐ قم بتوصيل جهاز تخزين خارجي آخر للتحقق مما إذا كان محرك الأقراص الثابتة الخارجي WD My Book هو المشكلة.
![تحقق من الكابل]()
إذا وجدت أنك لم تقم بتنزيل برامج تشغيل WD My Book، فانتقل إلى موقع ويب Western Digital الرسمي لتثبيت برامج التشغيل. بعد تثبيت برنامج التشغيل، من الضروري أيضًا الحفاظ على تحديث برنامج التشغيل. سنعلمك كيفية تحديث برنامج التشغيل في نظام التشغيل Windows 10:
الخطوة 1. افتح "إدارة الأجهزة" في نظام التشغيل Windows 10 بسرعة باستخدام شريط البحث.
![اكتب مدير الجهاز]()
الخطوة 2. قم بالتمرير لأسفل للعثور على برنامج تشغيل WD وانقر فوقه بزر الماوس الأيمن. اختر "تحديث برنامج التشغيل".
![تحديث برنامج التشغيل في نظام التشغيل Windows 10]()
الخطوة 3. ستظهر نافذة معالج تحديث برنامج التشغيل، ويمكنك اختيار "البحث تلقائيًا عن برنامج تشغيل محدث". اتبع المطالبات، وسيتم تحديث برنامج التشغيل الخاص بك.
![ابحث تلقائيًا عن برنامج التشغيل المحدث]()
إذا كنت تستخدم نظام التشغيل Windows 11، فيمكنك مراجعة المقطع التالي لمعرفة كيفية تحديث برامج التشغيل في نظام التشغيل Windows 11:
كيفية تحديث برامج تشغيل USB على نظام التشغيل Windows 11 [دليل 2023]
هل تتساءل عن كيفية تحديث برامج التشغيل على نظام التشغيل Windows 11؟ سترشدك هذه المقالة حول كيفية استخدام برامج التشغيل وإصلاحها. اقرأ المزيد >>
يمكن أن يساعدك مستكشف أخطاء الأجهزة والأجهزة في Windows تلقائيًا على إصلاح مشكلات أجهزة WD My Book. بجانب محركات الأقراص الصلبة الخارجية، يمكن لهذه الأداة المساعدة المدمجة اكتشاف وإصلاح لوحات المفاتيح والطابعات ومنافذ USB ومحولات الشبكة. دعونا نتحقق من البرنامج التعليمي التفصيلي:
الخطوة 1. انقر على "ابدأ"> "الإعدادات" لفتح نافذة إعدادات Windows.
![افتح إعدادات ويندوز]()
الخطوة 2. انقر على "التحديث والأمان"> "استكشاف الأخطاء وإصلاحها".
![علامة التبويب استكشاف الأخطاء وإصلاحها]()
الخطوة 3. اختر "البحث عن المشكلات الأخرى وإصلاحها" وقم بتشغيل مستكشف أخطاء الأجهزة والأجهزة لإصلاح عدم ظهور محرك الأقراص الثابتة .
![قم بتشغيل مستكشف أخطاء الأجهزة والأجهزة التي تعمل بنظام Windows]()
إذا كانت الطرق الثلاث التي ذكرناها قد حلت مشكلتك وجعلت WD My Book الخاص بك قابلاً للقراءة، فيمكنك مشاركة هذا المقطع على وسائل التواصل الاجتماعي لمساعدة المزيد من مستخدمي My Book!
قد يكون السبب في ذلك هو أن حرف محرك الأقراص الخاص بـ WD My Book يتعارض مع أجهزة تخزين خارجية أخرى أو محركات أقراص ثابتة داخلية. تجنب تعيين أحرف محركات الأقراص مثل C أو D لمحرك الأقراص الثابتة الخارجي لديك. كيف يمكنك تغيير حرف محرك الأقراص؟ وهنا البرنامج التعليمي:
الخطوة 1. انقر بزر الماوس الأيمن على أيقونة ابدأ في Windows وحدد " إدارة الأقراص ".
![افتح إدارة الأقراص]()
الخطوة 2. بعد الدخول إلى نافذة "إدارة الأقراص"، انقر بزر الماوس الأيمن فوق وحدة التخزين أو القرص، ثم انقر فوق "تغيير حرف محرك الأقراص والمسارات...".
![تغيير حرف محرك الأقراص لجعل جهاز الكمبيوتر يتعرف عليه]()
الخطوة 3. انقر فوق "تغيير" لتعيين حرف محرك الأقراص الجديد لمحرك الأقراص الثابتة الخارجي WD My Book. لا تنس النقر على "موافق" لحفظ التغييرات.
![تعيين حرف محرك الأقراص]()
إذا كنت قد اشتريت مؤخرًا أجهزة تخزين خارجية من Western Digital، ولم يتمكن Windows 10 من التعرف على الجهاز منذ المرة الأولى. قد يكون ذلك بسبب عدم تهيئة محرك الأقراص الثابتة الخارجي لديك بعد. دعونا نتحقق من كيفية تهيئة WD My Book في نظام التشغيل Windows 10:
الخطوة 1. استخدم نفس الطريقة التي ذكرناها من قبل لفتح إدارة الأقراص.
الخطوة 2. ابحث عن محرك الأقراص الثابتة الخارجي WD My Book، وانقر فوقه بزر الماوس الأيمن واختر "تهيئة القرص".
![اختر تهيئة القرص]()
الخطوة 3. اختر نمط القسم لمحرك الأقراص الثابتة الخارجي. يتم دعم كل من MBR وGPT.
![تهيئة القرص الصلب إلى]()
تحقق من المقالة التالية لإصلاح خطأ عدم تهيئة القرص:
إصلاح القرص غير مهيأ في نظام التشغيل Windows 11/10
تتوفر 4 حلول لخطأ القرص غير المعروف ولم تتم تهيئته: استعادة البيانات وتهيئة القرص الصلب واستعادة القسم. اقرأ المزيد >>
إليك الحل الأخير لإصلاح عدم ظهور WD My Book في نظام التشغيل Windows 10. تحقق من نظام الملفات الخاص بمحرك الأقراص الثابتة الخارجي لديك، ويجب عليك تهيئته إلى نظام الملفات المدعوم من Windows. ليس عليك تنزيل برامج احترافية. ما عليك سوى اتباع الإرشادات أدناه:
الخطوة 1. افتح إدارة الأقراص في نظام التشغيل Windows 10.
الخطوة 2. انقر بزر الماوس الأيمن فوق WD My Book في إدارة الأقراص واختر "تنسيق...".
الخطوة 3. قم بإلغاء تحديد مربع الاختيار "إجراء تنسيق سريع" لضمان مسح البيانات بالكامل. الآن أقر بتحذير التنسيق وانقر فوق "موافق" لبدء تهيئة القرص الصلب الخارجي الخاص بـ WD.
![تنسيق القرص]()
بعد تهيئة WD My Book، ستفقد كافة البيانات. قراءة المقطع التالي يمكن أن يساعدك على استعادة البيانات من هذا القرص الصلب الخارجي:
كيفية استرداد البيانات من القرص الصلب المهيأ
إذا قمت عن طريق الخطأ بتهيئة محرك الأقراص الثابتة لديك وفقدت البيانات المهمة الموجودة عليه، فهناك طريقة لاستعادة الملفات. اقرأ المزيد >>
ملخص
ضع في اعتبارك أنه يجب عليك عمل نسخة احتياطية لمحرك الأقراص الثابتة الخارجي WD My Book بشكل متكرر في حالة مواجهة أخطاء في القرص وفقدان البيانات/الحاجة إلى تهيئة الجهاز. ماذا يجب أن تفعل عندما تفقد البيانات الموجودة على محركات الأقراص الثابتة WD؟ سيقوم برنامج EaseUS Data Recovery Wizard بإصلاح مشكلة فقدان البيانات لديك بشكل مثالي!
لن تظهر المزيد من المعلومات حول WD My Book في هذا القسم:
1. لماذا لا يظهر برنامج WD My Book على جهاز الكمبيوتر الخاص بي؟
هناك العديد من الأسباب التي قد تؤدي إلى عدم ظهور WD My Book:
- الأضرار المادية التي لحقت بـ WD My Book
- اتصال فضفاض للكابل
- منفذ USB مكسور
- تلف القرص الصلب
- تعارض حرف محرك الأقراص
- نظام الملفات غير معتمد
- لم تتم تهيئة القرص
2. كيفية إصلاح عدم ظهور WD My Book في نظام التشغيل Windows 10؟
يمكن أن تساعدك العديد من الحلول في حل هذه المشكلة:
- خدمات استعادة البيانات EASEUS
- إصلاح مشاكل الكابل/المنفذ
- قم بتحديث برامج تشغيل القرص الصلب WD
- قم بتشغيل مستكشف أخطاء الأجهزة والأجهزة ومصلحها
- تعيين حرف محرك أقراص جديد
- قم بتهيئة القرص الصلب الخارجي WD My Book
- تنسيق WD كتابي
3. هل سأفقد البيانات أثناء إصلاح عدم التعرف على WD My Book بواسطة نظام التشغيل Windows 10؟
ستتسبب بعض الحلول في فقدان البيانات - تهيئة محرك الأقراص الثابتة الخارجي WD My Book وتهيئته. يمكنك تنزيل EaseUS Data Recovery Wizard لفحص القرص الصلب الخارجي واستعادة البيانات.
![]()
![]()
![]()
![]()
![]()
![]()