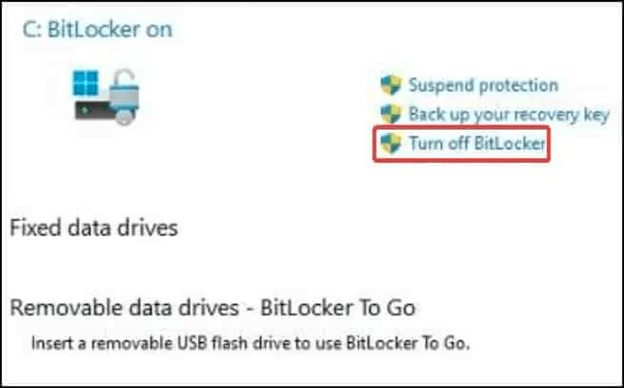في هذه المقالة ستتعلم:
- ما الذي يسبب عدم إمكانية الوصول إلى محرك الأقراص في Windows 11
- إصلاح مشكلة عدم إمكانية الوصول إلى محرك الأقراص، تم رفض الوصول إلى نظام التشغيل Windows 11
- استعادة البيانات من محرك الأقراص الذي يتعذر الوصول إليه في نظام التشغيل Windows 11
هل تواجه مشكلات في الوصول إلى أدلة وملفات ومجلدات معينة على نظام التشغيل Windows 11 الخاص بك؟ من المحتمل أنك قمت بإزالة محرك الأقراص الخارجي عدة مرات من أجهزة كمبيوتر مختلفة لاستخدام الصوت والنص والصور والملفات الأخرى.
نظرًا لأنك قمت بذلك بشكل متكرر، فقد يتلف محرك الأقراص أو يتعذر الوصول إليه. هل ما زلت تتساءل عما يعنيه عدم إمكانية الوصول إلى محرك الأقراص، أو رفض الوصول إلى Windows 11 ؟ وهذا يعني أن جهاز الكمبيوتر الذي يعمل بنظام Windows 11 قد قام بتقييد القرص الصلب الخارجي. قد تظهر هذه النافذة المنبثقة "تم رفض الوصول" أثناء تصفح نظامك في بعض الأحيان.
هذه هي الأسباب المحتملة لعدم إمكانية الوصول إلى محركات الأقراص على نظام التشغيل Windows 11:
- 🔌الكابل تالف أو مكسور. غالبًا ما تتعرض الكابلات للتآكل المفرط، خاصة بالقرب من منطقة الموصل حيث يتم ثنيها بزوايا محولة.
- 🖱️خلل في منفذ USB . سبب آخر هو ضعف أداء منافذ USB، والتي قد تتعطل بسبب الأوساخ والأوساخ أو البرامج أو خلل في الأجهزة.
- ❌إعدادات امتيازات غير صحيحة . عندما يعرض محرك الأقراص الثابتة لديك نص الخطأ "لا يمكن الوصول إلى محرك الأقراص، تم رفض الوصول"، فهذا يعني أنك لا تمتلك إعدادات الامتياز الصحيحة في نظام التشغيل Windows.
- 🔑لا توجد أذونات المسؤول . إذا لم يكن لدى حساب مستخدم Windows الخاص بك إذن المسؤول للوصول إلى محرك الأقراص الثابتة الخارجي، فستتلقى رسالة الخطأ "تم رفض الوصول".
هذه هي أهم 4 أسباب لـ "تعذر الوصول إلى محرك الأقراص، وتم رفض الوصول إليه في نظام التشغيل Windows 11." دون مزيد من اللغط، دعونا نرى الإصلاحات المحتملة أدناه.
إذا تلقيت رسالة الخطأ هذه، فلا يوجد شيء مؤسف في ذلك، حيث تشرح هذه المقالة أفضل الإصلاحات لحمايتك من هذا الموقف. كل ما عليك فعله هو التأكد من استخدام القرص بشكل مناسب.
- الإصلاح 1. قم بالتبديل إلى منافذ USB المختلفة
- الإصلاح 2. قم بإيقاف تشغيل توفير طاقة USB وإعداداتها
- إصلاح 3. قم بتغيير الإعداد في إدارة الأجهزة
- الإصلاح 4. تعطيل عملية التمهيد الافتراضية
- إصلاح 5. تحديث برامج التشغيل على نظام التشغيل Windows 11
يعد تحديث برنامج تشغيل قديم أو إلغاء تثبيته أفضل استراتيجية لإصلاح الخطأ "محرك الأقراص غير قابل للوصول، تم رفض الوصول لنظام التشغيل Windows 11". السبب الشائع لفشل التعرف على محرك الأقراص الخارجي هو أن جهاز الكمبيوتر الذي يعمل بنظام Windows 11 قد يكون أقدم ويتطلب بعض التحديث. اتبع الخطوات أدناه لتحديث برنامج التشغيل على نظام التشغيل Windows 11 :
الخطوة 1. افتح نافذة "Run" من خلال البحث في شريط البحث، أو يمكنك القيام بذلك عن طريق الضغط على Win + R معًا.
الخطوة 2. اكتب devmgmt. ماجستير في مربع التشغيل.
الخطوة 3. ابحث عن محرك أقراص خارجي من القائمة الضخمة الموجودة في النافذة.
الخطوة 4. اضغط على خيار إلغاء التثبيت. في حالة توفر أي تحديث، يمكنك اختيار ذلك. بمجرد تنفيذ هذه الخطوات، تحتاج إلى إعادة تشغيل جهاز الكمبيوتر الخاص بك ببساطة.
![اضغط على خيار إلغاء التثبيت]()
يمكن عرض رسالة الخطأ "تم رفض الوصول" بسبب تشفير BitLocker في محرك الأقراص. إذا تم السماح بالحماية أو واجه BitLocker بعض الأخطاء، فقد لا يتمكن المستخدم من الوصول السريع إلى محرك الأقراص الخارجي. يحتاج المستخدمون إلى تغيير أو تعطيل خدمة تشفير BitLocker لحل هذا الخطأ. اتبع الخطوات التالية:
الخطوة 1. افتح تشغيل، واكتب التحكم في لوحة التحكم.
![التحكم في لوحة التحكم]()
الخطوة 2. اختر "النظام والأمان".
![النظام والأمن]()
الخطوة 3. قم بالتمرير لأسفل واختر تشفير محرك BitLocker.
الخطوة 4. اضغط على محرك الأقراص الذي تنوي تعطيل BitLocker.
![تعطيل BitLocker]()
الخطوة 5. حدد "إيقاف تشغيل BitLocker"؛ اختر إيقاف تشغيل BitLocker في النافذة الأخرى.
الخطوة 6. تحقق مما إذا كانت الطريقة ناجحة من خلال محاولة الوصول إلى محرك الأقراص مرة أخرى.
كيفية استرداد القرص الصلب المشفر باستخدام BitLocker
يهدف الدليل التعليمي لاسترداد BitLocker إلى المساعدة في استعادة البيانات من محرك الأقراص الثابتة المشفر باستخدام BitLocker. اقرأ المزيد >>
كما هو مذكور أعلاه، فإن الخطأ "لا يمكن الوصول إلى محرك الأقراص؛ تم رفض الوصول إلى نظام التشغيل Windows 11" ينبع من مشكلات الملكية. إذا كان هذا هو السبب الرئيسي للمشكلة، فإن الحصول على ملكية محرك الأقراص الثابتة يمكن أن يمنحك الوصول الفوري الذي تحتاجه. اتبع الخطوات أدناه:
الخطوة 1. حدد المجلد الذي تنوي الوصول إليه، وانقر بزر الماوس الأيمن على الملف. بعد ذلك اختر خصائص من القائمة.
الخطوة 2. يجب زيارة علامة التبويب "أمان"، ويجب النقر فوق الزر "خيارات متقدمة".
الخطوة 3. ابحث عن قسم المالك، ثم اضغط على زر التغيير. سيفتح مربع حوار جديد.
![اضغط على زر التغيير]()
الخطوة 4. في نافذة المجموعة أو المستخدم المختارة، قم بتوفير المسؤولين أو اسم المستخدم الخاص بك في منطقة اكتب اسم الكائن.
![توفير المسؤولين لديك]()
الخطوة 5. بعد ذلك، اضغط على زري التحقق من الأسماء وموافق لحفظ التغييرات.
![تحقق من الأسماء وموافق]()
الخطوة 6. حدد المربع الموجود بجوار يجب استخدام جميع إدخالات الأذونات القابلة للتوريث من هذا الكائن بدلاً من جميع إدخالات أذونات الكائنات التابعة. تخطي هذه الخطوة إذا كان ذلك غير مسموح به.
الخطوة 7. اضغط على زر "تطبيق" ثم "موافق" لحفظ التغييرات.
أثبت العديد من مستخدمي Windows 10/11 فعالية الأداة. إذا كنت مهتمًا بحل مشكلة استعادة البيانات، شاركها على Facebook وTwitter وInstagram ومنصات التواصل الاجتماعي الأخرى!
يقوم Windows بتخصيص أبجدية لكل محرك أقراص على جهاز الكمبيوتر الخاص بك. على سبيل المثال، يتم الاحتفاظ بنظام التشغيل بأمان في محرك الأقراص C. يمكن أن يساعد تعديل حرف محرك الأقراص على نظام التشغيل Windows 11 غالبًا في إصلاح خطأ رفض الوصول. هذه هي الخطوات لتغيير حرف محرك الأقراص:
الخطوة 1. اضغط على Windows + S لبدء بحث Windows. اكتب إدارة الأقراص، وافتح "إنشاء وتنسيق أقسام محرك الأقراص الثابتة من نتائج البحث".
![تنسيق أقسام الأقراص الصلبة من نتائج البحث]()
الخطوة 2. يجب النقر بزر الماوس الأيمن على محرك الأقراص الثابتة الخارجي واختيار "تغيير أحرف ومسارات محرك الأقراص".
الخطوة 3. اضغط على زر التغيير في النافذة المنبثقة التالية.
الخطوة 4. يمكنك اختيار حرف محرك أقراص جديد تمامًا من خيار القائمة المنسدلة في نافذة منبثقة أخرى. يجب عليك اختيار محرك أقراص لا يستخدمه محرك أقراص آخر. اضغط على زر "موافق" لحفظ التغييرات.
إذا لاحظت تحذيرًا منبثقًا، مثل "بعض البرامج" التي تعتمد على حرف محرك الأقراص هذا، فقد لا تعمل بكفاءة، فاضغط على الزر "موافق" للمتابعة.
ستعمل أداة تحديد الأخطاء بشكل مشابه لأمر CHKDSK في موجه الأوامر. افحص أمر القرص لأنه يوفر المزيد من الخيارات إذا كنت ماهرًا وذو خبرة في استخدام أدوات سطر الأوامر. ستقوم الأداة بفحص وظائف القرص ومحاولة إصلاح أي أخطاء تكتشفها. اتبع الخطوات أدناه لحل الأخطاء الموجودة على القرص الصلب الخارجي باستخدام سطر الأوامر:
الخطوة 1. يجب النقر بزر الماوس الأيمن فوق مجلد محرك الأقراص الخارجي في "مستكشف الملفات"، واختيار "خصائص".
الخطوة 2. اضغط على زر التحقق في النافذة المنبثقة التي تتبع علامة التبويب "الأدوات".
الخطوة 3. سيوصيك Windows بفحص محرك الأقراص الثابتة الخارجي في حالة عدم وجود أخطاء. سيساعد فحص محرك الأقراص الثابتة في تحديد السبب الجذري لخطأ رفض الوصول.
يعد محرك الأقراص الذي يتعذر الوصول إليه في نظام التشغيل Windows 11 مشكلة خطيرة، وربما تكون قد فقدت البيانات أثناء الوصول إلى محرك الأقراص الثابتة. إذن، كيف يمكنك استرداد البيانات المخزنة على القرص الصلب التالف لديك ؟ يعد EaseUS Data Recovery Wizard ، أداة احترافية لاستعادة البيانات، الحل الأكثر شهرة لأولئك الذين فقدوا بياناتهم بسبب حادث مؤسف.
يساعد برنامج استرداد البيانات الشامل هذا المستخدمين على استعادة الملفات المحذوفة عن طريق الخطأ. إنه برنامج قوي لاستعادة البيانات يمكنه استعادة كل أنواع الملفات والصور والصوت والفيديو والمستندات. يمكن لهذا البرنامج القوي:
قم بتنزيل برنامج استرجاع البيانات الاحترافي هذا اليوم وجرب الخطوات:
الخطوة 1. اختر محرك الأقراص الثابتة الخارجي وقم بمسحه ضوئيًا
- قم بتنزيل وتثبيت EaseUS Data Recovery على جهاز الكمبيوتر أو الكمبيوتر المحمول الخاص بك.
- قم بتوصيل القرص الصلب الخارجي بجهاز الكمبيوتر الخاص بك.
- قم بتشغيل EaseUS Data Recovery Wizard واختر محرك الأقراص الخارجي من قائمة محركات الأقراص الخارجية. ثم انقر فوق البحث عن البيانات المفقودة.
الخطوة 2. تحقق من نتائج الفحص
- سيقوم برنامج EaseUS لاستعادة البيانات بفحص محرك الأقراص المحدد على الفور بحثًا عن جميع البيانات، بما في ذلك البيانات المحذوفة والتالفة والموجودة.
- يمكنك استخدام ميزة التصفية لتحديد موقع الملفات من نوع واحد بسرعة، مثل الصور وWord وExcel وPDF ومقاطع الفيديو ورسائل البريد الإلكتروني وما إلى ذلك.
الخطوة 3. معاينة البيانات واستعادتها
- انقر نقرًا مزدوجًا فوق ملف من النتائج الممسوحة ضوئيًا لمعاينته.
- اختر الملفات التي تريدها ثم انقر فوق "استرداد".
- حدد محرك أقراص مختلفًا لحفظ الملفات المستردة بدلاً من القرص الأصلي.
لاختتامها
قد يكون من المزعج ظهور الخطأ "محرك الأقراص غير قابل للوصول" لنظام التشغيل Windows. لاستعادة ملكية القرص الصلب الخاص بك ومنع فقدان البيانات، استخدم الإصلاحات الخمسة المقدمة. من المهم بشكل خاص أن تتذكر أنه يُنصح بشدة باستخدام برنامج استعادة البيانات مثل EaseUS Data Recovery Wizard قبل مسح محرك الأقراص الخاص بك لحماية المعلومات الحساسة. باستخدام هذه الإصلاحات، يمكنك إصلاح الخطأ "يتعذر على Windows الوصول إلى القرص" بشكل فعال واستخدام محرك الأقراص الثابتة كما هو مخطط له.
محرك الأقراص غير قابل للوصول تم رفض الوصول إلى الأسئلة الشائعة لنظام التشغيل Windows 11
هذه هي الأسئلة الشائعة المذكورة أدناه لفهم الموضوع بشكل أفضل:
1. لماذا تم رفض تشغيل محرك الأقراص الثابتة الخاص بي بنظام التشغيل Windows 11؟
بسبب مواطن الخلل الفنية، مثل الاتصال غير الصحيح أو مشكلات الأجهزة مع محرك الأقراص الخارجي، يرفض Windows التعرف على الجهاز عند الاتصال. إذا أصبح نظام ملفات محرك الأقراص الثابتة الخارجي تالفًا، فقد لا يسمح نظام التشغيل Windows 11 بالوصول إلى محرك الأقراص.
2. كيف يمكنني تمكين محركات أقراص USB المرفوضة في نظام التشغيل Windows 11؟
باستخدام أداة التحقق من أخطاء القرص، يمكنك تمكين أو إصلاح محركات أقراص USB المرفوضة في نظام التشغيل Windows 11. لنفترض أنك تواجه مشكلة في الوصول إلى الملفات الموجودة على محرك الأقراص الثابتة أو USB أو بطاقة SD أو أي جهاز تخزين آخر. في هذه الحالة، يمكنك توصيل جهاز لا يمكن الوصول إليه، وفتح هذا الكمبيوتر والنقر بزر الماوس الأيمن على الجهاز الذي لا يمكن الوصول إليه، واختيار خصائص. أخيرًا، اضغط على علامة التبويب "أدوات"، ثم انقر فوق "التحقق الآن".
3. كيف أقوم بإصلاح مشكلة رفض الوصول إلى القرص الصلب؟
يمكنك إصلاح خطأ رفض الوصول إلى القرص الصلب عن طريق تغيير حرف محرك الأقراص على نظام التشغيل Windows 11. اتبع الخطوات المذكورة أعلاه في الإصلاح 4.
4. كيف يمكنني فتح محرك أقراص مقفل في نظام التشغيل Windows 11؟
كل ما عليك فعله هو كتابة [Manage BitLocker] والبحث عنه في شريط البحث بجهاز الكمبيوتر الذي يعمل بنظام Windows، ثم الضغط على الزر "فتح". بعد ذلك، اضغط على Turn off BitLocker على محرك الأقراص الذي تريد فك تشفيره. أخيرًا، قم بتأكيد تفضيلاتك إذا كنت تنوي فك تشفير محرك الأقراص واختيار إيقاف تشغيل BitLocker.
![]()
![]()
![]()
![]()
![]()
![]()