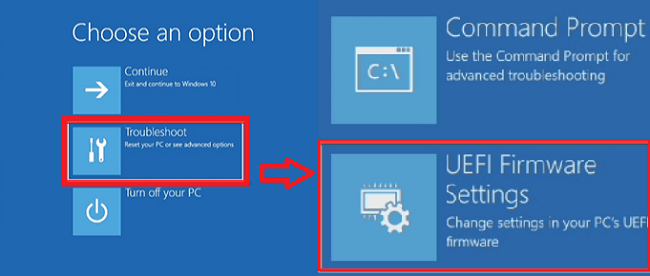يتغير الأمان الرقمي دائمًا، ولكن هناك مصطلح واحد، وهو "التمهيد الآمن"، يقف ثابتًا عند بوابة قاعدة البيانات الآمنة لجهاز الكمبيوتر الخاص بك. ومع ذلك، أحيانًا ما يقف حاجز مربك في طريق الدفاع غير القابل للكسر: قد يتولى التمهيد الآمن المسؤولية أحيانًا عندما يكون نظام التشغيل في وضع المستخدم.
ضع في اعتبارك مدى القلق الذي قد تشعر به إذا علمت أنه قد يتم انتهاك أمان نظامك في أي وقت. خدماتنا تبدأ في هذه المرحلة. في هذا الدليل، ربطنا سيوفنا وانطلقنا في رحلة لحل هذا اللغز. استعد لثلاثة حلول قوية، معززة بالوضوح ولقطات الشاشة، لاستعادة سلامة نظامك وسلامته.
| حلول عملية
|
استكشاف الأخطاء وإصلاحها خطوة بخطوة
|
| الإصلاح 1. اضبط إعدادات البرنامج الثابت UEFI في مستكشف أخطاء Windows ومصلحها |
قم بالدخول إلى إعدادات النظام بالضغط على مفتاح Windows والحرف "I" في وقت واحد... الخطوات الكاملة
|
| الإصلاح 2. تحويل نمط التقسيم من MBR إلى GPT |
اضغط على Windows+ "X" واختر "إدارة الأقراص" من قائمة السياق... الخطوات الكاملة
|
| الإصلاح 3. تعطيل CSM وإعادة تثبيت Windows |
قم بالوصول إلى إعدادات UEFI كما في الإصلاح 1. احفظ إعدادات UEFI واتركها. قم بتشغيل Windows من... الخطوات الكاملة
|
ما الذي يسبب إمكانية تمكين التمهيد الآمن عندما يكون النظام في وضع المستخدم
يمكن تنفيذ البرامج الموقعة رقميًا والجديرة بالثقة فقط أثناء بدء التشغيل، مما يحمي نظامك من الفيروسات والتعليمات البرمجية غير المصرح بها. يتم تحقيق ذلك عبر التمهيد الآمن ، وهي ميزة أمنية مهمة في الأنظمة الحالية. يعد تنشيط Secure Boot في وضع المستخدم موقفًا محيرًا قد يسبب مشكلات خطيرة يجب معالجتها على الفور. وفيما يلي بعض القضايا:
- ⚠️ تكوين التمهيد التالف : إحدى المشكلات النموذجية هي تكوين التمهيد التالف. قد يحدث هذا عندما يكون هناك تباين بين الحالة المرغوبة والحالة الحقيقية للنظام نتيجة لأشياء مثل انقطاع التيار الكهربائي غير المتوقع أو ترقيات البرامج الفاشلة أو تفشي البرامج الضارة .
- ❌قمت بإعداد BIOS/UEFI بشكل صحيح : قد تتسبب إعدادات BIOS/UEFI غير الصحيحة في حدوث هذه المشكلة. قد يتم تمكين التمهيد الآمن في وضع المستخدم إذا لم يتم إعداد البرنامج الثابت لجهازك بشكل صحيح لدعمه.
- 🦠البرامج الضارة/الفيروسات : قد تتداخل البرامج الضارة/الفيروسات المستمرة مع ملفات النظام وإعداداته، مما يؤدي إلى تنشيط Secure Boot دون علم المستخدم.
- 💽مشكلات الأجهزة : يمكن للقطاعات السيئة ، مثل المعالج المعطل أو جهاز التسجيل، أن تتداخل مع عملية التمهيد وتسبب مشكلة.
يمكن تمكين إصلاح التمهيد الآمن عندما يكون النظام في وضع المستخدم
يعمل التمهيد الآمن على تمكين وضع التمهيد عندما يكون الجهاز في وضع المستخدم. فلنبدأ في حل هذه المشكلة وإعادة نظامك إلى وضعه الطبيعي. سنعرض لك ثلاثة حلول موثوقة مع تعليمات مفصلة وسهلة المتابعة وأدوات مساعدة مرئية.
لقد قمنا بتضمين الطوابع الزمنية في الفيديو التالي لمساعدتك في العثور على أقسام معينة من عملية استكشاف الأخطاء وإصلاحها:
- 00:00 مقدمة
- 01:00 قم بتغيير وضع التمهيد الآمن من مخصص إلى قياسي
- 01:19 احفظ التغييرات
أولاً، استخدم مستكشف أخطاء Windows ومصلحها للوصول إلى إعدادات البرنامج الثابت UEFI لنظامك لاستعادة إدارة التمهيد الآمن.
الخطوة 1 . قم بالوصول إلى إعدادات النظام بالضغط على مفتاح Windows والحرف "I" في وقت واحد. انقر فوق "التحديث والأمن".
![حدد التحديث والأمان]()
الخطوة 2 . حدد "الاسترداد" من اللوحة اليسرى للتحديث والأمان.
الخطوة 3 . حدد "إعادة التشغيل الآن" ضمن بدء التشغيل المتقدم. تتم إعادة تشغيل الكمبيوتر في خيارات البدء المتقدمة.
![انقر فوق إعادة التشغيل الآن]()
الخطوة 4 . حدد "استكشاف الأخطاء وإصلاحها" ضمن تحديد خيار.
الخطوة 5 . حدد "الخيارات المتقدمة".
الخطوة 6 . حدد "إعدادات البرنامج الثابت UEFI". من الخيارات المتقدمة. إعادة التشغيل تنقلك إلى إعدادات UEFI.
![افتح إعدادات البرامج الثابتة UEFI]()
الخطوة 7 . ابحث عن التمهيد الآمن في UEFI. قد يكون ضمن "الأمان" أو "التمهيد"، اعتمادًا على الشركة المصنعة للوحة الأم.
الخطوة 8 . قم بإيقاف تشغيل التمهيد الآمن. اترك إعدادات UEFI بعد الحفظ.
![تعطيل التمهيد الآمن]()
إذا لم ينجح ذلك، فسنحاول تبديل نمط القسم الخاص بك من MBR إلى GPT، وهو أسلوب مختلف إذا لم ينجح الإصلاح 1.
الخطوة 1 . اضغط على Windows+ "X" واختر "إدارة الأقراص" من قائمة السياق.
الخطوة 2 . ابحث عن "القرص 0" في إدارة الأقراص. انقر بزر الماوس الأيمن على القرص واختر "خصائص".
الخطوة 3 . في علامة التبويب "وحدات التخزين" في نافذة الخصائص، حدد نمط القسم ضمن معلومات القرص. إذا رأيت "سجل التمهيد الرئيسي (MBR)"، فقم بتحويله إلى "جدول أقسام GUID (GPT)."
![تحويل MBR إلى GPT]()
الخطوة 4 . للتحويل، قم بعمل نسخة احتياطية من بياناتك واستخدم MBR2GPT أو برنامج سطر الأوامر المدمج "mbr2gpt". تحقق من المقطع التالي لاستعادة البيانات إذا واجهت فقدان البيانات بعد التحويل.
كيفية استرداد البيانات المفقودة بعد تحويل القرص MBR إلى GPT
عندما تفقد البيانات بعد تحويل القرص MBR إلى GPT باستخدام إدارة الأقراص، فابق هادئًا. اقرأ المزيد >>
في حالة فشل الإصلاحين الأولين، فجرّب الإصلاح 3، الذي يعمل على تعطيل وحدة دعم التوافق (CSM) وإعادة تثبيت Windows.
الخطوة 1 . قم بالوصول إلى إعدادات UEFI كما في الإصلاح 1.
الخطوة 2 . ابحث عن CSM أو الدعم القديم في إعدادات UEFI. اجعلها غير نشطة.
الخطوة 3 . احفظ واترك إعدادات UEFI.
الخطوة 4 . قم بتشغيل Windows من USB أو DVD وأعد تشغيله. التمهيد من وسائط التثبيت.
![حدد جهاز التمهيد]()
الخطوة 5 . أعد تثبيت Windows باستخدام الإرشادات التي تظهر على الشاشة. يجب أن يستخدم التثبيت أقسام GPT.
الخطوة 6 . قم بتثبيت Windows وقم بإعداد حساب المستخدم والإعدادات الخاصة بك.
إذا كانت هذه الحلول مفيدة، قم بمشاركة هذه الصفحة على وسائل التواصل الاجتماعي. قد يساعد تبادل الخبرات الآخرين الذين يواجهون تحديات مماثلة في الحصول على المساعدة.
بعد إعادة تثبيت Windows، يمكنك استعادة البيانات بسهولة باستخدام برنامج EaseUS لاستعادة البيانات. يمكنك النقر على المقطع التالي لمعرفة المزيد:
كيفية استرداد الملفات بعد إعادة تثبيت Windows 11/10/8/7
أعدت تثبيت Windows 10 وفقدت كل شيء، لست وحدك. هنا، اتبع الطرق الثلاث الفعالة لاستعادة الملفات. اقرأ المزيد >>
استعادة البيانات المفقودة بعد إصلاح مشكلات التمهيد الآمن
بافتراض أنك قمت بإصلاح مشكلات التمهيد الآمن واستعادة أمان النظام، يجب أن تكون أولويتك التالية هي استعادة البيانات. ربما تكون قد فقدت البيانات أثناء استكشاف الأخطاء وإصلاحها أو قمت بنسخها احتياطيًا قبل تجربة الحلول وتحتاج الآن إلى طريقة موثوقة لاستعادتها. يعد EaseUS Data Recovery Wizard Pro مفيدًا لهذا الغرض.
يعد EaseUS Data Recovery Wizard Pro تطبيقًا فعالاً وموثوقًا يمكنه استعادة المعلومات المفقودة أو المحذوفة من مجموعة واسعة من وسائط التخزين. قد يساعدك هذا البرنامج على استعادة البيانات المفقودة بسهولة بسبب مشاكل التمهيد الآمن، أو الحذف غير المقصود، أو فشل النظام، أو أخطاء التنسيق.
فيما يلي بعض الميزات الرئيسية لبرنامج EaseUS Data Recovery Wizard Pro:
يمكنك التحقق من البرنامج التعليمي التفصيلي لاستعادة البيانات من جهاز الكمبيوتر الخاص بك بعد إصلاح مشكلات التمهيد الآمن:
الخطوة 1. حدد الموقع وابدأ المسح
قم بتشغيل EaseUS Data Recovery Wizard واختر القسم الذي فقدت فيه البيانات. ثم انقر فوق "مسح".
الخطوة 2. تصفية الملفات ومعاينتها
استخدم مرشح تنسيق الملف الموجود في الزاوية اليسرى أو العلوية اليمنى للعثور على الملفات التي تحتاجها. بعد ذلك، يمكنك النقر فوق الزر "معاينة" أو النقر نقرًا مزدوجًا فوق الملف لمعاينة محتواه.
الخطوة 3. استعادة البيانات أو الملفات المفقودة
انقر فوق مربع الاختيار الموجود بجوار الملف وانقر فوق "استرداد" لاستعادة البيانات المفقودة إلى مكان آمن.
لا تنس أن توصي بهذا البرنامج من خلال مشاركة هذا المقطع على وسائل التواصل الاجتماعي!
خاتمة
من خلال إصلاح مشكلة Secure Boot المربكة أثناء وجود نظامك في وضع المستخدم، تكون قد قمت بحماية جهازك وحل مشكلة استرداد البيانات. ومن خلال حل هذه المشكلات الأساسية، فقد أظهرت قدرتك على مواجهة الصعوبات الرقمية وقدرتك على التكيف وإيجاد الحلول.
ضع في اعتبارك أنه على الرغم من أن العقبات قد تظهر في مجال أجهزة الكمبيوتر، إلا أنه يمكن التغلب عليها بالتدريب والموارد المناسبة. بينما تستمر في استخدام نظامك المحمي واستعادة البيانات، ساعد الآخرين الذين يواجهون صعوبات مماثلة من خلال مشاركة ما تعلمته. نعمل بشكل جماعي على تعزيز بيئتنا الرقمية وتجهيز مواطنينا للقيام بالشيء نفسه بكل تأكيد.
الأسئلة الشائعة حول مشكلات التمهيد الآمن
1. ما هو التمهيد الآمن في UEFI؟
يعد Secure Boot أحد عناصر البرامج الثابتة UEFI التي تتحقق من صحة برنامج التشغيل قبل السماح له بالتنفيذ. وهو بمثابة حارس ضد البرامج الضارة وغير المرحب بها.
2. لماذا لا يمكنني تمكين Secure Boot والوصول إليه في Windows؟
تعد الأجهزة غير المتوافقة، أو إعدادات UEFI غير الصحيحة، أو ظروف النظام الموجودة بالفعل، كلها أسباب محتملة لعدم إمكانية الوصول إلى Secure Boot. تحقق من تكوين UEFI، وابحث عن عدم توافق الأجهزة، وقم بحلها.
3. كيفية تمكين التمهيد الآمن في UEFI؟
لتنشيط Secure Boot في UEFI، أدخل إعدادات UEFI/BIOS أثناء تشغيل الجهاز، ثم انتقل إلى قائمة الأمان أو التمهيد واختر الخيار. استخدم فقط الإصدارات الموقعة رقميًا من نظام التشغيل وأدوات تحميل التشغيل الخاصة بك لتحقيق أقصى قدر من الأمان.
4. ماذا تفعل إذا تم تمكين Secure Boot (التمهيد الآمن) ولكن تم تعطيل حالة Secure Boot (التمهيد الآمن)؟
تحقق من إعدادات UEFI/BIOS لنظامك وترقية البرامج الثابتة إذا تم تمكين Secure Boot في UEFI ولكن تم عرضه على أنه معطل. تأكد من أن البرامج الثابتة ومكونات نظام التشغيل الخاصة بنظامك تحتوي على توقيعات صالحة. إذا استمرت المشاكل، اتصل بالشركة المصنعة أو فني محترف.
![]()
![]()
![]()
![]()
![]()
![]()