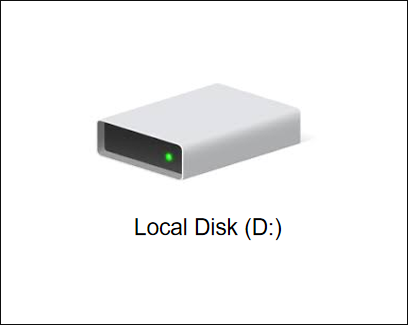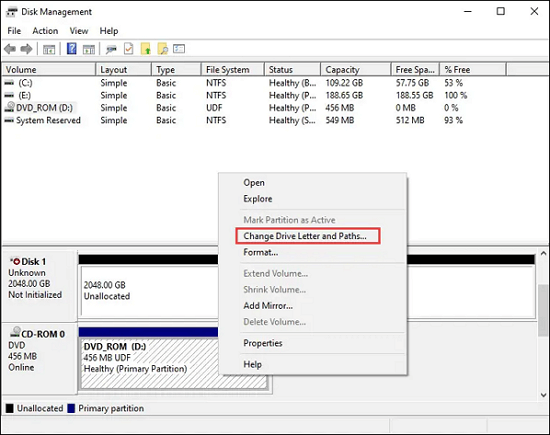محرك الأقراص D الخاص بي مفقود تمامًا من جهاز الكمبيوتر الخاص بي، ولا يمكنني العثور عليه. إنه ليس موجودًا على جهاز الكمبيوتر الخاص بي ولا يظهر هناك عندما أقوم بتنظيف القرص. هل يعرف أحد ما يمكن أن يكون المشكلة مع جهاز الكمبيوتر الخاص بي
- من مجتمع مايكروسوفت
في العصر الرقمي الحديث، تعد أجهزة الكمبيوتر أدوات أساسية لحياتنا الشخصية والمهنية. ومع ذلك، فإن بعض المشكلات الفنية، مثل محرك الأقراص D المفقود، قد تقلل من فعاليتها بشكل خطير. قد يتم إعاقة الوصول إلى البيانات الهامة بسبب هذه المشكلة، مما قد يعوق تشغيل الكمبيوتر. ستفحص هذه المقالة أسباب فقدان محرك الأقراص D وستتناول العلاجات المحتملة للعثور على المشكلة أو حلها.
| 🔮 جرب برنامج استعادة البيانات
|
يمكن أن تكون هذه الطريقة فعالة للغاية في حالة فقدان الملفات أو تلف محرك الأقراص. يختلف مستوى الصعوبة حسب البرنامج؛ يحتوي بعضها على واجهات سهلة الاستخدام، بينما قد يكون البعض الآخر أكثر تعقيدًا. |
| 🧩 التحقق من الاتصالات المادية
|
هذا الحل فعال وبسيط نسبيا. ويمكن القيام بذلك بسرعة ولا يتطلب مهارات تقنية متقدمة. |
| 🔎 حل تعارض أحرف محرك الأقراص
|
إنه أمر صعب إلى حد ما لأنه يتطلب بعض المعرفة التقنية للتنقل عبر خيارات إدارة الأقراص. |
| 🔧 تشغيل أدوات إدارة الأقراص
|
تعد هذه طريقة فعالة ومباشرة إذا تسببت الكابلات السائبة أو التالفة في حدوث المشكلة. ومع ذلك، فهو يتطلب معرفة أساسية بأجهزة الكمبيوتر، ويمكن أن يؤدي سوء التعامل معه إلى مزيد من المشكلات. |
| 🎒 استعادة محرك الأقراص D من النسخ الاحتياطية
|
يكون هذا الحل فعالاً للغاية في حالة توفر نقطة نسخ احتياطي أو استعادة. |
| 🖐️ استخدم خدمات استعادة البيانات
|
على الرغم من أن هذه هي الطريقة الأكثر ضمانًا لإصلاح المشكلة، إلا أنها قد لا تكون الأكثر كفاءة، اعتمادًا على وقت انتظار الفني أو وقت الاستجابة لخدمة استعادة البيانات. |
حول محرك D
أحد أجهزة تخزين البيانات الهامة هو محرك الأقراص D، والذي غالبًا ما يكون محركًا ثانويًا أو مقسمًا على جهاز الكمبيوتر. لكلٍ من محركات الأقراص المتعددة في نظام الكمبيوتر وظيفة مختلفة، حيث يحتوي المحرك الأساسي (غالبًا محرك الأقراص C) على نظام التشغيل والتطبيقات الحيوية الأخرى.
وتأتي أهمية محرك الأقراص ثلاثي الأبعاد من وظيفته في تخزين البيانات أو الملفات وتوفير الوصول إليها، مما يجعل غيابه مصدر إزعاج كبير. يثق المستخدمون في محرك الأقراص D لتخزين البيانات والمعلومات بخلاف بيانات النظام. نظرًا لفصل بيانات النظام عن البيانات الشخصية، يُعتقد أن ذلك يؤدي إلى تحسين أداء النظام.
محرك C مقابل محرك D: جميع الاختلافات التي يجب أن تعرفها في عام 2023
تقارن هذه الصفحة محرك الأقراص C مع محرك D بالتفصيل وتقدم دليلاً كاملاً حول محرك C مقابل محرك D. اقرأ المزيد >>
يمكن أن يكون محرك الأقراص D المفقود نتيجة للعديد من المشكلات المتعلقة بالأجهزة والبرامج. فيما يلي الأسباب الخمسة الرئيسية:
- 🔌الكابلات مقطوعة أو معيبة. قد يبدو محرك الأقراص D مفقودًا إذا كانت الكابلات التي تربط محرك الأقراص بالكمبيوتر غير متصلة بشكل صحيح أو كانت معيبة. يمكن أن يحدث هذا إذا أصبح الكابل مفككًا أو تالفًا، مما يتسبب في فقدان الاتصال بين محرك الأقراص والكمبيوتر.
- 💽أجهزة مثبتة بشكل غير صحيح أو تم التعرف عليها. إذا تم تثبيت محرك الأقراص D أو استبداله مؤخرًا، فقد لا يتعرف عليه الكمبيوتر أو يتم تثبيته بشكل صحيح. يمكن أن يؤدي ذلك إلى عدم ظهور القرص الصلب أو ظهوره على أنه مفقود في النظام.
- 🔢تعارض حروف محرك الأقراص. يتم تعيين حرف معين لكل محرك أقراص في نظام الكمبيوتر، مثل C وD وE وما إلى ذلك. إذا كان هناك تعارض في تعيينات أحرف محرك الأقراص، على سبيل المثال، إذا كان جهاز أو قسم آخر يستخدم بالفعل حرف محرك الأقراص D، فسيتم تعيين محرك الأقراص D قد لا تكون مرئية أو يمكن الوصول إليها.
- ⚔️ برامج تشغيل قديمة أو غير متوافقة. برامج التشغيل هي مكونات برمجية تسمح لنظام التشغيل بالاتصال بالأجهزة والتحكم فيها. إذا كانت برامج تشغيل محرك الأقراص D قديمة أو غير متوافقة مع نظام التشغيل الحالي، فقد يؤدي ذلك إلى اختفاء محرك الأقراص D أو عدم إمكانية الوصول إليه.
- 🗃️ ملفات النظام التالفة أو المفقودة. تعد ملفات النظام ضرورية لتشغيل نظام التشغيل بشكل صحيح والتفاعل مع الأجهزة. إذا كانت أي من ملفات النظام المتعلقة بمحرك الأقراص D مفقودة، فقد يؤدي ذلك إلى عدم التعرف على محرك الأقراص أو فقده في النظام.
بمجرد معرفة السبب الدقيق لاختفاء محرك الأقراص D فجأة، يمكنك اتخاذ بعض خطوات الإصلاح السريع لعلاجه على نظام التشغيل Windows 11/10. 6 تم طرح الحلول في هذا القسم لاستعادة محرك الأقراص D المفقود وتنفيذ الأداء السليم.
استخدم الملايين من الأشخاص برنامج EaseUS Data Recovery Wizard ، وهو برنامج قادر على استعادة محركات الأقراص الثابتة، لاستعادة الصور والمستندات والأفلام والموسيقى المحذوفة أو المخفية والعديد من أنواع العناصر الأخرى من مجموعة متنوعة من أجهزة التخزين. قد يقوم باستعادة الملفات المفقودة نهائيًا من محرك الأقراص الثابتة (HDD)، أو SSD، أو محرك أقراص فلاش USB، أو محرك الأقراص الثابتة الذي اختفى من BIOS .
قم بتنزيل برنامج استرداد الملفات الفعال هذا على الفور لاستعادة الملفات المفقودة من محرك الأقراص D المفقود.
الخطوة 1. قم بتنزيل وتثبيت أداة استعادة البيانات الموثوقة - EaseUS Data Recovery Wizard.
الخطوة 2. قم بتشغيل الأداة وحدد القسم المفقود.
![حدد القسم المفقود]()
الخطوة 3. البحث عن البيانات المفقودة. اختر "الفحص المتقدم" أو خيارات مشابهة إذا كان محرك الأقراص D غير مرئي.
![البحث عن البيانات المفقودة]()
الخطوة 4. بمجرد اكتمال الفحص، حدد الملفات التي تريد استردادها واحفظها في موقع آخر.
![حدد الملفات]()
دعونا نتعلم 5 طرق مختلفة أخرى لحل مشكلة "محرك الأقراص D المفقود". قبل ذلك، لا تنس وضع علامة على هذا المقطع من خلال مشاركته على Facebook أو Twitter أو SNS.
تعد الكابلات التي بها مشكلات أو الاتصال غير المحكم من الأسباب المعتادة لمشاكل الاتصال التي تؤدي إلى فقدان محرك الأقراص D. كيفية إظهار القرص الصلب الخاص بك على جهاز الكمبيوتر الخاص بك بعد إصلاح الاتصال:
الخطوة 1. قم بإيقاف تشغيل جهاز الكمبيوتر الخاص بك تمامًا. افصل كابل الطاقة وأزل غطاء العلبة.
الخطوة 2. حدد موقع القرص الصلب داخل وحدة النظام. عادة ما يكون بالقرب من مصدر الطاقة.
الخطوة 3. تحقق من اتصال كابل SATA من كلا الطرفين (اللوحة الأم والقرص الصلب). إذا كانت فضفاضة، قم بتشديدها. إذا بدت تالفة، فاستبدلها.
الخطوة 4. أعد توصيل كابل الطاقة، وقم بتشغيل الكمبيوتر، وتحقق مما إذا كان محرك الأقراص D مرئيًا.
المشكلة - يمكن أيضًا إصلاح محرك الأقراص D المفقود عن طريق تغيير أحرف محركات الأقراص لمحرك الأقراص المفقود. إذا كان الأمر كذلك، يمكننا استخدام Diskpart أو إدارة الأقراص لإعطاء هذا القسم المشار إليه بعلامة النجمة حرف محرك أقراص. والخطوات هي كما يلي:
الخطوة 1. اضغط على مفاتيح Windows + R لفتح مربع الحوار "تشغيل".
الخطوة 2. اكتب diskmgmt.msc ثم اضغط على زر الإدخال لفتح إدارة الأقراص.
![اكتب ديسكجممت ماجستير]()
الخطوة 3. ابحث عن القرص الذي لا يحتوي على حرف محرك أقراص. انقر بزر الماوس الأيمن عليه واختر "تغيير حرف محرك الأقراص والمسارات".
![تغيير حرف محرك الأقراص والمسارات]()
الخطوة 4. انقر فوق "إضافة" ثم قم بتعيين حرف محرك أقراص جديد.
الخطوة 5. انقر فوق "موافق" لحفظ التغييرات والتحقق مما إذا كان محرك الأقراص D مرئيًا.
يمكنك إصلاح مشكلة "محرك الأقراص D المفقود" عن طريق إعادة فحص القرص المستهدف. والخطوات هي كما يلي:
الخطوة 1. اضغط على Windows + X، وانقر على "إدارة الأقراص".
الخطوة 2. حدد موقع محرك الأقراص D الخاص بك. إذا لم يكن هناك، ابحث عن أي مساحات غير مخصصة.
الخطوة 3. انقر بزر الماوس الأيمن على "الإجراء" وحدد "إعادة فحص الأقراص" لتحديد موقع محركات الأقراص.
![]()
الخطوة 4. أعد تشغيل جهاز الكمبيوتر الخاص بك وتحقق مما إذا كان محرك الأقراص D مرئيًا.
ما الذي يمكنك الوثوق به أيضًا في حل مشكلة فقدان محرك الأقراص D فجأة أو اختفاء أي محركات أقراص ثابتة أخرى من نظام التشغيل Windows 10 ؟ الخطوات السريعة لتشغيل وضع مستكشف الأخطاء ومصلحها هي كما يلي:
الخطوة 1. اضغط على Windows + I لفتح الإعدادات.
الخطوة 2. انقر على "التحديث والأمان".
![تحديث الأمن]()
الخطوة 3. انقر على "النسخ الاحتياطي" أو "الاسترداد" بناءً على إعدادات النظام لديك.
الخطوة 4. اتبع المطالبات لاستعادة النظام أو الملفات من أحدث نقطة نسخ احتياطي أو استعادة.
إذا فشل كل شيء آخر، فقد حان الوقت لطلب المساعدة المهنية. اتصل بدعم خدمات استعادة البيانات ذات الخبرة للحصول على المساعدة الفنية أو خدمة استعادة البيانات الاحترافية. لديهم أدوات وخبرة متقدمة لاستعادة البيانات وإصلاح مشكلات القرص الصلب.
استشر خبراء استعادة البيانات في EaseUS للحصول على خدمة الاسترداد اليدوي الفردية. يمكننا تقديم الخدمات التالية بعد التشخيص المجاني
- إصلاح بنية RAID التالفة ونظام التشغيل Windows غير القابل للتمهيد وملف القرص الظاهري التالف
- استعادة/إصلاح القسم المفقود ومحرك الأقراص المعاد تقسيمه
- إلغاء تهيئة القرص الصلب وإصلاح محرك الأقراص الخام (محرك الأقراص المشفر باستخدام Bitlocker)
- إصلاح الأقراص التي تصبح أقسامًا محمية بـ GPT
قد نتعرض لفقدان البيانات في حياتنا اليومية وفي العمل. ونتيجة لذلك، فمن الأهمية بمكان أن نقوم بتعزيز التدابير الوقائية التي تعتبر حاسمة في التخفيف من حدوث فقدان محرك الأقراص D.
- يعد النسخ الاحتياطي المنتظم للبيانات ممارسة أساسية تحمي من فقدان البيانات.
- الحفاظ على تحديث برامج تشغيل الأجهزة وملفات النظام.
- تساعد الصيانة الروتينية للنظام وفحص القرص في الكشف المبكر.
- فهم وتجنب الإجراءات التي قد تؤدي إلى فقدان محرك الأقراص D.
خاتمة
لذلك قمنا بتغطية أسباب فقدان محرك الأقراص D على نظام التشغيل Windows 11/10 بتفصيل كبير في هذه المقالة. بالإضافة إلى ذلك، رأينا مجموعة متنوعة من التقنيات لتحديد المشاكل وحلها. ونتيجة لذلك، ستكون خبيرًا في استكشاف مشكلة محرك الأقراص D المفقود وإصلاحها في المرة التالية التي تظهر فيها. لا تنس تجربة EaseUS Data Recovery Wizard لاستعادة بياناتك أولاً.
الأسئلة الشائعة حول D Drive مفقودة
إذا كان لا يزال لديك بعض الأسئلة حول استرداد القرص الصلب، فراجع الإجابات السريعة أدناه لتساعد نفسك:
1. لماذا اختفى D Drive؟
يمكن أن يكون محرك الأقراص D المفقود نتيجة لعدة أسباب:
- يشغل محرك الأقراص المضغوطة أو أقراص DVD حرف محرك الأقراص D
- محرك الأقراص D مخفي
- ملفات النظام التالفة أو المفقودة
- برامج تشغيل قديمة أو غير متوافقة
- تعارض أحرف محرك الأقراص
2. كيف يمكنني إصلاح محرك الأقراص D المفقود؟
يمكنك تجربة الطريقة المذكورة في هذه المقالة:
- جرب برنامج استعادة البيانات
- تحقق من الاتصالات المادية
- حل تعارضات أحرف محرك الأقراص
- تشغيل أدوات إدارة القرص
- استعادة محرك الأقراص D من النسخ الاحتياطية
- استخدم خدمات استعادة البيانات
3. لماذا لا أستطيع رؤية محرك الأقراص D؟
يستخدم النظام محرك أقراص مضغوطة أو أقراص DVD لتثبيت التحديثات بعد تنزيلها. ويحتفظ بنفس الأحرف الأولى من حرف محرك الأقراص بعد إعادة التشغيل. قد تلاحظ أن محرك الأقراص D غائب عن النظام نتيجة لذلك. تعد إعادة تسمية محرك أقراص DVD في إدارة أقراص Windows حلاً سريعًا لهذه المشكلة.
4. كيف يمكنني استعادة محرك الأقراص D المفقود في نظام التشغيل Windows 10؟
من شريط المهام، قم بتشغيل File Explorer.
اختر "عرض" > "خيارات" > "تغيير خيارات المجلد والبحث"
اختر "إظهار الملفات والمجلدات ومحركات الأقراص المخفية" ضمن "خيارات متقدمة" في علامة التبويب "عرض"، ثم انقر فوق "موافق".
![]()
![]()
![]()
![]()
![]()
![]()