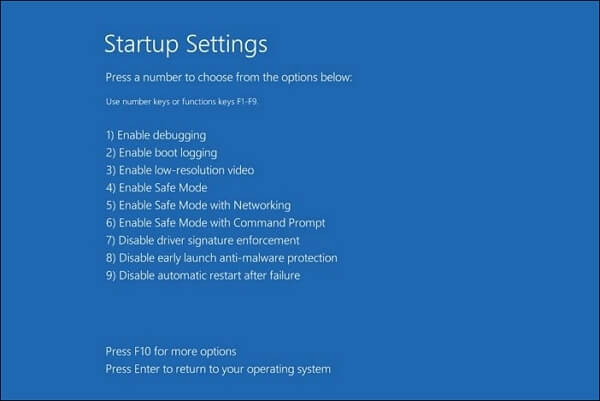يعد Windows هو نظام التشغيل الأحدث والأكثر أمانًا وقدرة الذي توفره Microsoft حاليًا. على الرغم من أنه نظام تشغيل مبسط للغاية وقابل للتكيف وشائع، مثل أي نظام تشغيل آخر، إلا أنه يأتي مع نصيبه العادل من المشكلات. واجه العديد من المستخدمين مشكلة تجميد نظام التشغيل Windows 11 عند بدء التشغيل، ويمكن أن يبقي المستخدمين متيقظين عندما تكون هناك أعمال مهمة على المحك. ستخبرك هذه المقالة بكيفية إصلاح تجميد نظام التشغيل Windows 11 عند بدء التشغيل باستخدام ثمانية حلول.
| حلول عملية
|
استكشاف الأخطاء وإصلاحها خطوة بخطوة
|
| الإصلاح 1. قم بتشغيل إصلاح بدء تشغيل Windows |
افتح إعدادات Windows بالضغط على مفاتيح Windows+I على لوحة المفاتيح. في الويندوز... الخطوات الكاملة
|
| الإصلاح 2. قم بإجراء تمهيد نظيف لإصلاح المجمدة |
اكتب msconfig في مربع بحث Windows وافتح الخيار الأول الذي يظهر... الخطوات الكاملة
|
| الإصلاح 3. قم بالتمهيد إلى الوضع الآمن لاستكشاف الأخطاء وإصلاحها |
افتح إعدادات Windows بالضغط على مفاتيح Windows+I على لوحة المفاتيح... الخطوات الكاملة
|
| إصلاح 4. تعطيل بدء التشغيل السريع لنظام التشغيل Windows |
افتح لوحة التحكم بالبحث عنها في قائمة ابدأ. من الزاوية اليمنى العليا... الخطوات الكاملة
|
| المزيد من الحلول |
افتح Windows Start وابحث عن موجه الأوامر. انقر بزر الماوس الأيمن عليه واختر "تشغيل باسم... الخطوات الكاملة ". |
ما الذي يسبب تجميد Windows 11 عند بدء التشغيل؟
في حين أنه يمكن أن يكون هناك العديد من الأسباب لمثل هذه المشكلة، إلا أن بعضها على وجه الخصوص يكون وراء معظم الحالات. هؤلاء هم:
- ذاكرة الوصول العشوائي غير كافية : إذا كان لديك تطبيقات ثقيلة مضبوطة للتشغيل عند بدء التشغيل أو كان النظام مشغولاً بعدد كبير من الملفات غير المرغوب فيها، فقد يؤدي ذلك إلى احتلال مساحة تخزين ذاكرة الوصول العشوائي. قد تؤدي ذاكرة الوصول العشوائي الأقل توفرًا في بعض الأحيان إلى تجميد النظام عند بدء التشغيل، والتأخر، وحتى ظهور خطأ شاشة الموت الزرقاء (BSOD) .
- الأجهزة الطرفية الخاطئة : إذا كان لديك أجهزة طرفية قديمة موصولة بجهاز الكمبيوتر الخاص بك أو محرك أقراص USB ضار، فقد يتسبب ذلك في تجميد نظامك عند بدء التشغيل أو تعطله أثناء التشغيل.
- ملفات النظام التالفة أو التالفة : تعد ملفات النظام ضرورية لبدء تشغيل الكمبيوتر. يمكن أن تؤدي أي مشكلة في هذه الملفات إلى تجميد النظام أو تعطله أثناء بدء التشغيل.
- برامج تشغيل GPU القديمة : لبدء تشغيل ناجح وسلس للنظام، من الضروري أن يتم تشغيل جميع مكونات اللوحة الأم بشكل مثالي. في حالة وجود برامج تشغيل GPU غير متوافقة أو قديمة، قد يتجمد النظام أثناء التشغيل.
حسنًا، الآن بعد أن عرفت ما يكفي عن أسباب تجميد نظام التشغيل Windows 11 عند بدء التشغيل في المقام الأول، دعنا نلقي نظرة على كيفية إصلاح تجميد نظام التشغيل Windows 11 عند بدء التشغيل باستخدام 8 حلول بطريقة أكثر تفصيلاً.
كيفية إصلاح التجميد عند بدء التشغيل في نظام التشغيل Windows 11 [8 طرق]
سنقدم ثماني طرق ممكنة لمساعدتك في حل مشكلة تجميد نظام التشغيل Windows 11 عند بدء التشغيل:
يمكنك أيضًا البحث عن الفيديو التالي وفقًا للطوابع الزمنية للحصول على حل سريع وسهل للمشكلة:
- 00:00 مقدمة
- 00:14 استخدم موجه الأوامر
- 00:51 إلغاء مزامنة الساعة
بخلاف إعدادات Windows المعتادة، يمكنك استخدام بعض الإعدادات والأدوات المساعدة على مستوى نظام التشغيل لإصلاح Windows 11 وإصلاح مشكلات مثل تجميد Windows 11 عند بدء التشغيل. إحدى هذه الأدوات المساعدة هي إصلاح بدء تشغيل Windows. وإليك كيفية استخدامه:
الخطوة 1. افتح إعدادات Windows بالضغط على مفاتيح Windows+I على لوحة المفاتيح.
الخطوة 2. في إعدادات Windows، انتقل إلى إعدادات النظام ثم افتح الاسترداد.
الخطوة 3. من خيارات الاسترداد، توجه إلى "بدء التشغيل المتقدم" وانقر فوق الزر "إعادة التشغيل الآن".
![بدء تشغيل Windows المتقدم]()
الخطوة 4. سيؤدي هذا إلى ظهور شاشة زرقاء. من الشاشة الزرقاء، انقر فوق "استكشاف الأخطاء وإصلاحها" > "الخيارات المتقدمة" > "إصلاح مشاكل بدء التشغيل".
![إصلاح بدء التشغيل في الاسترداد المتقدم]()
الخطوة 5. سيقوم إصلاح بدء التشغيل تلقائيًا بتشخيص جهاز الكمبيوتر الخاص بك بحثًا عن مشكلات بدء التشغيل واقتراح مسار العمل.
- ملاحظة:
- إذا تجمد جهاز الكمبيوتر الخاص بك أثناء بدء التشغيل وظهرت الشاشة الزرقاء حيث ترى خيار استكشاف الأخطاء وإصلاحها، فيمكنك البدء مباشرة من الخطوة الرابعة.
في بعض الأحيان، قد يؤدي تطبيق أو خدمة متعارضة أو ضارة إلى تجميد النظام أثناء بدء التشغيل. يمكن أن يساعدك إجراء التمهيد النظيف في التعرف على التطبيق أثناء قيامه بتشغيل Windows باستخدام الحد الأدنى من التطبيقات وخدمات Windows. هيريس كيفية القيام بذلك:
الخطوة 1 . اكتب msconfig في مربع بحث Windows وافتح الخيار الأول الذي يظهر.
الخطوة 2. توجه إلى علامة التبويب "الخدمات" في تكوين نظام Windows، وحدد الزر "إخفاء كافة خدمات Microsoft " ، ثم انقر فوق "تعطيل الكل " . بعد ذلك، انقر على "تطبيق" لحفظ كافة الإعدادات.
![تعطيل كافة خدمات مايكروسوفت]()
الخطوة 3 . بعد ذلك، افتح "إدارة المهام" بالضغط على الأزرار Ctrl+Shift+Esc على لوحة المفاتيح. في إدارة المهام، افتح علامة التبويب تطبيقات بدء التشغيل. بعد ذلك، انقر بزر الماوس الأيمن وقم بتعطيل كل تطبيق من بدء التشغيل.
![تعطيل تطبيقات بدء التشغيل]()
الخطوة 4 . الآن، أعد تشغيل جهاز الكمبيوتر الخاص بك لإجراء تمهيد Windows النظيف . إذا تم تشغيل جهاز الكمبيوتر بشكل عام دون التجميد، فيمكنك محاولة إلغاء تثبيت بعض التطبيقات والخدمات التي تشك فيها لمحاولة إصلاح المشكلة.
بينما لدينا 6 إصلاحات أخرى، إذا أعجبتك هذه المقالة حتى الآن، فيرجى التأكد من مشاركتها مع أصدقائك. وهذا يساعدنا على الوصول إلى المزيد من الأشخاص وحل المشكلات اليومية لجهاز الكمبيوتر الخاص بك بشكل أكثر دقة.
من خلال التشغيل في الوضع الآمن في Windows، يمكنك تشغيل Windows باستخدام برامج التشغيل والخدمات الأساسية فقط. يساعدك هذا على التخلص من احتمالية حدوث مشكلة في برامج التشغيل الافتراضية والأساسية. فيما يلي كيفية تشغيل نظام التشغيل Windows 11 في الوضع الآمن :
الخطوة 1. افتح إعدادات Windows بالضغط على مفاتيح Windows+I على لوحة المفاتيح.
الخطوة 2. في إعدادات Windows، انتقل إلى إعدادات النظام ثم افتح الاسترداد.
الخطوة 3. في خيارات الاسترداد، انقر فوق الزر "إعادة التشغيل الآن" بجوار خيار بدء التشغيل المتقدم.
الخطوة 4. الآن، سيؤدي هذا إلى ظهور شاشة زرقاء. انقر فوق "استكشاف الأخطاء وإصلاحها" > "إعدادات بدء التشغيل". انقر فوق "إعادة التشغيل" لإعادة تشغيل جهاز الكمبيوتر في واجهة إعدادات بدء التشغيل في إعدادات إعدادات بدء التشغيل.
![إعدادات البدء]()
الخطوة 5. أخيرًا، اضغط على F4 للتشغيل في الوضع الآمن .
إذا تم تشغيل الكمبيوتر بشكل طبيعي في الوضع الآمن، فأنت تعلم أنه لا توجد مشكلة في برامج التشغيل والإعدادات والأجهزة الطرفية الافتراضية. إذا قمت مؤخرًا بتثبيت تطبيق أو برنامج تشغيل، فحاول إزالته أو إلغاء تثبيته لإصلاح مشكلات بدء التشغيل. إذا كان الوضع الآمن في Windows الخاص بك لا يعمل، فحاول إصلاح المشكلة بالطرق المذكورة في هذا المقطع:
كيفية إصلاح الوضع الآمن لنظام التشغيل Windows 11 الذي لا يعمل [إصلاحات بسيطة⭐]
هل تواجه مشكلة في الوضع الآمن في Windows؟ هل أنت غير قادر على استكشاف الأخطاء وإصلاحها في الوضع الآمن لـ Windows؟ اقرأ المزيد >>
Fast Startup عبارة عن إحدى ميزات Windows التي تعمل على تقليل وقت تشغيل جهاز الكمبيوتر الخاص بك عن طريق عدم إيقاف تشغيله بالكامل بعد إيقاف التشغيل ولكن فقط إغلاق التطبيقات وإعادة الكمبيوتر من وضع السبات بدلاً من إيقاف التشغيل الكامل. نظرًا لتعقيد هذه الميزة، فقد تتسبب في تجميد عملية بدء التشغيل على بعض أجهزة الكمبيوتر. فيما يلي كيفية تعطيل بدء التشغيل السريع لنظام التشغيل Windows:
الخطوة 1 . افتح لوحة التحكم بالبحث عنها في قائمة ابدأ. من الزاوية اليمنى العليا، قم بتغيير طريقة العرض إلى أيقونات صغيرة.
الخطوة 2 . الآن افتح خيارات الطاقة. افتح خيار "اختيار ما تفعله أزرار الطاقة" في خيارات الطاقة.
الخطوة 3. انقر فوق خيار "تغيير الإعدادات غير المتوفرة حاليًا " في خيارات زر الطاقة.
![إعدادات الطاقة]()
الخطوة 4 . الآن، قم بإلغاء تحديد خيار بدء التشغيل السريع وحفظ التغييرات.
![تعطيل بدء التشغيل السريع]()
إذا كنت تريد معرفة المزيد حول تعطيل بدء التشغيل السريع على نظام التشغيل Windows، فراجع المقطع التالي:
كيفية تعطيل بدء التشغيل السريع لنظام التشغيل Windows 10/11
يجب تعطيل ميزة "بدء التشغيل السريع" على جهاز الكمبيوتر الذي يعمل بنظام Windows الخاص بك لتسريع العمليات. هل تتساءل عن كيفية تعطيل بدء التشغيل السريع لنظام التشغيل Windows 11 أو 10؟ اقرأ المزيد >>
إذا كانت هناك مشكلة في صورة قرص Windows، فسوف تواجه مشكلات أثناء بدء تشغيل Windows. باستخدام موجه الأوامر، يمكنك استخدام الأمر DISM لإصلاح مشاكل صورة قرص Windows. هيريس كيفية القيام بذلك:
الخطوة 1. افتح Windows Start وابحث عن موجه الأوامر. انقر بزر الماوس الأيمن عليه واختر "تشغيل كمسؤول".
الخطوة 2. في موجه الأوامر، اكتب الأمر DISM.exe /Online /Cleanup-image /Restorehealth واضغط على Enter.
![أمر DISM]()
الخطوة 3. الآن، سيتم تشغيل DISM تلقائيًا ومحاولة تشخيص المشكلات المتعلقة بصورة Windows. إذا تم تشخيص المشكلات، فسيحاول DISM استبدال ملفات صور القرص الفاسدة بنسخ جديدة وعاملة.
الخطوة 4. حاول إعادة تشغيل جهاز الكمبيوتر الخاص بك للتحقق من حل المشكلة.
كما ذكرنا سابقًا، يمكن أن تتسبب برامج التشغيل القديمة أو غير المتوافقة مع المكونات المهمة مثل وحدة معالجة الرسومات في تجميد جهاز الكمبيوتر عند بدء التشغيل. يمكنك تحديث برامج التشغيل القديمة باستخدام إدارة الأجهزة. هيريس كيفية القيام بذلك:
الخطوة 1. انقر بزر الماوس الأيمن على أيقونة Windows في شريط المهام وافتح "إدارة الأجهزة" من قائمة السياق.
الخطوة 2. في "إدارة الأجهزة"، ابحث عن المكون الذي ترغب في تحديث برامج التشغيل إليه. قم بتوسيع خيار قائمة الأجهزة لهذا المكون.
![قم بتحديث برنامج تشغيل الجهاز باستخدام إدارة الأجهزة]()
الخطوة 3. الآن، انقر بزر الماوس الأيمن على الجهاز وانقر على "تحديث برنامج التشغيل". نافذة جديدة ستفتح. يمكنك اختيار قيام Windows بالبحث عن أحدث برامج التشغيل المتوافقة وتثبيتها تلقائيًا، أو إذا قمت بتنزيل برامج التشغيل المحدثة، فيمكنك اختيار استخدامها.
![تحديث برنامج تشغيل الجهاز]()
بمجرد تحديث برامج التشغيل، أعد تشغيل الكمبيوتر وتحقق من حل المشكلة. يمكنك التحقق من مزيد من المعلومات حول تحديث برنامج تشغيل Windows 11 في المقطع التالي:
كيفية تحديث برامج تشغيل USB على نظام التشغيل Windows 11 [دليل 2023] - EaseUS
هل تتساءل عن كيفية تحديث برامج التشغيل على نظام التشغيل Windows 11؟ سترشدك هذه المقالة حول كيفية استخدام برامج التشغيل وإصلاحها. اقرأ المزيد >>
تستمر Microsoft في شحن التحديثات لنظام التشغيل Windows، والتي يمكن أن تحتوي على إصلاحات للأخطاء وتحسينات والعديد من الميزات الأخرى. يمكن أن يساعد تحديث نظام التشغيل Windows 11 الخاص بك إلى الإصدار الأحدث في حل مشكلة تجميد بدء التشغيل. هيريس كيفية القيام بذلك:
الخطوة 1. افتح إعدادات Windows بالضغط على مفاتيح Windows+I على لوحة المفاتيح.
الخطوة 2. انتقل إلى قسم تحديث Windows من الجزء الأيمن في إعدادات Windows.
الخطوة 3. الآن، انقر فوق زر التحقق من وجود تحديثات للتحقق من وجود تحديثات. في حالة توفر أي تحديثات، تأكد من تنزيلها وتثبيتها.
![عملية تحديث ويندوز]()
إصلاح واحد فقط للذهاب. إذا قمت بحل المشكلة بالفعل، قم بمشاركة هذا المنشور مع أصدقائك وزملائك لتوفير وقتهم وجهدهم.
تعد استعادة النظام إحدى ميزات Windows التي تتيح لك تحويل Windows إلى حالة قبل تحديث البرنامج أو برنامج التشغيل المهم. يستمر Windows تلقائيًا في إنشاء نقاط استعادة النظام، والتي يمكن استخدامها لاستعادة حالة الجهاز. إذا واجهت المشكلة بعد تثبيت البرنامج أو تحديث برنامج التشغيل مؤخرًا، فيمكنك استخدام استعادة النظام:
الخطوة 1. ابحث عن الاسترداد في قائمة ابدأ. وافتح خيار استرداد لوحة التحكم.
الخطوة 2. في لوحة التحكم. افتح استعادة النظام.
الخطوة 3. الآن، سيؤدي هذا إلى فتح نافذة استعادة النظام. يمكنك متابعة نقطة استعادة النظام الموصى بها أو تحديد واحدة من القائمة.
![عملية تحديث ويندوز]()
بمجرد اكتمال عملية استعادة النظام، تحقق مما إذا كانت المشكلة قد تم حلها أم لا.
استعادة البيانات بعد إصلاح تجميد Windows 11 عند بدء التشغيل
يمكن أن يؤدي تجميد النظام أثناء بدء التشغيل إلى فقدان البيانات على نظام التشغيل Windows. يتم فقدان أجزاء مهمة معينة من بيانات جهاز الكمبيوتر الخاص بك إذا تم تجميد نظامك أو تعطله مؤخرًا. يمكن أن تعيق هذه الأجزاء سير عملك وقد يكون لها أهمية أخرى بالنسبة لك. عندما تقوم بحذف ملفات على Windows عن طريق الخطأ، فأنت بحاجة إلى العثور على أداة لاستعادة الملفات المحذوفة من Windows 11 .
على الرغم من وجود عدد لا يحصى من برامج استعادة البيانات، فقد أنتج أحد هذه البرامج على وجه الخصوص نتائج متسقة ويأتي من أحد المطورين الأكثر ثقة. بفضل معدل الاسترداد الناجح المرتفع، يعد EaseUS Data Recovery Wizard Pro أحد أكثر برامج استعادة البيانات ثقة. إنه يعمل بشكل لا تشوبه شائبة في استعادة البيانات من جهاز الكمبيوتر الخاص بك في أي حالة.
دعونا نرى كيفية إزالة الملفات من جهاز كمبيوتر محمول لا يمكن تشغيله باستخدام أداة استعادة البيانات EaseUS:
الخطوة 1. قم بإنشاء قرص قابل للتمهيد
قم بتشغيل EaseUS Data Recovery Wizard، واختر "Crashed PC Recovery" وانقر على "Go to Recover".
حدد USB فارغًا لإنشاء محرك الأقراص القابل للتمهيد وانقر فوق "إنشاء".
تحذير: عندما تقوم بإنشاء قرص قابل للتمهيد، سيقوم EaseUS Data Recovery Wizard بمسح جميع البيانات المحفوظة في محرك أقراص USB. قم بعمل نسخة احتياطية من البيانات المهمة مسبقًا.
الخطوة 2. قم بتشغيل جهاز الكمبيوتر الخاص بك من USB القابل للتمهيد
قم بتوصيل القرص القابل للتمهيد بالكمبيوتر الذي لن يقوم بالتمهيد وقم بتغيير تسلسل تمهيد الكمبيوتر في BIOS. بالنسبة لمعظم المستخدمين، يعمل بشكل جيد عند إعادة تشغيل جهاز الكمبيوتر الخاص بهم والضغط على F2 في نفس الوقت للدخول إلى BIOS.
قم بالتعيين لتشغيل جهاز الكمبيوتر من "الأجهزة القابلة للإزالة" (قرص USB قابل للتمهيد) خارج محرك الأقراص الثابتة. اضغط على "F10" للحفظ والخروج.
الخطوة 3. استرداد البيانات من النظام/الكمبيوتر المعطل
بعد التشغيل من القرص القابل للتشغيل EaseUS Data Recovery Wizard، حدد محرك الأقراص الذي تريد فحصه للعثور على جميع ملفاتك المفقودة. قم بمعاينة واستعادة الملفات التي تحتاجها إلى مكان آمن.
ملخص
يمكن أن تتسبب مشكلات مختلفة مثل عدم كفاية ذاكرة الوصول العشوائي (RAM) والأجهزة الطرفية الخاطئة وملفات النظام التالفة وبرامج تشغيل GPU القديمة وما إلى ذلك في تجميد Windows 11 عند بدء التشغيل. قدمت المقالة 8 حلول فعالة لإصلاح مشكلة التجميد، بما في ذلك تشغيل إصلاح بدء التشغيل، والتمهيد النظيف، والوضع الآمن، وتعطيل بدء التشغيل السريع، واستخدام أمر DISM، وتحديث برامج التشغيل، والتحقق من تحديثات Windows، وإجراء استعادة النظام.
لمنع فقدان البيانات المحتمل بعد تعطل النظام، يوصى بشدة أن يقوم المستخدمون بتنزيل EaseUS Data Recovery Wizard، والذي يمكنه استرداد البيانات المفقودة بشكل موثوق في أي موقف.
الأسئلة الشائعة حول تجميد نظام التشغيل Windows 11 عند بدء التشغيل
على الرغم من محاولتنا التأكد من حل المشكلة بالنسبة لك، إلا أن بعض الأسئلة لا تزال بدون إجابة بالنسبة لك. يمكنك العثور على إجابات لهذه الأسئلة هنا.
لماذا يستمر نظام التشغيل Windows 11 الخاص بي في التجميد عند بدء التشغيل؟
عادةً ما يتسبب عدم كفاية ذاكرة الوصول العشوائي (RAM) أو الأجهزة الطرفية الخاطئة أو ملفات النظام التالفة أو برامج تشغيل GPU القديمة أو تحديث برنامج / برنامج التشغيل الذي يحتوي على أخطاء حديثة في تجميد Windows 11 عند بدء التشغيل. يتجمد النظام بسبب فشل تحميل المكونات المهمة بشكل صحيح أثناء عملية التمهيد بسبب هذه المشكلات.
كيفية إصلاح مشكلات بدء تشغيل Windows 11؟
لإصلاح مشكلات بدء تشغيل Windows 11 مثل التجميد، استخدم أداة إصلاح بدء التشغيل المضمنة، أو قم بإجراء تمهيد نظيف لعزل التعارضات، أو تحديث برامج التشغيل، أو التحقق من تحديثات Windows، أو القيام باستعادة النظام. يمكنك أيضًا التمهيد في "الوضع الآمن" أو تعطيل "بدء التشغيل السريع" لاستكشاف الأخطاء وإصلاحها. يمكن أن يؤدي تشغيل أمر DISM إلى إصلاح ملفات النظام الفاسدة التي تسبب فشل بدء التشغيل. إذا لم تنجح الإصلاحات، فقد تكون هناك حاجة إلى إعادة تثبيت نظيفة لنظام التشغيل Windows.
هل سيؤدي إصلاح تجميد نظام التشغيل Windows 11 عند بدء التشغيل إلى فقدان البيانات؟
لا يؤدي إصلاح تجميد بدء تشغيل Windows 11 إلى فقدان البيانات بشكل مباشر. ومع ذلك، لمنع فقدان البيانات المحتمل بسبب تعطل النظام، قم بتنزيل EaseUS Data Recovery Wizard. يتمتع هذا البرنامج بمعدل استرداد ناجح بنسبة 99.7% ويمكنه استعادة البيانات المفقودة بشكل موثوق بعد إصلاح مشكلات بدء التشغيل.
ما هي الطريقة الأكثر فعالية لإصلاح مشكلة التجميد في Windows 11؟
تعد أداة إصلاح بدء التشغيل المضمنة هي الطريقة الأكثر فعالية لإصلاح تجميد نظام التشغيل Windows 11. سيقوم برنامج "إصلاح مشاكل بدء التشغيل" تلقائيًا بتشخيص المشكلات وإصلاح ملفات النظام التالفة التي غالبًا ما تسبب التجميد. يؤدي تشغيل "إصلاح مشاكل بدء التشغيل" من قائمة "الخيارات المتقدمة" إلى حل مشكلات بدء التشغيل والتجميد بشكل متسق في نظام التشغيل Windows 11 دون الحاجة إلى استكشاف الأخطاء وإصلاحها الأكثر تعقيدًا.
![]()
![]()
![]()
![]()
![]()
![]()