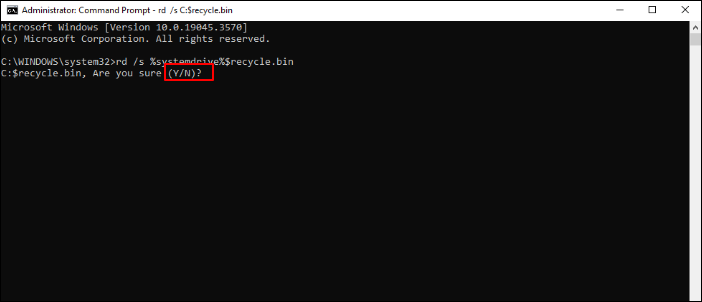![سلة المحذوفات فارغة مع PowerShell]() سلة المحذوفات الفارغة باستخدام PowerShell:
سلة المحذوفات الفارغة باستخدام PowerShell:
- 1. قم بتشغيل "PowerShell" كمسؤول.
- 2. أدخل الأمر cmdlet التالي في PowerShell لإفراغ سلة المحذوفات: Clear-RecycleBin -Force
- 3. قم بتنفيذ الأمر بالنقر فوق مفتاح "Enter".
- 4. للتأكيد، اضغط على المفتاح "Y" بلوحة المفاتيح.
يعد إفراغ سلة المحذوفات مهمة روتينية للعديد من مستخدمي الكمبيوتر، ولكن هل تعلم أنه يمكنك القيام بذلك بكفاءة أكبر من خلال سطر الأوامر؟
توفر لك عمليات سطر الأوامر طبقة إضافية من التحكم والمرونة إذا كنت مرتاحًا للتفاعلات المستندة إلى النص. في هذا الدليل، سنستكشف كيفية إفراغ سلة المحذوفات من سطر الأوامر ، مما يتيح لك تبسيط هذه العملية.
في عالم حوسبة Windows، تلعب إدارة سلة المحذوفات الفعالة دورًا حاسمًا في الحفاظ على مساحة عمل رقمية منظمة وخالية من الفوضى. يتعمق هذا الدليل في طريقة معينة لإنجاز هذه المهمة: إفراغ سلة المحذوفات .
باستخدام سطر الأوامر، ستستمتع بالمزايا:
- 🌟أولاً، يسمح بتفريغ سلة المحذوفات بطريقة مبسطة، ولكنه يوفر أيضًا التحكم والكفاءة.
- 🌟سواء كنت بحاجة إلى كتابة العملية لملفات متعددة، أو أتمتة العملية، أو تفضيل التفاعل القائم على النص، فإن سطر الأوامر هو الحل المناسب لك.
- 🌟على الرغم من أن الطريقة التقليدية لاستخدام واجهة المستخدم الرسومية معروفة ومستخدمة على نطاق واسع، إلا أنها قد لا تكون دائمًا الخيار الأكثر كفاءة، خاصة بالنسبة للمستخدمين الذين يتعاملون مع كميات كبيرة من الملفات المحذوفة أو يبحثون عن التشغيل الآلي.
هناك طرق بديلة، مثل أدوات Windows المساعدة المضمنة، واختصارات سطح المكتب، وحتى برامج الطرف الثالث، التي يمكن استخدامها لإفراغ سلة المحذوفات.
في هذا الدليل، سوف نستكشف عملية إفراغ سلة المحذوفات من خلال تعليمات سطر الأوامر. من خلال الغوص في عالم سهولة سطر الأوامر، يمكن للمستخدمين رفع مستوى إدارة سلة المحذوفات الخاصة بهم إلى مستوى جديد من الكفاءة والدقة.
إذا كنت مستعدًا لإطلاق العنان لقوة سطر الأوامر لتحسين تجربة Windows لديك، فلنتعلم كيفية إفراغ سلة المحذوفات من سطر الأوامر.
يوفر موجه الأوامر إحدى الطرق لإفراغ سلة المحذوفات، ويمكنك أيضًا حذف الملفات باستخدام أسطر الأوامر . يستخدم أمرًا مميزًا لهذه المهمة. إليك كيفية مسح سلة المحذوفات باستخدام موجه الأوامر:
الخطوة 1. ابدأ بالنقر فوق الزر "قائمة ابدأ" وإدخال موجه الأوامر في مربع البحث.
الخطوة 2. قم بتشغيل موجه الأوامر مع امتيازات مستخدم مرتفعة عن طريق تحديد "تشغيل كمسؤول" من نتائج البحث.
![افتح موجه الأوامر وحدد تشغيل كمسؤول]()
الخطوة 3. أدخل الأمر التالي لإفراغ سلة المحذوفات واضغط على مفتاح Enter: rd /s %systemdrive%$recycle.bin.
![اكتب أمر سلة المحذوفات الفارغة في CMD]()
الخطوة 4. عندما يُطلب منك التأكيد، اضغط على المفتاح "Y" بلوحة المفاتيح للمتابعة.
![انقر فوق Y لتأكيد المطالبة]()
يعمل PowerShell بمثابة غلاف سطر الأوامر الافتراضي في نظام التشغيل Windows 11، مما يسمح لك بتنفيذ مهام صيانة النظام المختلفة باستخدام أوامر cmdlets. يمكنك إجبار "سلة المحذوفات" على إفراغها باستخدام الأمر Clear-Powershell cmdlet باتباع الخطوات التالية:
الخطوة 1. قم بتشغيل "PowerShell" كمسؤول.
![افتح Windows PowerShell وقم بتشغيله كمسؤول]()
الخطوة 2. أدخل الأمر cmdlet التالي في PowerShell لإفراغ سلة المحذوفات: Clear-RecycleBin -Force.
![أدخل مسح-سلة المحذوفات -القوة]()
الخطوة 3. قم بتنفيذ الأمر بالنقر فوق مفتاح "Enter".
الخطوة 4. للتأكيد، اضغط على المفتاح "Y" على لوحة المفاتيح.
يمكنك معرفة المزيد من أسطر أوامر PowerShell في المقطع التالي:
PowerShell التحقق من وجود الملف | أربعة أوامر للتحقق
هل تريد التحقق من وجود ملف باستخدام PowerShell؟ بعد ذلك، يشرح هذا المنشور كيفية استخدام PowerShell للتحقق من وجود الملف. اقرأ المزيد >>
في حالة فقدان بياناتك عن طريق الخطأ بسبب إفراغ سلة المحذوفات، فلا داعي للقلق. يمكنك استرداد تلك الملفات التي تبدو مفقودة باستخدام برنامج قوي لاستعادة البيانات مثل EaseUS Data Recovery Wizard Pro . تم تصميم ميزات الاسترداد القوية الخاصة به للتعامل مع العديد من سيناريوهات فقدان البيانات، مما يجعله أداة أساسية للمستخدمين الذين يحددون أولويات بياناتهم.
تعتبر هذه الأداة أحد الأصول القيمة عندما تجد نفسك في حاجة إلى استعادة الملفات المحذوفة . سواء فقدت ملفاتك بسبب إفراغ سلة المحذوفات، أو عمليات الحذف غير المقصودة، أو حتى تعطل النظام، يمكن لهذا البرنامج أن ينقذك.
يمكن أن تساعدك أداة الاسترداد هذه في استعادة مستندات Word غير المحفوظة والصور ومقاطع الفيديو وغيرها من البيانات العزيزة. إن سهولة الاستخدام، بالإضافة إلى إمكانات الاسترداد القوية، تجعله خيارًا جذابًا لكل من المستخدمين المبتدئين والمتقدمين.
تحقق من البرنامج التعليمي المكتوب أدناه لإلغاء حذف الملفات من سلة المحذوفات باستخدام برنامج استعادة البيانات EaseUS:
الخطوة 1. لاستعادة الملفات على وجه التحديد من سلة المحذوفات التي تم إفراغها على نظام التشغيل Windows 11/10/8/7، قم بتمرير مؤشر الماوس فوق خيار "سلة المحذوفات" ضمن قسم "المواقع" وانقر فوق "مسح".
الخطوة 2. سيبدأ برنامج EaseUS لاستعادة البيانات في إجراء فحص سريع على الفور لجميع الملفات المحذوفة، وبعد ذلك سيتم تشغيل الفحص العميق تلقائيًا لفحص المزيد من الملفات المفقودة. بعد عملية المسح، يمكنك استخدام ميزة "التصفية" لتحديد نوع ملف معين، مثل الصور والوورد ومقاطع الفيديو وما إلى ذلك.
الخطوة 3. بمجرد تحديد موقع الملفات التي تريد استعادتها، يمكنك النقر عليها نقرًا مزدوجًا لمعاينة كاملة. ثم حدد الملفات المستهدفة وانقر فوق "استرداد". نقترح عليك تحديد وحدة تخزين مختلفة أو محرك أقراص USB خارجي لحفظ الملفات المستردة لتجنب الكتابة فوق البيانات.
سنقدم أيضًا مقطع فيديو لإرشادك أثناء إفراغ سلة المحذوفات من سطر الأوامر.
- 00:20 استعادة الملفات المحذوفة من سلة المحذوفات
- 00:52 استرجع سلة المحذوفات الفارغة باستخدام برنامج EaseUS Recycle Recovery
- 02:05 استعادة الملفات المحذوفة من File History Backup
إذا وجدت هذا الدليل مفيدًا في استرداد سلة المحذوفات ، ففكر في مشاركته مع أصدقائك وزملائك على وسائل التواصل الاجتماعي. يعد فقدان البيانات مصدر قلق شائع، وقد تكون مشاركة هذا الدليل بمثابة شريان الحياة الذي يحتاجه شخص ما لاستعادة ملفاته القيمة.
الحد الأدنى
يوفر إفراغ سلة المحذوفات باستخدام أسطر الأوامر مستوى من التحكم والكفاءة قد لا يكون متاحًا دائمًا من خلال الطرق التقليدية.
من خلال بضع ضغطات فقط على المفاتيح، يمكنك تحرير مساحة قيمة على القرص والتأكد من إزالة بياناتك الحساسة بشكل آمن من نظامك.
على الرغم من وجود طرق بديلة لإفراغ سلة المحذوفات في نظام التشغيل Windows، فإن استخدام أسطر الأوامر يوفر طريقة مباشرة وسريعة.
سيكون هذا مفيدًا لك في الغالب إذا كنت مرتاحًا لموجه الأوامر وتقدر الدقة التي يقدمها.
علاوة على ذلك، إذا واجهت أي شكل من أشكال فقدان البيانات، فيمكنك دائمًا الاعتماد على EaseUS Data Recovery Wizard Pro لاستعادة بياناتك. تأتي هذه الأداة سهلة الاستخدام مزودة بمجموعة متنوعة من الميزات المتقدمة والسريعة المصممة للاسترداد الآمن لبياناتك من سلة المحذوفات.
استخدم سطر الأوامر لإفراغ الأسئلة الشائعة حول سلة المحذوفات
ستساعدك الإجابات والأسئلة الواردة أدناه في معرفة المزيد حول كيفية استخدام سطر الأوامر لإفراغ سلة المحذوفات. التحقق منها:
1. هل يمكنك إفراغ سلة محذوفات Windows من سطر الأوامر؟
نعم، يمكنك تحقيق ذلك بشكل فعال عن طريق إزالة دليل سلة المحذوفات بشكل دائم الموجود على محرك الأقراص الذي يحتوي على ملفات النظام. من المهم ملاحظة أن محرك الأقراص هذا قد لا يكون دائمًا هو محرك الأقراص C:، لذا يُنصح بعدم ترميز هذه القيمة لضمان سير العملية بشكل عام.
2. كيفية استعادة الملفات المحذوفة بواسطة سطر الأوامر من سلة المحذوفات؟
لاستعادة الملفات المفقودة من سلة المحذوفات باستخدام سطر الأوامر، اتبع الخطوات التالية:
الخطوة 1. اضغط باستمرار على مفتاحي "Windows + R" في نفس الوقت لفتح مربع الحوار "تشغيل".
الخطوة 2. اكتب cmd ثم اضغط على "أدخل".
الخطوة 3. في موجه الأوامر، أدخل القرص المضغوط واضغط على "أدخل".
الخطوة 4. ثم أدخل cd $Recycle.bin/ واضغط على "Enter".
الخطوة 5. تابع بكتابة attrib -r -s -h ثم اضغط على "Enter".
الخطوة 6. أخيرًا، اكتب dir */s ثم اضغط على "Enter".
3. كيفية حذف ملف من سلة المحذوفات في موجه الأوامر؟
لحذف ملف من سلة المحذوفات من خلال موجه الأوامر، اتبع الخطوات التالية:
الخطوة 1. قم بالوصول إلى نظام الملفات عن طريق تنفيذ الأمر dir /a .trash.
الخطوة 2. أدخل مجلد سلة المحذوفات عن طريق تنفيذ الأمر cd .trash، ثم قم بتشغيل الأمر dir لسرد المحتويات.
الخطوة 3. لحذف الملف المطلوب، استخدم الأمر del متبوعًا باسم الملف.
الخطوة 4. ستظهر رسالة تأكيد. اكتب Y لنعم ثم اضغط على "أدخل".
تضمن هذه العملية إزالة الملف نهائيًا من سلة المحذوفات. كن حذرًا عند استخدام موجه الأوامر، حيث لا يمكن استرداد الملف المحذوف بمجرد تنفيذ هذا الإجراء.
4. كيف يمكنني تشغيل "سلة المحذوفات" من سطر الأوامر؟
للوصول إلى "سلة المحذوفات" باستخدام سطر الأوامر، اتبع الخطوات التالية:
الخطوة 1. انقر بزر الماوس الأيمن على ملف bin الذي ترغب في الوصول إليه.
الخطوة 2. حدد "فتح باستخدام" لاختيار التطبيق الذي ترغب في عرض المحتويات من خلاله.
الخطوة 3. سيعرض التطبيق المحدد محتويات ملف الحاوية.
بالإضافة إلى ذلك، يمكنك أيضًا عرض محتويات ملف bin مباشرة داخل موجه أوامر Windows. للقيام بذلك، افتح موجه الأوامر واكتب الأمر "dir" لسرد محتويات ملف bin.
![]()
![]()
![]()
![]()
![]()
![]()
 سلة المحذوفات الفارغة باستخدام PowerShell:
سلة المحذوفات الفارغة باستخدام PowerShell: