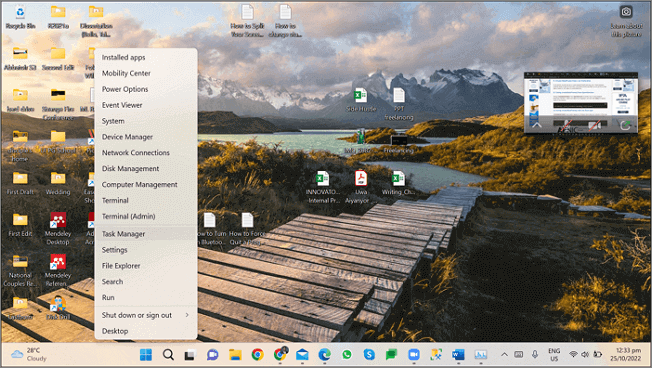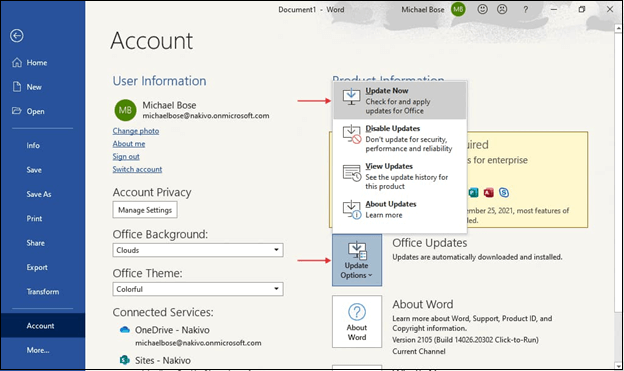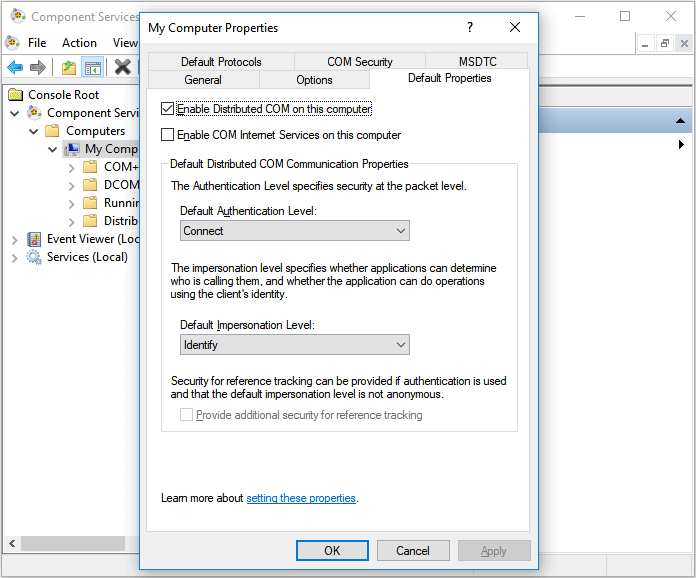عند محاولة حفظ ملفات Excel، هل تتلقى رسالة الخطأ " لم يتم حفظ المستند "؟ لقد واجه عدد من مستخدمي Microsoft Excel رسالة الخطأ هذه عند حفظ أوراقهم. على سبيل المثال:
تظهر لي الرسالة "لم يتم حفظ المستند" عند محاولة حفظ جدول بيانات Excel كملف PDF. قد يكون الملف مفتوحًا بالفعل، أو ربما حدثت مشكلة في الحفظ. أرى نفس المشكلة على العديد من أجهزة الكمبيوتر التي تعمل بنظام التشغيل Excel 2010 وWindows 7 64 بت. أقوم بفتح ملف Excel من موقع على الشبكة، ولكن عندما أقوم بحفظ الملف وفتحه من سطح المكتب، أتلقى نفس المشكلة. أوراق العمل بكافة أشكالها وأحجامها ومحتوياتها إما تعمل على النحو المنشود أو بها المشكلة المذكورة أعلاه. كل ملف هو XLSX.
مجتمع مايكروسوفت
لحسن الحظ، يمكنك معالجة مشكلة عدم حفظ المستندات في Excel وتجنب فقدان بياناتك.
خطأ "لم يتم حفظ المستند" في Microsoft Excel والذي يظهر عند محاولة حفظ ملف Excel. قد يحدث لعدة أسباب. ولذلك، يجب عليك التعرف على أسباب المشكلة قبل أن تتمكن من معالجة مشكلة عدم حفظ ملف Excel . التفسيرات الأكثر شيوعًا لعدم سماح Excel لك بحفظ جدول البيانات مدرجة أدناه.
🗂️وجود عدد كبير جدًا من العناصر عند التحميل: عندما يحتوي ملفك على الكثير من العناصر، يستغرق الحفظ وقتًا أطول. قد تخلط بين الوقت الذي يستغرقه حفظ الملف والوقت الذي يستغرقه حفظ ورقة Excel. ليس لديك مساحة خالية كافية على القرص الرئيسي إذا كنت تتلقى رسالة الخطأ هذه: "قرص بدء التشغيل ممتلئ تقريبًا"
⚡تعطل التطبيق/النظام: يعرض Excel رسالة الخطأ هذه في حالة حدوث حادث غير متوقع يمنع عملية الحفظ من الانتهاء. يمكن أن يكون هذا التكرار بمثابة تعطل النظام أو Excel.
🔹مساحة تخزين غير كافية: هل قمت بتوصيل محرك أقراص ثابتة فارغ بدلاً من محرك أقراص به مساحة فارغة؟ بالإضافة إلى ملفات Excel، لا يمكن لـ Word إكمال عملية الحفظ إذا لم يكن هناك مساحة كافية على جهاز الكمبيوتر الخاص بك.
📱الوظائف الإضافية التابعة لجهات خارجية: على الرغم من أن الوظائف الإضافية مصممة لتبسيط تجربة Excel، إلا أنها قد تعيق التشغيل المنتظم لبرنامج Excel.
❌الاسم الذي أدخلته غير صالح: إذا واجهت خطأ في اسم الملف، توضح Microsoft كيفية إصلاحه في الرسالة. السبب الأكثر شيوعًا هو أنك استخدمت أحرفًا أكثر من المسموح بها.
⚔️ برامج مكافحة الفيروسات التابعة لجهة خارجية: قد يتداخل برنامج مكافحة الفيروسات التابع لجهة خارجية مع القدرة على حفظ التحديثات في مصنف تم إنشاؤه بالفعل. عندما يقوم برنامج مكافحة الفيروسات بإجراء فحص سريع، فإنه يمنع تنزيل الملفات الجديدة إلى الجهاز.
إذا وجدت هذه المعلومات مفيدة، فيرجى مشاركتها مع الآخرين على وسائل التواصل الاجتماعي لمساعدتهم في التغلب على هذا التحدي المشترك.
دعونا نلقي نظرة على كيفية حل خطأ عدم حفظ مستند Microsoft Excel الآن بعد أن أصبحت على دراية بالأسباب الستة المحتملة لعدم السماح لك Excel بحفظ الملفات. يمكنك تجربة الطرق التالية لإصلاحها في نظام التشغيل Windows 11/10/8/7.
- الطريقة الأولى: استرداد مستند Excel غير المحفوظ باستخدام برنامج EaseUS
- الطريقة الثانية. أعد تشغيل برنامج Microsoft Excel
- الطريقة الثالثة. إزالة الوظائف الإضافية لجهة خارجية
- الطريقة الرابعة. أغلق برنامج المقاطعة الآخر
- الطريقة الخامسة. فتح وإصلاح Microsoft Excel في الوضع الآمن
- الطريقة السادسة. التحقق من الأذونات المطلوبة
- الطريقة السابعة. احفظ ملف Excel باسم آخر
قد يكون وجود ملف Excel غير محفوظ ولا يمكن استعادته أمرًا مزعجًا، خاصة إذا كنت قد استثمرت الكثير من الوقت فيه. ومع ذلك، لا يزال هناك أمل، حيث قد يقوم برنامج استعادة البيانات التابع لجهة خارجية بالبحث في القرص الثابت لديك عن ملفات Excel التي تم إغلاقها عن طريق الخطأ، ثم يستردها في حالة نجاحه. من بين أدوات استعادة البيانات الأكثر استخدامًا هو EaseUS Data Recovery Wizard Pro .
لاستعادة مستند Excel غير المحفوظ باستخدام برنامج الاسترداد EaseUS، راجع البرنامج التعليمي الموضح أدناه:
الخطوة 1. قم بتشغيل EaseUS Data Recovery Wizard على الكمبيوتر. اختر القرص الذي فقدت فيه الملفات غير المحفوظة، ثم انقر فوق "مسح".
الخطوة 2. سترى علامة التبويب "المسار والنوع" على الجانب الأيسر، انقر فوق "الكتابة" و"الملفات غير المحفوظة". يمكنك النقر نقرًا مزدوجًا فوق المجلد لفتحه أو النقر فوق "فتح". سيساعدك برنامج استرداد الملفات غير المحفوظة هذا على استعادة ملفات Word وExcel وPPT والملفات الأخرى غير المحفوظة بسهولة.
الخطوة 3. اختر الملفات المستهدفة وانقر على زر "معاينة". ثم انقر فوق "استرداد" لاستعادة هذه الملفات غير المحفوظة. احرص على عدم إرجاع الملفات المستردة إلى موقعها الأصلي، لأن هذا قد يؤدي إلى الكتابة فوق الملف.
قد تؤدي إعادة تشغيل Excel أحيانًا إلى حل المشكلة إذا لم يتم حفظ المستند. قبل تجربة تقنيات استكشاف الأخطاء وإصلاحها الأكثر تعقيدًا، فكر في إعادة تشغيل Excel بسرعة باستخدام الخطوات التالية:
- قم بإيقاف تشغيل أي مصنف Excel مفتوح على جهاز الكمبيوتر الخاص بك.
- للتأكد من إغلاق برنامج Excel بنجاح، انتظر بضع ثوانٍ.
- أعد فتح "Excel" عن طريق تحديده من قائمة "ابدأ" أو باستخدام اختصار.
- حاول حفظ المصنف الخاص بك مرة أخرى بعد إعادة فتحه.
ستحتاج إلى تشغيل إدارة المهام وإجبار برنامج Excel.exe على الإنهاء إذا لم يتم إغلاق Excel.
![أعد فتح إكسل]()
في بعض الأحيان، قد تتسبب الوظائف الإضافية الموجودة على قرص Excel في حدوث مشكلات. عندما تحاول حفظ ملف Excel الخاص بك، فمن المرجح أن يكون القرص المضغوط محملاً بشكل زائد بسبب ذلك. وهذا دليل قصير حول كيفية إيقاف تشغيل هذه الوظائف الإضافية.
الخطوة 1. ابدأ تشغيل Microsoft Excel أولاً، ثم حدد الملف.
الخطوة 2. للمتابعة، انقر فوق "إدارة" واختر "الوظائف الإضافية".
الخطوة 3. وأخيرًا، قم بإيقاف تشغيل الوظائف الإضافية.
بعد تجربة هذا الأسلوب، حاول حفظ الملف مرة أخرى للتحقق من حل المشكلة.
قد يؤدي تشغيل عدة برامج في وقت واحد إلى حدوث تعارضات ومشاكل أخرى، مثل عدم قيام Microsoft Excel بحفظ المستند. يمكن أن يحدث هذا بشكل خاص إذا كان هناك برنامج آخر يصل إلى ملف تحاول حفظه في Excel.
استخدم شريط المهام في الأسفل لإنهاء أي تطبيقات مفتوحة لإنجاز ذلك. وبدلاً من ذلك، يمكنك فرض إنهاء التطبيقات في Windows عن طريق:
- النقر بزر الماوس الأيمن على قائمة "ابدأ".
- اختر "إدارة المهام".
- انقر فوق "إنهاء المهمة" لإنهاء البرنامج.
![إنهاء المهمة]()
من المفيد عادةً إبقاء البرامج غير المفيدة مغلقة عند العمل في Excel لأن القيام بذلك قد يساعد في تحرير موارد النظام. تذكر دائمًا حفظ عملك بانتظام لمنع فقدان البيانات في حالة حدوث خلل في الأجهزة أو البرامج.
لحل هذه المشكلة، يعد بدء تشغيل Microsoft Excel في الوضع الآمن أسلوبًا رائعًا. من خلال القيام بذلك، سيتم تشغيل التطبيق بمحرر أولي وستكون مكوناته الإضافية كاملة، مما قد يحل المشكلة. فيما يلي خطوات القيام بذلك:
الخطوة 1. اضغط على Win + R لإظهار مربع الحوار "Run".
الخطوة 2. اضغط على Enter بعد كتابة excel/safe .
الخطوة 3. سيتم الآن تشغيل Excel في الوضع الآمن على نظام Windows. تحقق مما إذا كان يحل المشكلة أم لا.
كيفية فتح Word في الوضع الآمن على نظام التشغيل Windows 11 (2023)
تشرح هذه المقالة كل شيء حول فتح Word في الوضع الآمن على نظام التشغيل Windows 11. استمر في قراءة هذا لمعرفة سبب عدم عمل MS Word. اقرأ المزيد >>
ستظهر رسالة الخطأ إذا حاولت حفظ موقع ملف استرداد Excel غير المصرح به. تمنح برامج التشغيل والمجلدات أذونات للمسؤولين. ومع ذلك، لا يمكن الوصول إلى بعض أدلة النظام إلا بواسطة المسؤول الرئيسي أو بواسطة مستخدم واحد.
إذا كان حساب المستخدم لا يحتاج إلى إذن للوصول إلى المجلد الذي ترغب في استرداد المصنف المحذوف فيه ، فسيظهر تحذير من الخطأ. سيكون منح جميع التراخيص المطلوبة أمرًا ضروريًا لحل المشكلة. هذه هي الطريقة التي تفعل بها الأشياء.
الخطوة 1. استخدم إحدى الطرق العديدة المتاحة لفتح "مستكشف الملفات".
الخطوة 2. انتقل إلى الموقع الذي يجب حفظ مصنف Excel فيه.
الخطوة 3. اتخذ خطوة إلى الوراء وقم بالنقر بزر الماوس الأيمن على مجلد الدليل.
الخطوة 4. ستظهر قائمة السياق "الخصائص".
![ملكيات]()
الخطوة 5. انقر فوق الزر "خيارات متقدمة" بعد تحديد علامة التبويب "الأمان".
الخطوة 6. بجوار وصف "المالك"، حدد "تغيير".
في بعض الأحيان، تتلقى رسالة خطأ Microsoft Excel، على سبيل المثال، "يتعذر على Excel فتح الملف لأن الامتداد غير صالح" لأن الملف الذي تحاول فتحه بالاسم الحديث موجود بالفعل على جهاز الكمبيوتر الخاص بك. ولذلك، فإن حفظ الملف باسم مختلف هو الإجراء الأفضل في مثل هذه المواقف. الخطوات مذكورة أدناه، ومن السهل جدًا اتباعها:
- للبدء، حدد "حفظ باسم" من الخيارات المتاحة عند فتح قائمة الملفات.
- بعد ذلك، انقر فوق "حفظ" بعد إعطاء الملف اسمًا جديدًا مميزًا.
إذا كنت تبحث عن حلول بشأن الخطأ الذي لم يتم حفظه في مستند Excel على نظام Mac، فتفضل بزيارة الصفحة المرتبطة.
يتعلم أكثر
لا تزال غريبة؟ انقر هنا للتعرف على مستند Excel الذي لم يتم حفظه على نظام Mac .
ختاماً
من المفترض أن تساعدك إحدى الطرق المذكورة أعلاه في حل المشكلة إذا كنت ترى خطأ لم يتم حفظ المستند في Excel. قد ترغب في تجربة EaseUS Data Recovery Wizard Pro لاستعادة بياناتك إذا كنت لا تزال تواجه مشكلات، أو إذا لم يتم فتح ملف Excel الخاص بك.
إذا كان لا يزال لديك بعض الأسئلة حول استرداد مستندات Excel، فراجع الإجابات السريعة أدناه لتساعد نفسك:
1. لماذا لم يتم حفظ ملف Excel الخاص بي؟
يمكنك تخزين مصنف بتنسيق Excel على محرك أقراص الشبكة الذي لديك وصول محدود إليه. يتم حفظ ورقة عمل Excel في موقع ذي سعة تخزين غير كافية.
2. أين يتم تخزين ملفات Excel غير المحفوظة؟
- لتحقيق ذلك، حدد "إدارة المصنف" من قسم "المعلومات" بعد النقر فوق "ملف" على الشريط.
- لعرض ملفات Excel غير المحفوظة واستعادتها، حدد "استرداد المصنفات غير المحفوظة".
- يتم تخزين الملفات غير المحفوظة من Excel في المجلد C:\Users\\AppData\Local\Microsoft\Office\UnsavedFiles. الملفات الموجودة في هذا المجلد متاحة لك أيضًا.
3. كيف يمكنك استرداد ملف Excel؟
- قم بتشغيل مستند Excel جديد.
- انتقل إلى علامة التبويب "ملف".
- حدد "فتح".
- حدد خيار "المصنف الأخير" في الزاوية اليسرى العليا.
- حدد "استرداد المصنفات غير المحفوظة" بالنقر فوق الزر الموجود في الأسفل.
4. كيف يمكنني استعادة ملف قمت بحذفه عن طريق الخطأ؟
- هذه هي أهم أربع تقنيات لاستعادة الملفات المحذوفة.
- افتح "سلة المحذوفات". حدد موقع الملف.
- ضع لوحة التحكم للاستخدام. إذا لم يكن الملف موجودًا في سلة إعادة التدوير، فمن الممكن أن يكون موجودًا على جهاز الكمبيوتر الخاص بك في مكان آخر.
- قم بتشغيل برنامج استعادة البيانات - EaseUS Data Recovery Wizard Pro واستعادة البيانات المحذوفة ملف.
![]()
![]()
![]()
![]()
![]()
![]()