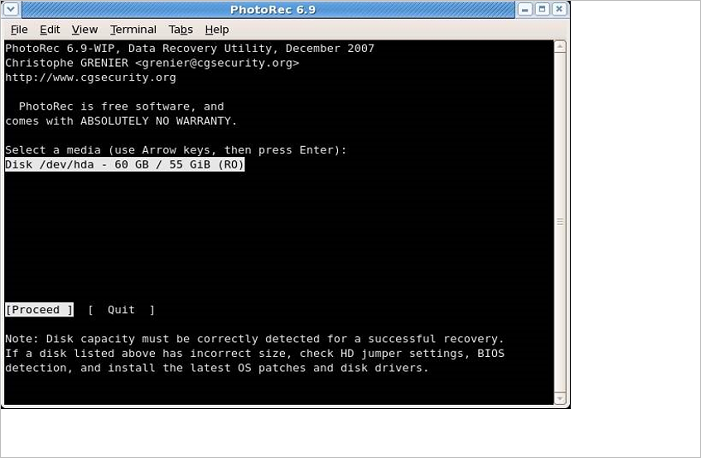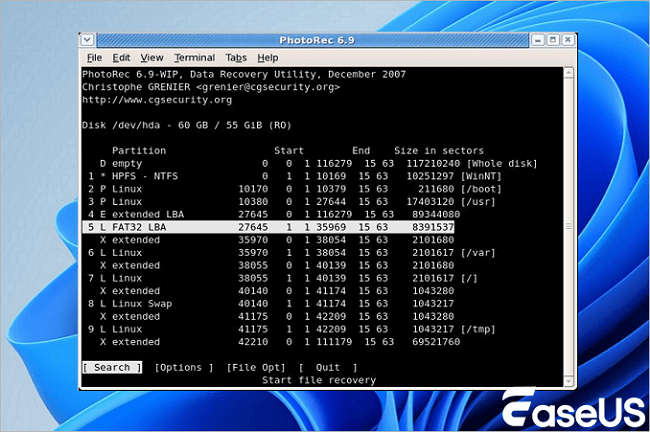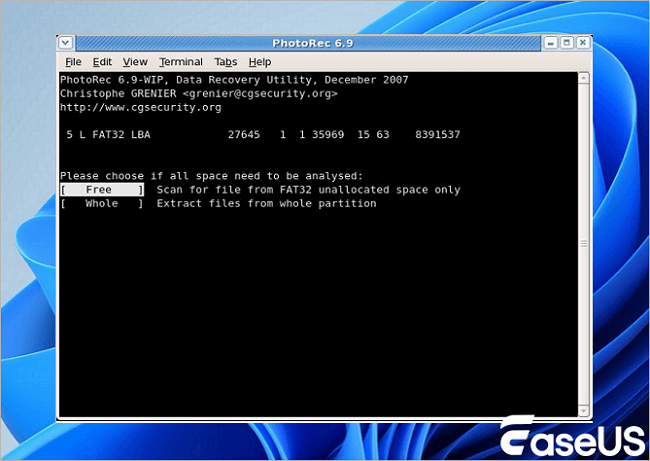يمكنك استعادة الملفات المفقودة من جهاز الكمبيوتر الخاص بك باستخدام الأدوات والمهارات المناسبة. PhotoRec هي أداة قوية لاستعادة الملفات يمكنها استعادة الصور الفوتوغرافية والملفات الأخرى. علاوة على ذلك، يستخدم PhotoRec إمكانية الوصول للقراءة فقط لضمان سلامة جميع عمليات الاسترداد. ستساعدك هذه التعليمات إذا لم تكن متأكدًا من كيفية استخدام PhotoRec لاستعادة الملفات الموجودة على جهاز كمبيوتر يعمل بنظام Windows. سيتم أيضًا عرض عليك طريقة أبسط لاستعادة البيانات.
ومع ذلك، قد تكون استعادة الملفات باستخدام PhotoRec صعبة بالنسبة للمستخدمين غير التقنيين. نظرًا لأنه لا يمكن عكس العمليات في PhotoRec، فقد يكون لأي أخطاء عواقب وخيمة على بياناتك الأخرى. ونتيجة لذلك، يُنصح باستخدام EaseUS Data Recovery Wizard ، وهو برنامج سهل الاستخدام لاستعادة البيانات لنظام التشغيل Windows.
يعد EaseUS Data Recovery Wizard حلاً رائعًا لأولئك الذين يبحثون عن بديل أكثر سهولة في الاستخدام لبرنامج PhotoRec. تعد أداة استعادة البيانات هذه مناسبة للعديد من سيناريوهات فقدان البيانات ، مما يجعلها خيارًا ممتازًا للمبتدئين والمحترفين.
الخطوة 1. قم بتشغيل EaseUS Data Recovery Wizard في Windows 11/10/8/7 واختر المكان الذي فقدت فيه البيانات. ثم انقر فوق "مسح".
الخطوة 2. بعد الفحص، استخدم مرشح تنسيق الملف الموجود في الزاوية اليسرى أو العلوية اليمنى للعثور على الملفات التي تحتاجها. بعد ذلك، يمكنك النقر فوق الزر "معاينة" أو النقر نقرًا مزدوجًا فوق الملف لمعاينة محتواه.
الخطوة 3. انقر فوق مربع الاختيار الموجود بجوار الملف وانقر فوق "استرداد" لاستعادة البيانات المفقودة إلى مكان آمن.
أثبت العديد من مستخدمي Windows 10/11 فعالية الأداة. إذا كنت تريد حل مشكلة استرداد الملفات، قم بمشاركتها على Facebook وTwitter وInstagram ومنصات الوسائط الاجتماعية الأخرى!
هل تعرف كيفية استخدام PhotoRec بعد تثبيته؟ لمعرفة كيفية استخدام PhotoRec لاسترداد البيانات، اتبع الخطوات التالية. يمكنك أيضًا قراءة مراجعة PhotoRec الكاملة.
مراجعة PhotoRec: الإيجابيات والسلبيات والبدائل
PhotoRec هو برنامج لاستعادة بيانات الملفات مصمم لاستعادة الملفات المفقودة، بما في ذلك الفيديو والمستندات والمحفوظات من الأقراص الثابتة. اقرأ المزيد >>
🔍استخدم PhotoRec على نظام التشغيل Windows
الخطوة 1. قم بتنزيل وتثبيت PhotoRec عند استخدام حساب المسؤول. وبعد ذلك، لتحديد القرص الذي تريد العمل معه، استخدم الأسهم لأعلى/لأسفل . للمتابعة، اضغط على "أدخل".
![قم بتنزيل وتثبيت PhotoRec]()
الخطوة 2. عندما تظهر لك ثلاثة خيارات: "بحث"، و"خيارات"، و"اختيار الملف"، حدد البحث عن "استرداد البيانات" > اضغط على "إدخال" لبدء إجراء استرداد الملف.
![ابدأ إجراء استرداد الملف]()
الخطوة 3. لاستعادة الملفات المفقودة، يتطلب PhotoRec معرفة نوع نظام الملفات المستخدم لتخزين الملفات. اختر "أخرى" إذا لم يكن نظام الملفات ext2 أو ext3 أو ext4.
الخطوة 4. حدد موقعًا لحفظ الملفات المستردة باستخدام مفاتيح الأسهم لأعلى/لأسفل. لبدء عملية الاسترداد، اضغط على C.
![]()
ختاماً
قد يكون من الصعب على المبتدئين فهم واجهة سطر الأوامر في PhotoRec لإكمال استعادة البيانات خطوة بخطوة. حتى أن المستخدمين لا يستطيعون الحصول على الموقع المستهدف بعد عملية الاسترداد. بعد كل شيء، فهو برنامج أكثر تقدمًا لاستعادة البيانات.
يُنصح بشدة باستخدام EaseUS لاستعادة البيانات إذا كنت تبحث عن أفضل برامج استعادة البيانات في فئتها. حتى لو لم يتمكن جهاز الكمبيوتر الخاص بك من التمهيد، يمكنك الحصول على وسائط قابلة للتمهيد.
كيفية استخدام الأسئلة الشائعة حول PhotoRec
إليك سؤالين إضافيين حول كيفية استخدام PhotoRec لاستعادة الملفات المحذوفة على جهاز الكمبيوتر. تحقق هنا للحصول على الإجابات.
1. كيف يعمل PhotoRec؟
عندما يتم استرداد ملف بنجاح، يقوم PhotoRec بمراجعة كتل البيانات السابقة لتحديد ما إذا كان قد تم اكتشاف توقيع الملف ولكن تعذر استرداده، ثم يحاول مرة أخرى. وبالتالي، يمكن استعادة بعض الملفات المجزأة بنجاح.
2. هل يقوم PhotoRec باستعادة الصور فقط؟
لا يمكن استرداد الصور فقط. PhotoRec هو برنامج لاستعادة البيانات يقوم باسترداد مقاطع الفيديو والصور والمستندات والمحفوظات المفقودة من الأقراص الصلبة (محركات الأقراص الصلبة الميكانيكية ومحركات أقراص الحالة الصلبة وما إلى ذلك) والأقراص المضغوطة والصور المفقودة من ذاكرة الكاميرا الرقمية.
![]()
![]()
![]()
![]()
![]()
![]()