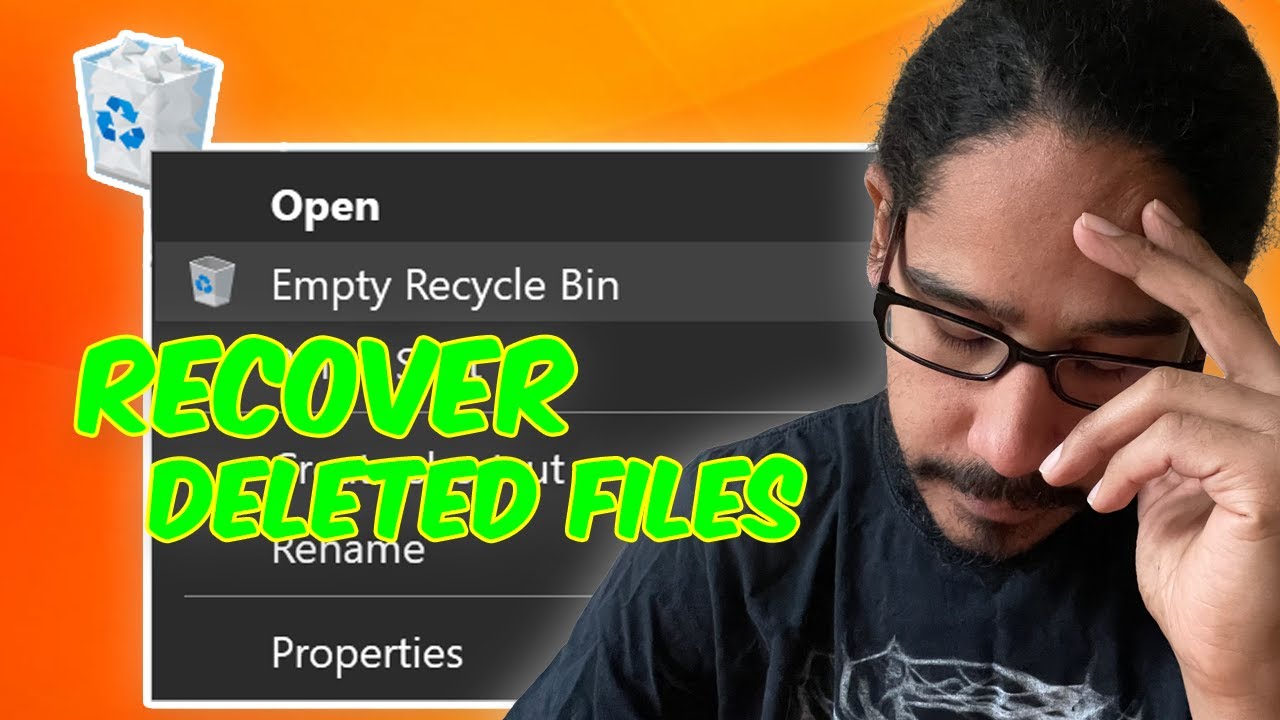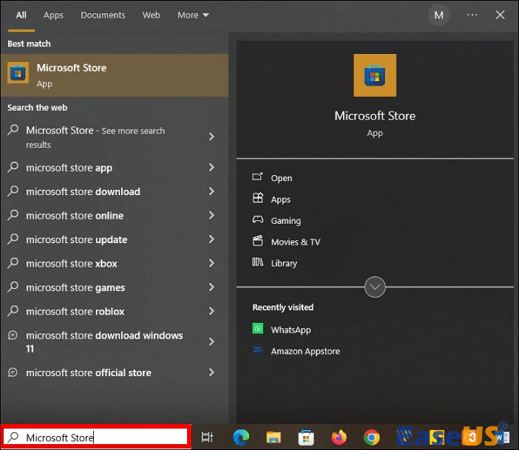![فتح ملف pdf مشفر]()
للبدء في استخدام هذه الأداة، يمكنك الحصول عليها من موقع Microsoft الرسمي. هذا البرنامج متاح بسهولة ويمكن تثبيته بسهولة على جهازك. وبمجرد أن يصبح جاهزًا للاستخدام، فإنه يعمل من خلال أمر يعمل على تبسيط عملية استرداد بياناتك المفقودة.
في هذا المنشور، سنلقي نظرة على عملية التنزيل والأوامر الأساسية، ونوفر حلاً سريعًا وفعالاً لاستعادة ملفاتك على نظام التشغيل Windows 10/11، ونوضح لك كيفية استخدام أداة استرداد ملفات Windows .
تعد وظيفة أداة استرداد ملفات Windows أمرًا بالغ الأهمية لاستعادة الملفات المحذوفة عن طريق الخطأ على نظام التشغيل Windows 10/11. إنه حليف قوي لأولئك الذين واجهوا فقدان البيانات لأسباب مختلفة مثل الحذف غير المقصود أو التنسيق أو خلل في النظام.
سنتعمق أكثر في عملية تنزيل الأداة وتنفيذ الأوامر وزيادة احتمالية استعادة بياناتك المفقودة بنجاح. يمكن أن تؤدي الملفات المفقودة إلى تعطيل تدفقك الرقمي، ولكن مع دليلنا حول كيفية استخدام Windows File Recovery، فأنت على بعد خطوات قليلة من استعادة التحكم.
تحقق من الفيديو الذي قدمناه لمزيد من الأفكار:
- 00:09 تنزيل استرداد ملفات Windows
- 01:02 اختبار استعادة ملفات Windows
- 02:08 أمر استرداد ملفات Windows
على الرغم من أن أداة استرداد ملفات Windows تعد حلاً أصليًا قيمًا، يمكنك أيضًا استكشاف أدوات استعادة البيانات الاحترافية مثل EaseUS Data Recovery Wizard . ويستخدم خوارزميات متقدمة لفحص أجهزة التخزين بدقة، مما يضمن معدل نجاح مرتفع في استعادة الملفات المفقودة.
سواء كنت تتطلع إلى استعادة المستندات أو الصور أو الملفات المهمة الأخرى المحذوفة عن طريق الخطأ ، فإن EaseUS Data Recovery Wizard يوفر حلاً موثوقًا لاستعادة البيانات على نظامي التشغيل Windows 10 وWindows 11.
كبديل لأداة استرداد ملفات Windows الأصلية، سنرشدك الآن خلال عملية استخدام EaseUS Data Recovery Wizard. اتبع الخطوات التالية:
الخطوة 1. حدد مجلدًا للبحث عن الملفات المفقودة
قم بتشغيل معالج استعادة البيانات EaseUS. اختر "تحديد مجلد" ضمن تحديد الموقع. انقر فوق "استعراض" لاختيار الموقع الذي فقدت فيه المجلد وانقر فوق "موافق" لفحص المجلد المفقود.
الخطوة 2. البحث عن الملفات الموجودة في المجلد المفقود ومعاينتها
إذا كنت تتذكر اسم المجلد، فاكتب اسم المجلد في مربع البحث للعثور بسرعة على الملفات المفقودة. ثم افتح المجلد الذي تم العثور عليه وانقر نقرًا مزدوجًا لمعاينة الملفات الممسوحة ضوئيًا. أو يمكنك استخدام ميزة التصفية للعثور على نوع معين من الملفات.
الخطوة 3. استرداد وحفظ المجلد المفقود
أخيرًا، حدد المجلد والملفات التي تحتاجها، وانقر فوق "استرداد" واختر موقعًا جديدًا وآمنًا على جهاز الكمبيوتر الخاص بك للاحتفاظ بالبيانات المستردة.
إذا وجدت هذا الدليل مفيدًا، فقم بمشاركته مع أصدقائك وزملائك الذين قد يستفيدون من التعرف على الطرق الفعالة لاستعادة الملفات على نظام التشغيل Windows. انشر المعرفة وساعد الآخرين على استعادة إمكانية الوصول إلى بياناتهم المفقودة.
Microsoft Windows File Recovery هو برنامج مخصص مصمم لاستعادة الملفات المحذوفة، ويقدم حلاً يتجاوز الواجهة الرسومية النموذجية من خلال الأداة المساعدة لسطر الأوامر.
في حين أن عدم وجود واجهة سهلة الاستخدام قد يبدو غير تقليدي بالنسبة لأداة Microsoft المساعدة المتوفرة في متجر Microsoft، فإن إتقان قدراتها يسمح بعملية استرداد الملفات العملية على كل من نظامي التشغيل Windows 10 و11:
🔍1. استرداد الوضع الافتراضي
الخطوة 1. ابدأ البحث عن ملف باستخدام /n وقم بتوفير المسار الكامل للملف المطلوب. على سبيل المثال، لتحديد موقع ملف docx، أدخل /n UsersNameFolderfile.docx في موجه الأوامر، مع تحديد المستخدم الفعلي والمجلد وأسماء الملفات والامتدادات.
الخطوة 2. قم بإجراء بحث مستهدف عن ملف معين، مثل file.docx، في مجلد المستخدم UsersNameFolder باستخدام الأمر winfr C: D: /n UsersNameFolderfile.docx . يحدد هذا الأمر الملف المحذوف في محرك الأقراص C ويحفظه في محرك الأقراص D.
الخطوة 3. حدد عمليات بحث متعددة لأنواع ملفات مختلفة باستخدام أوامر مثل winfr C: D: /n *.docx /n *.xlsx /n *.pptx .
الخطوة 4. ابحث عن جميع ملفات Docx الموجودة على محرك الأقراص C وانسخها إلى محرك الأقراص D باستخدام "winfr C: D: /n *.docx". قم بتأكيد كل أمر باستخدام y .
![أدخل المطالبات واكتب Y]()
الخطوة 5. قم بالوصول إلى الملفات المستردة في دليل "Recovery_[التاريخ والوقت]" على محرك الأقراص المحدد.
![الوصول إلى الملفات المستردة]()
🔍2. استعادة وضع التوقيع
استخدم وضع التوقيع للعثور على أنواع معينة من الملفات المحذوفة. أدخل /x لتنشيط وضع التوقيع و /y: لسرد مجموعات أنواع الملفات للبحث عنها.
الخطوة 1. على سبيل المثال، لاستعادة ملفات JPEG المحذوفة على محرك الأقراص E وحفظها في D، استخدم winfr E: D: /x /y:JPEG .
الخطوة 2. بالنسبة لأنواع الملفات المتعددة مثل ملفات JPEG وPDF ومستندات Word، قم بتشغيل winfr E: D: /x /y:JPEG,PDF,ZIP .
الخطوة 3. لعرض أنواع الملفات المدعومة، استخدم الأمر winfr /# . يؤدي إتقان كلا الوضعين إلى تمكين المستخدمين من التنقل بين تعقيدات استرداد ملفات Windows بشكل فعال.
![استخدم الأمر winfr]()
🔍3. وضع الجزء الاسترداد
إذا فشلت الأوضاع الأخرى في مهمة استرداد الملفات، فإن وضع المقطع هو بديل قوي بآلية مشابهة للوضع الافتراضي. لبدء وضع المقطع، الذي يستكشف مقاطع سجل الملف، قم بتقديم المعلمة /r إلى جانب /n .
بشكل عام، إنشاء أوامر الاسترداد لوضع Segment يشبه عملية الوضع الافتراضي التي تتطلب منك ببساطة إضافة /r .
على سبيل المثال، من أجل استرداد كافة ملفات MP3 المحذوفة من محرك الأقراص C: ونقلها إلى محرك الأقراص D:. سيكون الأمر لتنفيذ هذه العملية هو:
winfr C: D: /r /n *.mp3
في حالة عدم عمل البحث في الوضع الافتراضي، فإن التحول السريع إلى وضع المقطع مع تضمين /r قد يكشف عن الملفات المخفية.
![أدخل المطالبات لاستعادة الملفات في وضع المقطع]()
يعمل هذا الأسلوب على تحسين تنوع عملية الاسترداد، مما يوفر لك أداة إضافية للتنقل في عملية استرداد الملفات على أنظمة Windows.
لا يتم تثبيت Windows File Recovery مسبقًا على نظام التشغيل Windows 10 أو 11؛ ولذلك، يلزم التنزيل والتثبيت اليدوي قبل الاستخدام.
الخطوة 1. أدخل متجر Microsoft في مربع البحث وحدد النتيجة العليا.
![أدخل متجر مايكروسوفت]()
الخطوة 2. ابحث عن "استرداد ملفات Windows" داخل متجر Microsoft واضغط على "أدخل".
![البحث عن نوافذ استرداد الملفات]()
الخطوة 3. راجع نتائج البحث وانقر على "Get" لبدء تنزيل وتثبيت أداة استرداد ملفات Windows.
![انقر على الحصول على]()
الخطوة 4. بمجرد الانتهاء من التثبيت، انقر فوق "فتح". إذا كنت تفضل عدم استخدام الأداة على الفور، فما عليك سوى إغلاق متجر Microsoft.
![انقر فوق الارتفاع مفتوحًا]()
الخطوة 5. إذا كنت تريد استخدامه لاحقًا، فادخل إلى قائمة "ابدأ" واكتب Windows File Recovery .
الخطوة 6. حدد "تشغيل كمسؤول" وأكد بـ "نعم" للسماح بالتحكم في حساب المستخدم. وهذا يضمن الوصول السلس إلى الأداة عند الحاجة.
افكار اخيرة
بينما نختتم هذا الدليل حول كيفية استخدام Windows File Recovery على نظام التشغيل Windows 10/11، فأنت الآن مجهز بالخبرة اللازمة لاستعادة الملفات المفقودة ببراعة.
خلال هذا الدليل، كشفنا عن الخطوات الأساسية، بدءًا من عملية التنزيل وحتى تنفيذ الأوامر في الأوضاع الافتراضية والتوقيع والقطاع.
يصبح إتقان هذه الأداة أمرًا بالغ الأهمية في حالة حدوث عمليات حذف عرضية أو أخطاء غير متوقعة في النظام.
يضمن تسخير قوة هذه الأداة أنه يمكنك التنقل بثقة في عملية الاسترداد، وتأمين ملفاتك الحيوية على أنظمة Windows 10/11.
كيفية استخدام الأسئلة الشائعة حول استرداد ملفات Windows
تحقق من الإجابات أدناه لمعرفة المزيد حول كيفية استخدام أداة استرداد ملفات Windows:
1. كيفية استخدام استرداد Windows؟
للوصول إلى استرداد Windows:
الخطوة 1. اضغط على مفتاح "Windows".
الخطوة 2. اكتب استرداد ملفات Windows في مربع البحث.
الخطوة 3. حدد الخيار المقابل وامنح الإذن للتطبيق لإجراء تغييرات عن طريق اختيار "نعم" عند المطالبة بذلك.
هناك ثلاثة أوضاع أساسية متاحة لاستعادة الملفات وهي الوضع الافتراضي، ووضع التوقيع، ووضع القطاع.
2. كيف يمكنني استعادة ملفات Windows؟
هناك طرق مختلفة لاستعادة الملفات المحذوفة من جهاز الكمبيوتر الخاص بك. وتشمل هذه:
- استعادة الملفات المحذوفة باستخدام خاصية التراجع عن الحذف.
- التحقق من سلة المحذوفات.
- استخدام تاريخ الملف.
- استعادة الملفات باستخدام خاصية "النسخ الاحتياطي والاستعادة".
- باستخدام موجه الأوامر.
- استخدام أداة استرداد ملفات Windows.
- استخدام برامج احترافية لاستعادة البيانات مثل EaseUs Data Recovery Wizard.
3. ما هو أمر التشغيل لاستعادة ملفات Windows؟
افتح استرداد ملفات Windows عن طريق تشغيل الأمر winfr . حدد محرك الأقراص الهدف للبحث عن الملفات المحذوفة، وحدد الوجهة لحفظه، وقم بتكوين المفاتيح التي تحدد معلمات وطرق بحث الأداة. تأكد من حفظ الملف المسترد على محرك أقراص مختلف.
4. كيف يمكنني استخدام سلة محذوفات استرداد ملفات Windows؟
يتضمن استرداد ملف من سلة المحذوفات الخطوات التالية:
الخطوة 1. انقر نقرًا مزدوجًا فوق أيقونة "سلة المحذوفات" الموجودة على سطح المكتب.
الخطوة 2. حدد موقع الملفات المحذوفة المطلوبة.
الخطوة 3. حدد الملفات المراد استعادتها.
الخطوة 4. انقر بزر الماوس الأيمن على الملفات المحددة.
الخطوة 5. اختر "استعادة" لإعادة الملفات إلى موقعها الأصلي.
![]()
![]()
![]()
![]()
![]()
![]()