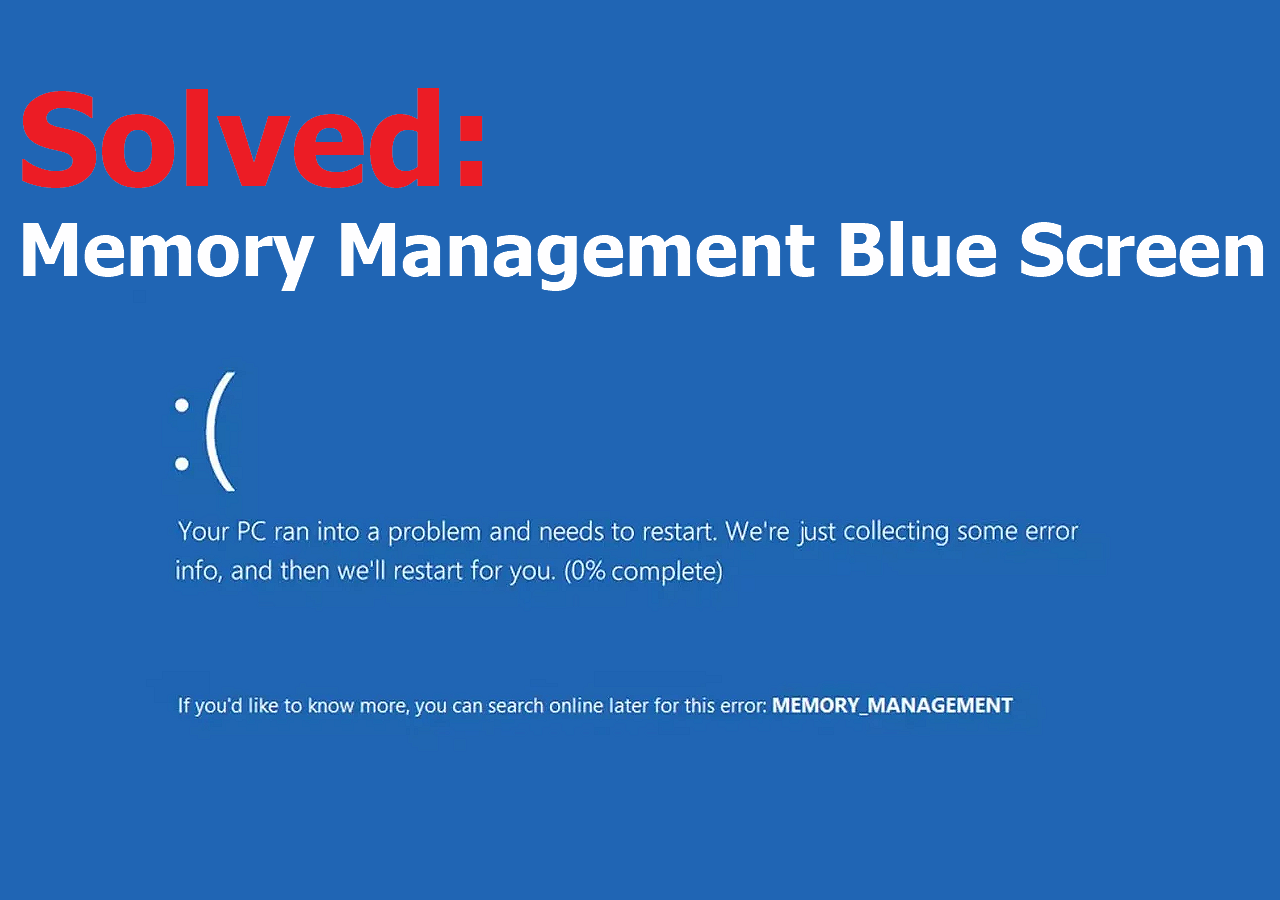يعد خطأ الشاشة الزرقاء لإدارة الذاكرة مشكلة شائعة وصعبة لمستخدمي Windows، مما يدمر تجاربهم الحاسوبية السلسة. يمكنك الحصول على الحلول بسرعة من خلال النقر على زر "الخطوات" في الرسم البياني التالي:
| حلول عملية
|
استكشاف الأخطاء وإصلاحها خطوة بخطوة
|
| حل MEMORY_MANAGEMENT الموت الزرقاء (7 إصلاحات) |
|
| إدارة الذاكرة استعادة بيانات الشاشة الزرقاء |
عندما ترى الشاشة الزرقاء لإدارة الذاكرة على جهاز الكمبيوتر الخاص بك، فقد يعني ذلك فقدان البيانات... الخطوات الكاملة
|
| ما الذي يسبب خطأ الموت الزرقاء في إدارة الذاكرة |
قد تكون مشكلات شاشة الموت الزرقاء (BSOD) الخاصة بإدارة الذاكرة محيرة، مما يجبر المستخدمين على... الخطوات الكاملة
|
يتضمن السبب السائد لخطأ الموت الزرقاء MEMORY_MANAGEMENT التعطل المفاجئ لنظام التشغيل Windows أو التقسيم غير المتكافئ لموارد الذاكرة بين المهام الجارية المختلفة على جهاز الكمبيوتر.
بدءًا من عمليات إعادة التشغيل الأساسية وحتى أدوات التشخيص المعقدة، سننظر في كيفية تشخيص مشكلة شاشة الموت الزرقاء لإدارة الذاكرة وحلها. استمر في القراءة للحصول على الإرشادات خطوة بخطوة التي ستزودك بإصلاح خطأ موارد الذاكرة هذا وتشغيل Windows بسلاسة مرة أخرى. استعد لمتابعة خطوات استكشاف الأخطاء وإصلاحها وفهم خطأ الشاشة الزرقاء لإدارة الذاكرة بشكل أفضل.
![إدارة الذاكرة شاشة الموت الزرقاء]()
كيفية حل مشكلة MEMORY_MANAGEMENT BSOD (7 إصلاحات)
قد يكون الحصول على الشاشة الزرقاء الخاصة بمشكلات إدارة الذاكرة أمرًا مزعجًا ويزعج تجربة الكمبيوتر لديك. لا تخافوا؛ لدينا حلول مفصلة لهذه المشكلة. دعونا نخوض في التفاصيل حول كيفية استكشاف المشكلة وإصلاحها.
قد تؤدي إعادة التشغيل السريعة إلى حل المشكلة إذا تلقيت خطأ في إدارة الذاكرة بسبب عطل مؤقت، فقد تؤدي إعادة التشغيل السريعة إلى حل المشكلة. أعد تشغيل جهاز الكمبيوتر الخاص بك باستخدام لوحة المفاتيح عن طريق النقر فوق الزر "إعادة التشغيل" لمنح جهازك بداية جديدة وربما حل المشكلة.
![اضغط على زر إعادة التشغيل]()
قد يؤدي تحديث Windows إلى حل العديد من المشكلات وتحسين الاستقرار العام لجهازك الذي يعمل بنظام Windows 10. ضمن الإعدادات، اختر التحديث والأمان، ثم انقر فوق التحقق من وجود تحديثات لبدء التحقق من التحديث يدويًا. لتجنب صعوبات إدارة الذاكرة، تأكد من تحديث نظام التشغيل لديك.
![انقر فوق التحقق من وجود تحديثات]()
✅ قد تحتاج إلى استعادة الملفات بعد تحديث الويندوز . انتقل إلى جزء الاسترداد لاستعادة البيانات المفقودة باستخدام EaseUS Data Recovery Wizard .
اتبع هذه الخطوات البسيطة لتشغيل أداة تشخيص ذاكرة Windows ومعالجة أي مشكلات محتملة متعلقة بالذاكرة.
الخطوة 1 . لفتح قائمة البحث، اضغط أولاً على Windows + S.
الخطوة 2 . أدخل " Windows Memory Diagnostic " في شريط البحث وافتح الأداة.
![قم بتشغيل تشخيص ذاكرة Windows]()
الخطوه 3 . بمجرد تشغيل الأداة، اختر خيار "إعادة التشغيل الآن والتحقق من وجود مشكلات" لإصلاح إدارة ذاكرة كود الإيقاف هذه.
![حدد إعادة التشغيل الآن وتحقق من وجود مشاكل]()
الخطوة 4 . اسمح لجهازك بإعادة التشغيل، وستقوم الأداة بإجراء فحص شامل لذاكرة الوصول العشوائي (RAM) عند بدء التشغيل التالي.
| ✨ملاحظة: في حالة اكتشاف أي مشكلات، ستقوم الأداة بإنشاء تقرير لإرشادك خلال الخطوات التالية لإصلاح الشاشة الزرقاء لإدارة الذاكرة في نظام التشغيل Windows 10. |
لإصلاح مشكلة الموت الزرقاء لإدارة الذاكرة بسرعة، تأكد من تحديث برامج تشغيل النظام لديك. غالبًا ما يؤدي إصدار برامج أو أجهزة جديدة إلى تحديث برامج التشغيل، وقد لا يكون نظامك على علم بذلك. اتبع الخطوات التالية:
الخطوة 1 . لتشغيل لوحة الإعدادات، اضغط على مفتاح Windows + I.
الخطوة 2 . حدد "التحديث والأمان" ثم "عرض سجل التحديث".
الخطوه 3 . حدد موقع أي تحديثات معلقة لبرنامج التشغيل في سجل التحديث.
![عرض تاريخ التحديثات]()
الخطوة 4 . اكتب "إدارة الأجهزة" في حقل البحث بقائمة "ابدأ" واختر أفضل نتيجة.
الخطوة 5 . تحقق من "إدارة الأجهزة" بحثًا عن إشارات المشكلة بجوار أي برامج تشغيل مدرجة.
![تحقق من مدير الجهاز]()
يرجى وضع علامة على هذا المقطع ومشاركته في حالة رغبتك في التوصية بالطرق للمستخدمين الذين يواجهون نفس المشكلة التي تواجهك.
لمعالجة مشكلة الشاشة الزرقاء المحتملة لإدارة الذاكرة الناتجة عن وحدة تخزين NTFS التالفة، قم بتنفيذ الخطوات التالية:
الخطوة 1. اضغط على مفتاح Windows + S لفتح شريط البحث واكتب "cmd" في مربع البحث.
الخطوة 2 . انقر بزر الماوس الأيمن فوق موجه الأوامر واختر "تشغيل كمسؤول".
الخطوه 3 . أدخل "chkdsk /f /r".
الخطوة 4 . عندما يُطلب منك جدولة فحص مستوى الصوت لإعادة تشغيل النظام التالية، أدخل "Y".
![حدد ذ]()
الخطوة 5 . أغلق موجه الأوامر وأعد تشغيل الجهاز. تعمل هذه الطريقة أيضًا على إصلاح شاشة الموت الزرقاء بعد تثبيت SSD .
يمكنك تحديد أخطاء الموت الزرقاء وحلها باستخدام فحص Windows SFC. اتبع الخطوات أدناه لتشغيل الفحص:
الخطوة 1 . ابحث عن "موجه الأوامر" واختر "تشغيل كمسؤول".
الخطوة 2 . عندما تظهر النافذة المنبثقة، انقر فوق "نعم".
الخطوه 3 . الصق "sfc/scannow" في موجه الأوامر واضغط على Enter.
![قم بتشغيل SFC SCANNOW]()
الخطوة 4 . انتظر حتى يكتمل الإجراء قبل التحقق من وجود أي أخطاء تم حلها.
كحل أخير، قم بإعادة ضبط Windows أو إعادة تثبيته لإصلاح هذه المشكلات المستمرة. بدلاً من إعادة التثبيت، يوفر Windows ميزة إعادة تعيين مضمنة. انقر بزر الماوس الأيمن فوق القائمة "ابدأ"، واختر الإعدادات > النظام > الاسترداد > إعادة ضبط هذا الكمبيوتر، ثم اختر ما إذا كنت تريد الاحتفاظ بالبيانات أو مسح تثبيت Windows.
![إعادة ضبط هذا الكمبيوتر]()
تتناول هذه الحلول الشاملة جوانب متعددة لمشكلة الشاشة الزرقاء لإدارة الذاكرة. بعد الانتهاء من هذه الإجراءات، يجب أن يكون نظامك أكثر استقرارًا. لا تتردد في مشاركة هذه الحلول المهمة مع الآخرين الذين يعانون من مشكلات مماثلة من خلال نشر هذا المقتطف على وسائل التواصل الاجتماعي.
عندما ترى الشاشة الزرقاء لإدارة الذاكرة على جهاز الكمبيوتر الخاص بك، فقد يؤدي فقدان البيانات إلى تفاقم المشكلة. يعد EaseUS Data Recovery Wizard أداة إنقاذ موثوقة، حيث يوفر أدوات قوية لاستعادة البيانات المفقودة في سيناريوهات مختلفة.
يمكن لـ EaseUS Data Recovery Wizard المتقدم استعادة بياناتك القيمة في حالة تعطل جهاز الكمبيوتر الخاص بك فجأة بسبب أخطاء الموت الزرقاء مثل إدارة الذاكرة أو 0x00000133 . يستعيد EaseUS المستندات والوسائط المتعددة والمزيد من مشاكل إدارة الذاكرة. من خلال دعم استرداد محرك الأقراص الخارجي وبطاقات الذاكرة واسترداد أجهزة التخزين الأخرى، يوفر EaseUS حل استرداد كامل بغض النظر عن قرص بدء التشغيل الذي تستخدمه.
مع EaseUS Data Recovery Wizard، لن يكون لديك أي قلق بشأن استعادة البيانات. لا تسمح لفشل إدارة الذاكرة بالتسبب في فقدان البيانات بشكل لا رجعة فيه. استثمر في موثوقية EaseUS وسرعتها لحماية أصولك الرقمية.
الخطوة 1. قم بإنشاء قرص قابل للتمهيد
قم بتشغيل EaseUS Data Recovery Wizard، واختر "Crashed PC Recovery" وانقر على "Go to Recover".
حدد USB فارغًا لإنشاء محرك الأقراص القابل للتمهيد وانقر فوق "إنشاء".
تحذير: عندما تقوم بإنشاء قرص قابل للتمهيد، سيقوم EaseUS Data Recovery Wizard بمسح جميع البيانات المحفوظة في محرك أقراص USB. قم بعمل نسخة احتياطية من البيانات المهمة مسبقًا.
الخطوة 2. قم بتشغيل جهاز الكمبيوتر الخاص بك من USB القابل للتمهيد
قم بتوصيل القرص القابل للتمهيد بالكمبيوتر الذي لن يقوم بالتمهيد وقم بتغيير تسلسل تمهيد الكمبيوتر في BIOS. بالنسبة لمعظم المستخدمين، فإنه يعمل بشكل جيد عند إعادة تشغيل جهاز الكمبيوتر الخاص بهم والضغط على F2 في نفس الوقت للدخول إلى BIOS.
قم بالتعيين لتشغيل جهاز الكمبيوتر من "الأجهزة القابلة للإزالة" (قرص USB قابل للتمهيد) خارج محرك الأقراص الثابتة. اضغط على "F10" للحفظ والخروج.
الخطوة 3. استرداد البيانات من النظام/الكمبيوتر المعطل
بعد التشغيل من القرص القابل للتشغيل EaseUS Data Recovery Wizard، حدد محرك الأقراص الذي تريد فحصه للعثور على جميع ملفاتك المفقودة. قم بمعاينة واستعادة الملفات التي تحتاجها إلى مكان آمن.
شارك هذا الدليل المعلوماتي على وسائل التواصل الاجتماعي لمساعدة الآخرين في استعادة بياناتهم في أوقات الحاجة.
قد تكون مشكلات شاشة الموت الزرقاء (BSOD) الخاصة بإدارة الذاكرة محيرة، مما يجبر المستخدمين على التعامل مع أعطال النظام. يعد فهم المشكلات الأساسية أمرًا بالغ الأهمية لاستكشاف الأخطاء وإصلاحها بشكل جيد. هناك أربعة أسباب شائعة:
| ❌وحدات ذاكرة الوصول العشوائي الخاطئة
|
قد تتسبب وحدات ذاكرة الوصول العشوائي (RAM) التالفة أو غير المتطابقة في حدوث مشكلات في إدارة الذاكرة. عندما تفشل ذاكرة الوصول العشوائي (RAM) في تخزين البيانات أو استرجاعها بشكل صحيح، يصبح النظام غير مستقر. |
| 💻ملفات النظام التالفة
|
ملفات النظام الهامة ضرورية للعمل بسلاسة. قد تحدث مشكلات الموت الزرقاء لإدارة الذاكرة نتيجة لتلف الملف، والذي يحدث غالبًا بسبب عمليات إيقاف التشغيل المفاجئة أو البرامج الضارة. |
| ⚡برامج تشغيل قديمة أو غير متوافقة
|
توفر برامج التشغيل الاتصال بين مكونات الأجهزة ونظام التشغيل. قد تتداخل برامج التشغيل القديمة أو غير المتوافقة مع الاتصال، مما يؤدي إلى صعوبات متعلقة بالذاكرة. |
| 🦠مشاكل الذاكرة الافتراضية.
|
عند استنفاد الذاكرة الفعلية، يتم تنشيط الذاكرة الافتراضية، وهي مكان على القرص الصلب يعمل كامتداد لذاكرة الوصول العشوائي (RAM). قد تؤدي التكوينات الخاطئة في إعدادات الذاكرة الظاهرية إلى حدوث مشكلات في إدارة الذاكرة. |
الخط السفلي
يجب التعامل مع الشاشة الزرقاء لإدارة الذاكرة باستخدام خطة منظمة. بدءًا من عمليات إعادة التشغيل البسيطة وترقيات النظام وحتى استخدام الأدوات المعقدة مثل Windows Memory Diagnostic، تضيف كل خطوة إلى الإجراء الشامل لاستكشاف الأخطاء وإصلاحها. يظهر تحديث برامج التشغيل واستخدام أدوات التشخيص كاستراتيجيات مهمة.
يؤكد معالج استعادة البيانات EaseUS على أهمية حماية البيانات في مواجهة مثل هذه المشكلات. يؤدي فهم الأسباب المحتملة إلى تحسين قدرة المستخدمين على حل المشكلات قبل ظهورها. عند التعامل مع الصعوبات الناجمة عن أعطال الكمبيوتر، قد يؤدي اتباع نهج استباقي، إلى جانب الأدوات التي يمكن الاعتماد عليها، إلى تقليل الانقطاعات والمساهمة في تجربة حوسبة أكثر متعة.
MEMORY_MANAGEMENT الأسئلة الشائعة حول الأخطاء
فيما يلي بعض الاستعلامات التي يطرحها المستخدمون عندما يواجهون خطأ MEMORY_MANAGEMENT:
1. لماذا واجهت خطأ الشاشة الزرقاء لإدارة الذاكرة؟
قد تكون هذه الشاشة الزرقاء لمشكلة الموت مرتبطة بالتقسيم غير المتكافئ لموارد الذاكرة. قد تتسبب ملفات النظام التالفة أو التالفة أيضًا في ظهور شاشة الموت الزرقاء.
2. كيف يمكنك إصلاح MEMORY_MANAGEMENT BSOD في نظام التشغيل Windows 10؟
يمكن إصلاح خطأ MEMORY_MANAGEMENT BSOD في نظام التشغيل Windows 10 ببعض الطرق البسيطة:
- 1. حاول إعادة تشغيل جهاز الكمبيوتر الخاص بك.
- 2. تحقق لمعرفة ما إذا كان برنامج تشغيل Windows قد تم تحديثه أم لا.
- 3. قم بإجراء فحص SFC لإصلاح أي ملفات تالفة.
3. هل يمكن أن يؤدي نفاد الذاكرة إلى ظهور شاشة زرقاء لإدارة الذاكرة؟
يرتبط خطأ الشاشة الزرقاء لإدارة الذاكرة بمشاكل متعددة بخلاف موارد الذاكرة البسيطة. يمكن أن ينتج ذلك عن خلل في ذاكرة الوصول العشوائي (RAM) وبرنامج تشغيل قديم ومشكلات في تقسيم الذاكرة.
![]()
![]()
![]()
![]()
![]()
![]()