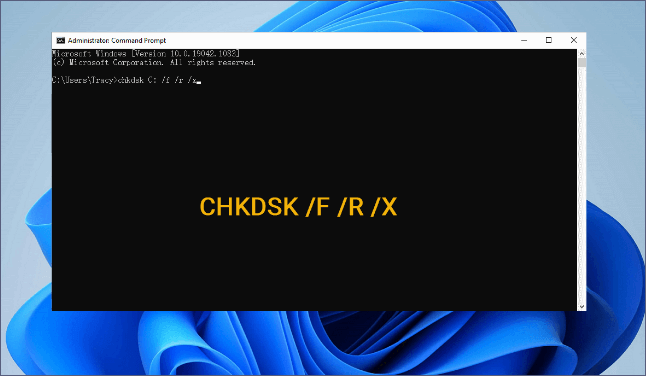هل صادفت نافذة شاشة الموت الزرقاء بعد تثبيت SSD؟ لا تقلق، حيث يمكن حل هذا الإصلاح بسرعة! أصبح SSD، بفضل الكتابة السلسة وأداء القراءة المتقدم وخصائص زمن الوصول الأدنى، هو الخيار المتميز لمستخدمي الكمبيوتر الشخصي لتثبيت نظام التشغيل. ومع ذلك، غالبًا ما يشعر المستخدمون باليأس بشأن تجربة الموت الزرقاء بعد تثبيت SSD . الأسباب المحتملة لمرض الموت الزرقاء بعد تثبيت SSD هي ملفات النظام التالفة في جهاز الكمبيوتر، والتثبيت غير الكامل للبرنامج، والترقية الفاشلة.
هل أنت مستعد لمعرفة المزيد عن الإصلاحات؟ قبل ذلك، سنرشدك عبر برنامج للمساعدة في استرداد البيانات من جهاز كمبيوتر BSOD الخاص بك أولاً. هيا بنا نبدأ!
شاشة الموت الزرقاء ، والمعروفة أيضًا باسم خطأ الإيقاف (STOP Error) أو خطأ الموت الزرقاء (BSOD)، هي رسالة تحذيرية لنظام التشغيل Windows تظهر بعد حدوث عطل شديد في جهاز الكمبيوتر. بعد هذه المشكلة، يمكن أن يتوقف النظام عن العمل ويرفض التشغيل، مما يجعل الوصول إلى كل المعلومات التي احتفظت بها هناك غير ممكن. الأسباب الثلاثة الأكثر شيوعًا لمرض الموت الزرقاء هي أعطال الأجهزة ومشكلات برنامج التشغيل وتعطل النظام.
قد تتساءل عما إذا كانت الشاشة الزرقاء تظهر على الكمبيوتر المحمول الخاص بك الذي يعمل بنظام التشغيل Windows عندما ينهار ويتوقف عن العمل. هذا غير صحيح! مشكلة في الكمبيوتر تؤدي إلى ظهور شاشة الموت الزرقاء. السبب الجذري هو مشكلة في النظام؛ التأثير هو الشاشة الزرقاء.
على الرغم من أن الموت الزرقاء لا يزيل البيانات من جهاز الكمبيوتر الخاص بك، إلا أن المستخدمين غالبًا ما يشعرون بالقلق بشأن ذلك. عندما يحدث الموت الزرقاء، لا يمكنك الوصول إلى البيانات المخزنة على جهاز الكمبيوتر الخاص بك، ولكن يمكنك استرداد البيانات من SSD الذي لن يتم تشغيله باستخدام برنامج الاسترداد الاحترافي. بالإضافة إلى ذلك، فإنك تخاطر بفقدان البيانات إذا كان فشل الموت الزرقاء متصلاً بخلل في الأجهزة أو النظام. لهذا السبب، يجب عليك أولاً معرفة كيفية استرداد ما تم تخزينه على جهاز الكمبيوتر الخاص بك قبل مواجهة مشكلة الشاشة الزرقاء. يمكن الآن استعادة الملفات من العديد من أنواع التخزين المختلفة، مثل محركات أقراص SSD، ومحركات الأقراص الصلبة، ومحركات الأقراص الصلبة الخارجية، ومحركات أقراص USB المحمولة، وبطاقات SD، وغير ذلك الكثير، بمساعدة برنامج ممتاز لاستعادة البيانات يسمى EaseUS Data Recovery Wizard .
إن أداة استرجاع بيانات الكمبيوتر الأكثر فائدة والتي تجعل من السهل الحصول على الملفات من القرص الصلب الذي لا يمكن تشغيله هو برنامج EaseUS لاستعادة القرص الصلب، بغض النظر عما إذا تم مسح البيانات عن قصد، أو عن طريق الخطأ، أو لأي سبب كان:
الخطوة 1. قم بإنشاء قرص قابل للتمهيد
قم بتشغيل EaseUS Data Recovery Wizard، واختر "Crashed PC Recovery" وانقر على "Go to Recover".
حدد USB فارغًا لإنشاء محرك الأقراص القابل للتمهيد وانقر فوق "إنشاء".
تحذير: عندما تقوم بإنشاء قرص قابل للتمهيد، سيقوم EaseUS Data Recovery Wizard بمسح جميع البيانات المحفوظة في محرك أقراص USB. قم بعمل نسخة احتياطية من البيانات المهمة مسبقًا.
الخطوة 2. قم بتشغيل جهاز الكمبيوتر الخاص بك من USB القابل للتمهيد
قم بتوصيل القرص القابل للتمهيد بالكمبيوتر الذي لن يقوم بالتمهيد وقم بتغيير تسلسل تمهيد الكمبيوتر في BIOS. بالنسبة لمعظم المستخدمين، فإنه يعمل بشكل جيد عند إعادة تشغيل جهاز الكمبيوتر الخاص بهم والضغط على F2 في نفس الوقت للدخول إلى BIOS.
قم بالتعيين لتشغيل جهاز الكمبيوتر من "الأجهزة القابلة للإزالة" (قرص USB قابل للتمهيد) خارج محرك الأقراص الثابتة. اضغط على "F10" للحفظ والخروج.
الخطوة 3. استرداد البيانات من النظام/الكمبيوتر المعطل
بعد التشغيل من القرص القابل للتشغيل EaseUS Data Recovery Wizard، حدد محرك الأقراص الذي تريد فحصه للعثور على جميع ملفاتك المفقودة. قم بمعاينة واستعادة الملفات التي تحتاجها إلى مكان آمن.
لذا، قم بتنزيل برنامج استرجاع البيانات المحمول الاحترافي هذا اليوم! وأيضًا، إذا أعجبتك المعلومات، يرجى مشاركة هذا المقطع مع أصدقائك على وسائل التواصل الاجتماعي.
إذا كنت مستعدًا لمعرفة الإصلاحات الفورية لمشكلة الموت الزرقاء بعد خطأ تثبيت SSD، فهذه هي أهم 4 إصلاحات مذكورة أدناه:
⏱️التحقق من التوافق
تقوم قطعة من الأجهزة بإنشاء خطأ الموت الزرقاء هذا؛ تحتاج إلى التأكد من وجود الجهاز في قائمة توافق أجهزة Windows . سوف تحصل على هذا الخطأ لأن الجهاز غير متوافق مع إصدار Windows الحالي. في هذه الحالة، تحتاج إلى ترقية البرامج الثابتة للجهاز.
🔌فحص الكابلات والتوصيلات
إذا كان هناك أي توصيلات مفكوكة وكابلات تالفة، فسيؤدي ذلك أيضًا إلى الموت الزرقاء. في حالة عدم اتصالك بالشبكة، يمكنك الاتصال بها من خلال الانتقال إلى الإعدادات ثم الشبكة والإنترنت.
🔋تحقق من إعدادات الطاقة
قد يؤدي خلل في مصدر الطاقة إلى ارتفاع درجة حرارة جهاز الكمبيوتر الذي يعمل بنظام التشغيل Windows، أو التأتأة، أو التعطل، أو عرض شاشة الموت الزرقاء.
🦠التحقق من وجود برامج ضارة أو فيروسات
سيحدث الموت الزرقاء أيضًا في حالة إصابة جهاز الكمبيوتر الخاص بك ببرامج ضارة أو فيروسات. العلامات الشائعة للبرامج الضارة في نظامك هي تباطؤ جهاز الكمبيوتر أو حدوث خلل مفاجئ وعدم إعادة تشغيله أو إيقاف تشغيله.
CHKDSK هي أداة رائدة في إصلاح القرص وفحصه في نظام التشغيل Windows، والتي يمكن تشغيلها من موجه الأوامر للتحقق من مواطن الخلل في القرص وإصلاحها. يعد إجراء فحص القرص لإصلاح SSD المثبت أمرًا آمنًا ولا يؤثر على الأداء. الخطوات هي التالية:
الخطوة 1. حرك المؤشر إلى مربع البحث.
الخطوة 2. اكتب cmd ، واضغط على زر "إدخال" لتشغيل "موجه الأوامر".
الخطوة 3. اضغط على "تشغيل كمسؤول" وقم بتسجيل الدخول باسم "المسؤول".
![قم بتشغيل موجه الأوامر كمسؤول]()
الخطوة 4. اضغط على مفتاح "Enter" بعد إدخال الأمر chkdsk C: /f /r /x في موجه الأوامر. تذكر أن حرف محرك أقراص SSD المعيب لديك هو "C:" وتأكد من تغيير هذا إلى الحرف الصحيح.
![وضعت في سطر الأوامر CHKDSK]()
يمكنك أيضًا استخدام خيار التحقق من القرص في Windows لإصلاح SSD التالف. اتبع الخطوات أدناه للتحقق من SSD:
الخطوة 1. قم بتشغيل Windows باستخدام أقراص أخرى قابلة للتمهيد وافتح مستكشف الملفات.
الخطوة 2. ابحث عن SSD وانقر عليه بزر الماوس الأيمن، ثم اختر "خصائص".
الخطوة 3. حدد علامة التبويب "الأدوات" وانقر فوق الزر "تحقق". بعد ذلك، ستقوم هذه الأداة المدمجة تلقائيًا بفحص فحص SSD نيابةً عنك.
![استخدم أداة التحقق في نظام التشغيل Windows]()
شارك هذه الخطوات مع أصدقائك على وسائل التواصل الاجتماعي إذا وجدتها مفيدة.
بعد تثبيت نظام التشغيل Windows بنجاح، قد تواجه مشكلة الموت الزرقاء إذا قمت بتشغيل إعدادات AHCI . علاوة على ذلك، عند التبديل من IDE إلى AHCI وإعادة تثبيت Windows، يتم الإشارة إلى الإجراء وهو خاطئ. لذلك، اتبع الخطوات أدناه لتمكين وضع AHCI لإصلاح شاشة الموت الزرقاء بعد تثبيت SSD:
الخطوة 1. أعد تشغيل جهاز الكمبيوتر الخاص بك واضغط على "Del" للدخول إلى واجهة BIOS.
الخطوة 2. اختر "الأجهزة الطرفية المتكاملة"> "وضع SATA RAID / AHCI"> "IDE". وأخيرا، اضغط على "F10" لحفظ التغييرات، وإعادة تشغيل جهاز الكمبيوتر الخاص بك.
الخطوة 3. اضغط على مفتاح "Windows + R" عندما يستيقظ الكمبيوتر لبدء تشغيل مربع الحوار "Run".
الخطوة 4. اكتب "regedit" واضغط إما على "enter" أو "OK" لبدء تشغيل محرر التسجيل.
الخطوة 5. قم بتوسيع الإدخالات الموجودة على اللوحة اليمنى للانتقال إلى المسار التالي: HKEY_LOCAL_MACHINE\SYSTEM\CurrentControlSet\services\msahci
الخطوة 6. لتعديل قيمة Start DWORD من 3 إلى 0، انقر نقرًا مزدوجًا فوقها. لإجراء التعديل، اضغط على "موافق".
![قم بتنشيط وضع AHCI لحل شاشة الموت الزرقاء]()
الخطوة 7. أعد تشغيل جهاز الكمبيوتر الخاص بك، واضبط وضع SATA على AHCI. الآن، اضغط على "F10" لحفظ التغييرات، وأعد تشغيل جهاز الكمبيوتر الخاص بك.
للختام
الآن بعد أن عرفت كيفية حل مشكلة شاشة Windows الزرقاء بعد تثبيت SSD، فأنت بحاجة إلى تحديد جذر المشكلة وتحديد العلاج المناسب من القائمة أعلاه. تعمل هذه الطرق أيضًا على حل مشكلة الشاشة الزرقاء بعد تثبيت SSD. يمكن أن تساعد العديد من الإمكانات المتوفرة في EaseUS Data Recovery Wizard في استرداد البيانات بسرعة.
الأسئلة الشائعة حول مشكلة الموت الزرقاء لتثبيت SSD
قم بالاطلاع على الأسئلة الشائعة أدناه لفهم الموضوع بشكل أفضل:
1. لماذا يسبب تثبيت SSD الموت الزرقاء؟
قد تتعطل أجزاء معينة من SSD بسبب وجود دوائر أو شرائح معيبة، مما قد يتسبب في ظهور شاشة الموت الزرقاء على جهاز الكمبيوتر الشخصي الذي يعمل بنظام Windows.
2. ما هي شاشة الموت الزرقاء الموجودة على SSD التالف؟
عندما يفشل نظام التشغيل Windows 10 في التمهيد، يواجه SSD خطأ شاشة الموت الزرقاء (BSOD). إذا توقف Winlogon.exe أو Csrss.exe عن العمل، فقد يظهر هذا الخطأ. فيما يلي بعض الأسباب المحتملة وراء تضمين جهاز الكمبيوتر لمستندات النظام الفاسدة.
3. هل يمكنني إصلاح شاشة الموت الزرقاء عن طريق تمكين وضع AHCI؟
قد يتم إصلاح خطأ الموت الزرقاء عن طريق الانتقال إلى وضع AHCI، والذي يسمح لنظام تشغيل الكمبيوتر ووحدة التحكم في التخزين بالتفاعل بشكل أكثر فعالية. قد يلزم تعديل BIOS الخاص بالنظام، أو قد تتطلب برامج التشغيل تحديثًا للانتقال من وضع ATA إلى وضع AHCI بنجاح.
![]()
![]()
![]()
![]()
![]()
![]()