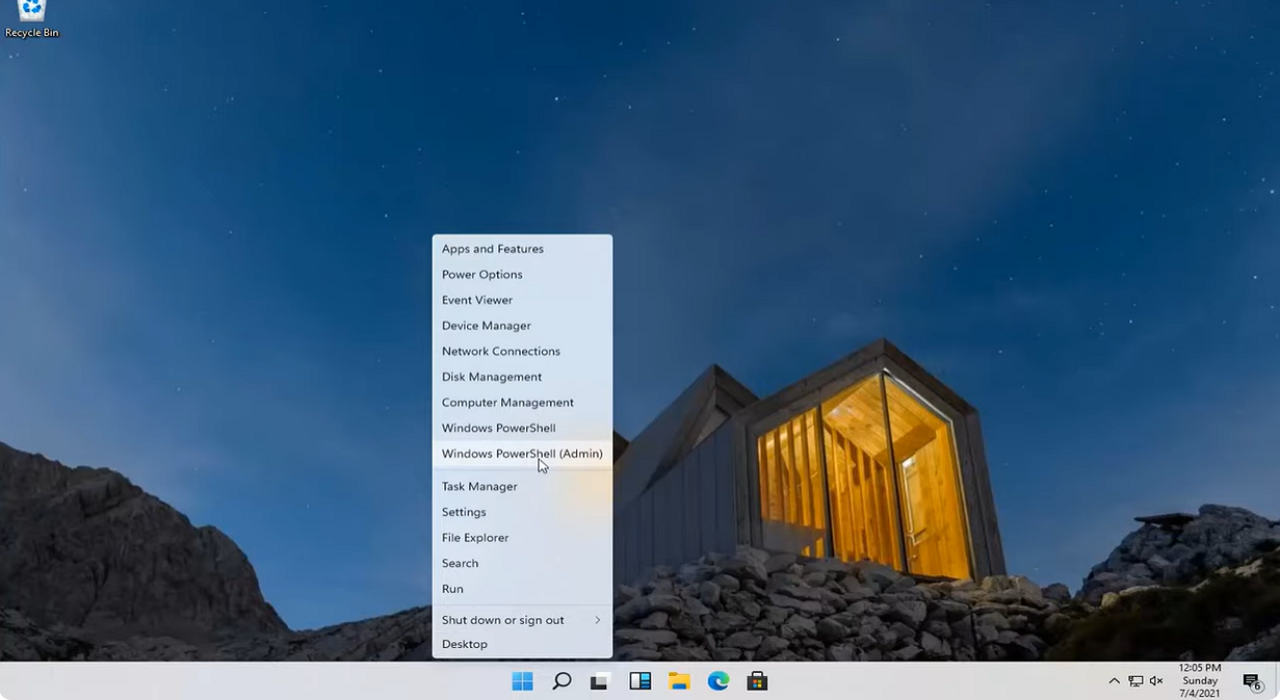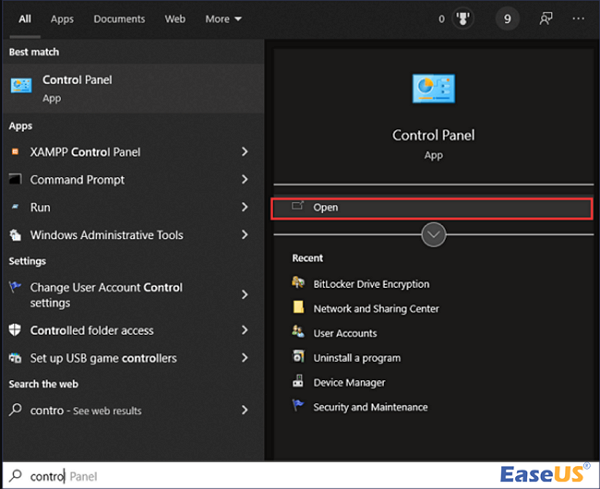PowerShell عبارة عن غلاف سطر أوامر ولغة برمجة نصية قوية. تم إنشاؤه لمسؤولي النظام ومستخدمي الطاقة في Windows. سيساعدك هذا الدليل على التنقل في نظام التشغيل Windows 11، حيث يقدم رؤى شاملة حول فتح PowerShell بسلاسة.
سواء كنت مستخدمًا مبتدئًا أو ذا خبرة، فإن فهم كيفية فتح PowerShell Windows 11 هو البوابة إلى عالم تعمل فيه الأوامر على تمكين نظامك.
انضم إلينا ونحن نتعمق في الخطوات والاستراتيجيات للوصول إلى PowerShell وإطلاق العنان لقدراته القوية.
في نظام التشغيل Windows 11، يوفر PowerShell نظامًا أساسيًا متعدد الاستخدامات لتنفيذ مهام مثل:
- ✨أتمتة المهام: يتيح لك PowerShell إنشاء برامج نصية لأتمتة المهام المتكررة، مما يجعل إدارة النظام أكثر كفاءة. يمكنك أيضًا حذف الملفات باستخدام PowerShell .
- ✅إدارة النظام: يعمل PowerShell كأداة شاملة لمسؤولي النظام، حيث يقدم وظائف متقدمة لإدارة المستخدمين والخدمات ومكونات النظام.
- 💻تكوين الإعدادات: يمكنك تعديل تكوينات النظام وتعيين السياسات وإدارة الجوانب المختلفة لنظام التشغيل من خلال أوامر PowerShell.
الآن، دعونا نلقي نظرة على طرق مختلفة لفتح PowerShell في نظام التشغيل Windows 11.
دعونا نلقي نظرة على الطرق المختلفة، بدءًا من فتح PowerShell باستخدام مربع بحث Windows 11 وحتى تشغيل PowerShell من قائمة ابدأ في Windows 11.
وسنقدم أيضًا مقطع فيديو للمساعدة:
- 00:28 انقر بزر الماوس الأيمن على زر "Windows".
- 00:33 اختر "Windows PowerShell (المسؤول)"
- 00:42 انقر فوق "نعم" في المطالبة التي تظهر.
الطريقة الأولى. افتح PowerShell باستخدام مربع بحث Windows 11
إذا كنت تريد البدء بفتح مربع بحث Windows 11، فإليك ما يجب فعله:
الخطوة 1. افتح "Windows Search" بالضغط على الاختصار "Win + S". أو ما عليك سوى فتح قائمة "ابدأ" وبدء البحث عن طريق الكتابة مباشرةً.
![اضغط على وين + س]()
الخطوة 2. اكتب PowerShell وحدد موقع التطبيق في نتائج البحث التي يعرضها Windows.
الخطوة 4. اختر خيار "تشغيل كمسؤول".
![حدد موقع بوويرشيل]()
الطريقة الثانية. افتح PowerShell باستخدام قائمة الارتباط السريع
قم ببدء تشغيل Windows PowerShell في قائمة الارتباط السريع لنظام التشغيل Windows 11 كطريقة ثانية.
تسرد قائمة الارتباط السريع لنظام التشغيل Windows بإيجاز أدوات النظام المتقدمة مثل عارض الأحداث ومدير الأجهزة وإدارة الأقراص وإدارة الكمبيوتر وإدارة المهام .
تسهل هذه القائمة الوصول السريع إلى هذه الأدوات، مما يسمح بالتنقل والاستخدام الفعال.
لاستخدام قائمة الارتباط السريع:
الخطوة 1. انقر بزر الماوس الأيمن على قائمة "ابدأ" لتنشيط قائمة الارتباط السريع.
الخطوة 2. بعد ذلك، اختر إما "Windows Terminal" أو "Windows Terminal (Admin)" من قائمة القائمة. يتم تعيين Windows Terminal افتراضيًا على النظام الأساسي لأوامر PowerShell. إذا لم يحدث ذلك، فانقر على السهم لأسفل وحدد "Windows PowerShell" من القائمة المنسدلة.
![افتح PowerShell باستخدام القائمة السريعة]()
هناك خيار آخر وهو الوصول إلى Windows Terminal من خلال قائمة السياق. لفعل هذا:
الخطوة 1. انقر بزر الماوس الأيمن على "Windows" (على سبيل المثال، سطح المكتب)
الخطوة 2. اختر "فتح في Windows Terminal".
الطريقة الثالثة. قم بتشغيل PowerShell باستخدام برنامج التشغيل
إذا كنت معتادًا على تطبيق Run في Windows، فيمكنك استخدامه لفتح المستندات والملفات والمجلدات والبرامج.
إليك الطريقة:
الخطوة 1. قم بتشغيل تطبيق "Run" بسرعة بالضغط على "Windows + R" على لوحة المفاتيح.
![اضغط على ويندوز + ر]()
الخطوة 2. بعد ذلك، أدخل powershell في مربع النص المقدم وانقر على "موافق" لتشغيل نافذة PowerShell.
![أدخل بوويرشيل]()
يجب أن تكون هذه العملية قادرة على فتح Powershell في نظام التشغيل Windows 11 دون أي متاعب.
الطريقة الرابعة: تنشيط PowerShell في موجه الأوامر
هناك طريقة بديلة أخرى للوصول إلى PowerShell وهي استخدام موجه الأوامر . توفر لك هذه الطريقة عملية مباشرة لتشغيل PowerShell، مما يضيف تنوعًا إلى الطرق التي يمكنك من خلالها الوصول إلى هذه الأداة القوية واستخدامها على نظام التشغيل Windows 11.
اتبع الخطوات الموضحة أدناه لتنشيط PowerShell بسهولة باستخدام موجه الأوامر.
الخطوة 1. ابدأ بالنقر على أيقونة "بحث" الموجودة على شريط المهام.
الخطوة 2. داخل مربع البحث، أدخل cmd وتابع "تشغيله كمسؤول".
![قم بتشغيل CMD كمسؤول]()
الخطوة 3. بمجرد فتح "موجه الأوامر"، أدخل powershell واضغط على "Enter" لتشغيل PowerShell بسلاسة.
![أدخل بوويرشيل في CMD]()
لقد تعلمت أربع طرق مختلفة لفتح PowerShell. يمكنك مشاركة هذه الصفحة لوضع علامة على هذه الطرق بسهولة!
الطريقة الخامسة. قم بتشغيل PowerShell في مستكشف الملفات
تتضمن التقنية البديلة لتشغيل Windows PowerShell استخدام شريط العناوين في File Explorer . اتبع هذه الخطوات لتحقيق ذلك:
الخطوة 1. افتح "مستكشف ملفات Windows" بالضغط على "Win + E" على لوحة المفاتيح.
الخطوة 2. في شريط عنوان File Explorer، أدخل العنوان التالي ثم اضغط على "Enter":
C:\Windows\System32\WindowsPowerShell\v1.0\
![الصق العنوان في مستكشف الملفات]()
الخطوة 3. حدد موقع "PowerShell" بجوار شريط العناوين.
![حدد موقع PowerShell في File Explorer]()
الخطوة 4. انقر بزر الماوس الأيمن على ملف "PowerShell".
الخطوة 5. اختر "فتح" لفتح Windows PowerShell.
![افتح بوويرشيل]()
إذا واجهت مشكلة مفاجئة مثل عدم استجابة مستكشف الملفات، فراجع المقالة التالية لإصلاح المشكلة:
مستكشف ملفات Windows لا يستجيب؟ هنا 8 طرق ممكنة
هل مستكشف الملفات لا يستجيب على نظام التشغيل Windows 11/10؟ لا تُصب بالذعر؛ ستساعدك هذه المقالة في حل المشكلة بطرق سهلة المتابعة! اقرأ المزيد >>
الطريقة السادسة. افتح PowerShell في لوحة التحكم
تعمل لوحة تحكم Windows كمركز برامج يحتوي على أدوات متنوعة لتكوين الإعدادات في نظام التشغيل Windows.
تتيح لك هذه الأداة القوية بدء تشغيل أي تطبيق مثبت على جهاز الكمبيوتر الخاص بك تقريبًا.
اتبع هذه الخطوات لتشغيل Windows PowerShell كمسؤول:
الخطوة 1. اكتب لوحة التحكم داخل شريط "بحث" الخاص بنظام Windows وانقر فوق "فتح" لتشغيل "لوحة التحكم".
![افتح لوحة التحكم في مربع البحث]()
الخطوة 2. انتقل إلى قسم "النظام والأمان" داخل لوحة التحكم.
![انتقل إلى النظام والأمن]()
الخطوة 3. قم بالتمرير لأسفل واختر "أدوات Windows".
الخطوة 4. انقر بزر الماوس الأيمن على "Windows PowerShell" واختر أمر "فتح" لتشغيله بامتيازات المسؤول.
الطريقة السابعة. قم بتشغيل PowerShell من قائمة ابدأ في Windows 11
على النقيض من نظام التشغيل Windows 10، حيث يحتوي PowerShell على مجلد مخصص له بين جميع التطبيقات، يقوم Windows 11 بدمج PowerShell مع أدوات النظام الأخرى ضمن مجلد موحد يعرف باسم "أدوات Windows".
للوصول إلى PowerShell، إليك الخطوات التي يجب اتباعها:
الخطوة 1. قم بتشغيل قائمة "ابدأ" واختر زر "جميع التطبيقات".
![اختر جميع التطبيقات]()
الخطوة 2. قم بالتمرير لأسفل لتحديد موقع مجلد "أدوات Windows" وفتحه.
![حدد موقع أدوات Windows وافتحها]()
الخطوة 3. انتقل عبر قائمة الأدوات المساعدة وقم بتشغيل PowerShell أو PowerShell ISE أو إصدارات x86 المقابلة لها.
لا تنس إرسال هذا المنشور إلى أصدقائك وزملائك لمساعدتهم على تعلم كيفية فتح PowerShell في نظام التشغيل Windows 11.
يعد EaseUS Data Recovery Wizard أداة لا تقدر بثمن للمستخدمين نظرًا لأنه يصبح شريان الحياة في المواقف التي يحدث فيها حذف غير مقصود للملفات داخل PowerShell.
بفضل ميزات الاسترداد القوية والموثوقة، تبرز هذه الأداة كحل مثالي للمستخدمين الذين يسعون إلى استعادة الملفات المحذوفة في نظام التشغيل Windows 11 بسلاسة. بفضل الواجهة سهلة الاستخدام، يمكنك استخدام الأداة بسلاسة بغض النظر عن قدراتك التقنية.
ستوجه الخطوات التفصيلية أدناه المستخدمين خلال العملية السهلة لاستعادة الملفات المحذوفة بدون نسخ احتياطي ، مما يضمن تجربة خالية من المتاعب.
الخطوة 1. اختر موقع الملف الدقيق ثم انقر فوق الزر "مسح" للمتابعة.
الخطوة 2. بعد العملية، حدد مجلدي "الملفات المحذوفة" و"الملفات المفقودة الأخرى" في اللوحة اليسرى. وبعد ذلك، يمكنك تطبيق ميزة "التصفية" أو النقر فوق الزر "البحث في الملفات أو المجلدات" للعثور على الملفات المحذوفة.
الخطوة 3. انقر فوق الزر "استرداد" واحفظ الملفات المستعادة - ومن الأفضل أن تكون مختلفة عن الملف الأصلي.
تذكر مشاركة هذا المورد القيم على مقابض الوسائط الاجتماعية الخاصة بك ومساعدة الآخرين الذين قد يحتاجون إلى المساعدة في فتح PowerShell Windows 11.
خاتمة
لتلخيص ذلك، يوفر الدليل الشامل حول كيفية فتح PowerShell في نظام التشغيل Windows 11 للمستخدمين مجموعة من طرق الوصول، بدءًا من اختصارات لوحة المفاتيح وحتى أوامر File Explorer.
تمنح هذه الأساليب متعددة الاستخدامات المستخدمين المرونة اللازمة لاختيار الطريقة الأكثر ملاءمة لبدء تشغيل PowerShell لمختلف المهام.
بالإضافة إلى ذلك، إذا كنت تبحث عن حل موثوق به في حالات فقدان البيانات أو عدم استقرار النظام، فإننا نوصي بشدة بتنزيل EaseUS Data Recovery Wizard.
ستعمل هذه الأداة على حماية بياناتك وتضمن الأداء الأمثل لنظام Windows 11 الخاص بك.
إذا كان لديك المزيد من الأسئلة حول كيفية فتح PowerShell Windows 11، فإليك المزيد من الأسئلة والأجوبة لك. يمكنك التحقق منها لمزيد من الأفكار.
1. لماذا لا يتم فتح PowerShell في نظام التشغيل Windows 11؟
قد يكون هناك عدة أسباب لعدم فتح PowerShell في نظام التشغيل Windows 11. فيما يلي بعض المشكلات الشائعة وحلولها المحتملة:
- التثبيت التالف: إذا كان تثبيت PowerShell تالفًا، فقد يفشل فتحه. حاول إعادة تثبيت PowerShell لحل المشكلة.
- تلف ملفات النظام: يمكن أن يؤثر تلف ملفات النظام على وظائف PowerShell. استخدم وظيفة مدقق ملفات النظام (SFC) لفحص ملفات النظام التالفة وإصلاحها.
- تحديث Windows: تأكد من تحديث نظام التشغيل Windows 11 لديك.
- تداخل البرامج الضارة أو برامج مكافحة الفيروسات: قد تؤدي البرامج الضارة أو برامج مكافحة الفيروسات شديدة الحماس إلى حظر PowerShell. قم بإجراء فحص شامل للبرامج الضارة وتحقق من إعدادات مكافحة الفيروسات لديك للتأكد من عدم حظر PowerShell.
2. كيف يمكنني تشغيل PowerShell كمسؤول؟
لتشغيل Windows PowerShell بامتيازات إدارية، استخدم أداة Windows Search.
تتضمن هذه العملية المباشرة الخطوات التالية:
الخطوة 1. قم بتنشيط Windows Search بالضغط على اختصار لوحة المفاتيح "Win + S".
الخطوة 2. أدخل "PowerShell" في شريط البحث.
الخطوة 3. اختر "تشغيل كمسؤول" من الخيارات المعروضة في الجزء الأيسر.
الخطوة 4. إذا طلب منك التحكم في حساب المستخدم، انقر فوق "نعم" لتخويل الامتيازات الإدارية.
الآن، يمكن الوصول إلى PowerShell بامتيازات إدارية، مما يتيح لك إدخال وتنفيذ أي أمر PowerShell مطلوب.
3. كيف يمكنني الوصول إلى PowerShell في نظام التشغيل Windows 11 بسرعة؟
للوصول بسرعة إلى PowerShell في نظام التشغيل Windows 11، ما عليك سوى القيام بما يلي:
الخطوة 1. أدخل powershell في شريط العناوين في Windows Explorer واضغط على "Enter".
وبدلاً من ذلك، يمكنك:
الخطوة 1. انتقل مباشرة عن طريق النقر بزر الماوس الأيمن على أيقونة "ابدأ" في Windows.
الخطوة 2. من هناك، يمكنك اختيار النقر فوق "Windows PowerShell" أو "Windows PowerShell (Admin.)".
4. كيف يمكنني تنزيل PowerShell في نظام التشغيل Windows 11؟
يمكنك دائمًا تنزيل PowerShell عبر متجر Microsoft. تذكر أن إصدار PowerShell متوفر على موقع Microsoft Store الإلكتروني أو ضمن تطبيق Store على أي من أجهزة Windows لديك.
![]()
![]()
![]()
![]()
![]()
![]()