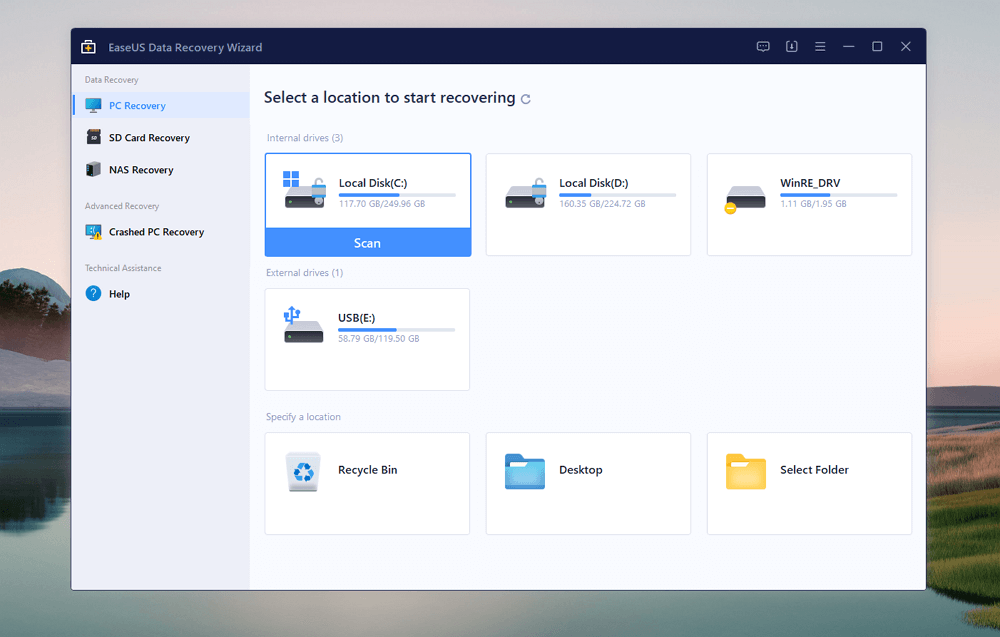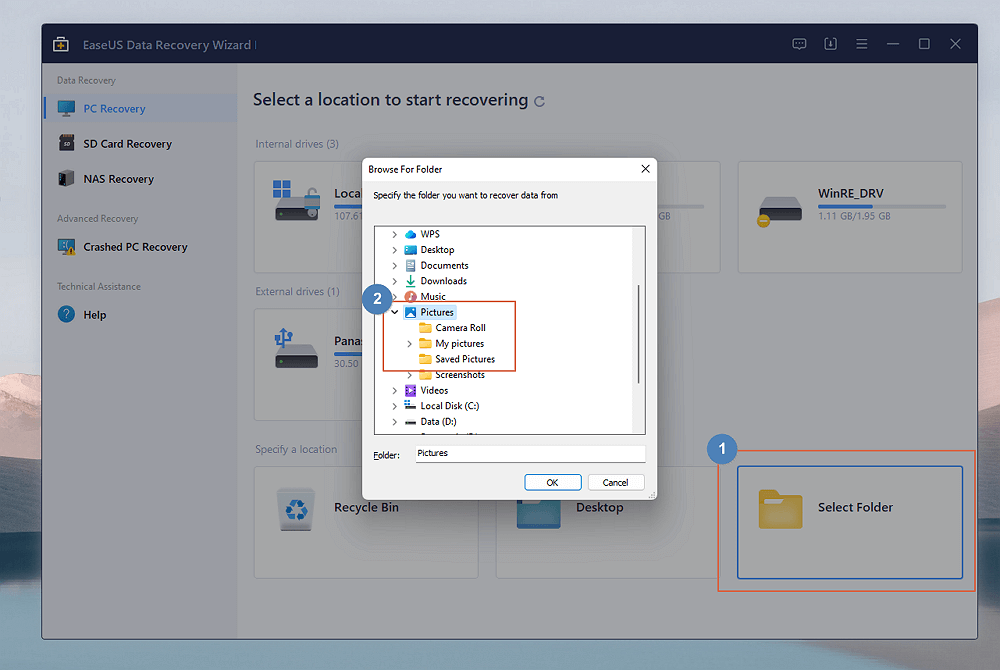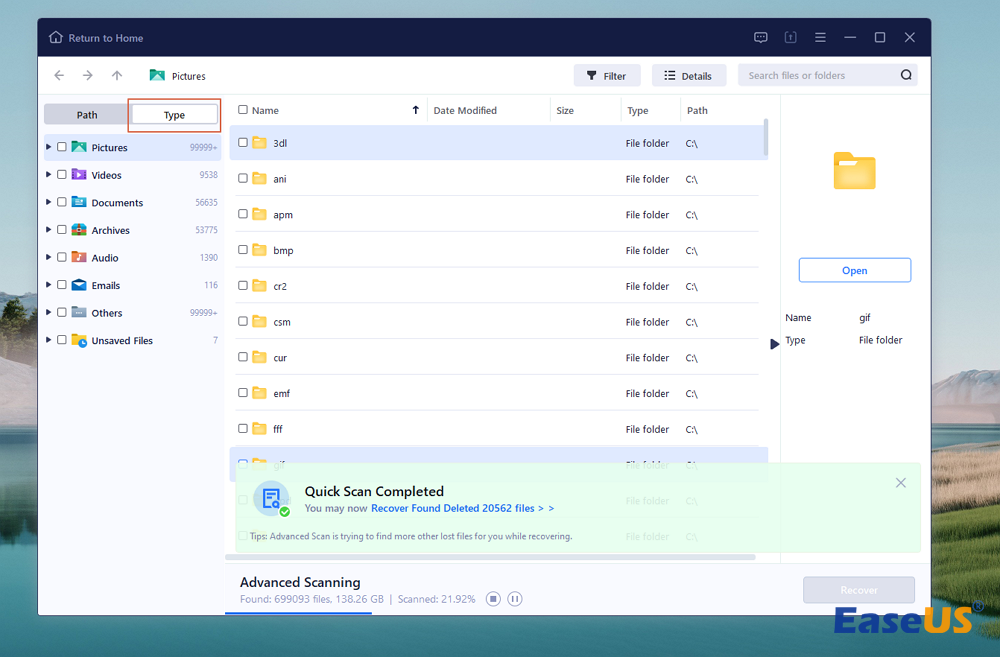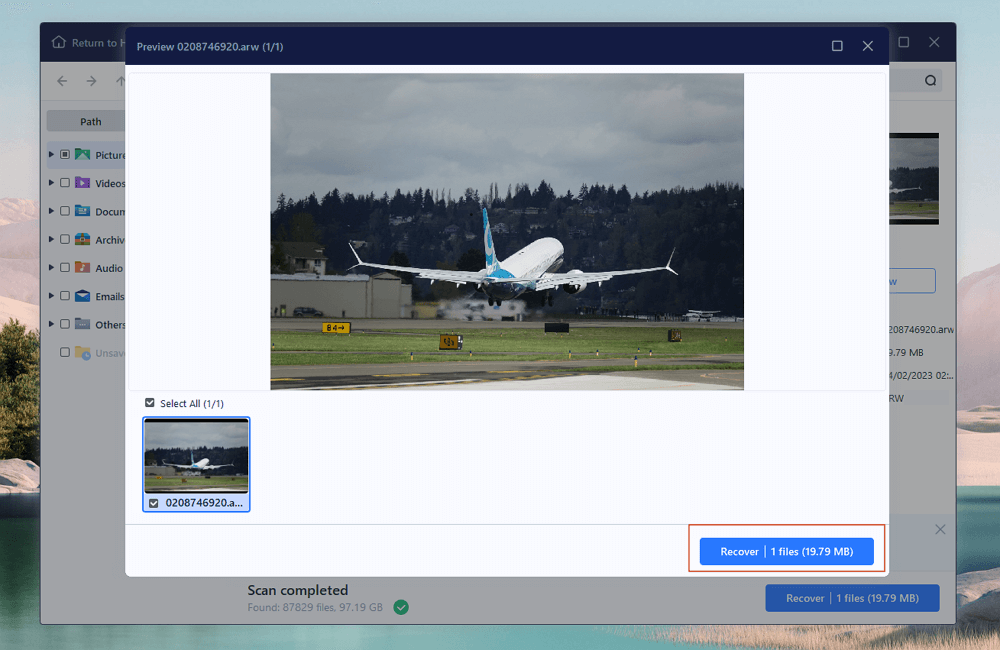عادةً ما يمكن العثور على مجلد الصور في نظام التشغيل Windows 11 بسهولة بعد تشغيل File Explorer، وسترى هذا المجلد ضمن مسار "هذا الكمبيوتر" مثل الصورة التالية:
![مجلد الصور مفقود في نظام التشغيل Windows 11]()
إذا كان مجلد الصور هذا مفقودًا في نظام التشغيل Windows 11 أو لم يكن في مكانه الأصلي، فهناك بعض الأسباب المحتملة التي يجب عليك مراعاتها. ستحتاج إلى تطبيق حلول مختلفة لمواقف مختلفة:
هل مجلد صور Windows 11 مفقود بسبب الحذف غير المقصود؟ لا تقلق! يمكن لـ EaseUS Data Recovery Wizard فحص الملفات والمجلدات المفقودة ومساعدتك في العثور عليها. قم بتنزيل برنامج الاسترداد الآمن بنسبة 100% الآن!
إذا ضاع مجلد الصور في نظام التشغيل Windows 11 بسبب الحذف، فيمكنك استرداد المجلد المحذوف وكذلك الصور دون جهد باستخدام أداة الاسترداد EaseUS. هل أنت قلق بشأن تنسيقات ملفات الصور التي يصعب استعادتها؟ يمكن أن يساعدك برنامج استعادة الصور هذا في استعادة الصور المحذوفة JPG/JPEG وPNG وGIF وCR2/3 وNEF والعديد من الصور الأخرى من القرص المحلي.
دعونا نتحقق من كيفية استعادة مجلد الصور وكذلك الصور الموجودة في نظام التشغيل Windows 11 باستخدام برنامج استعادة الصور EaseUS:
الخطوة 1. بعد تثبيت هذا البرنامج الآمن، سيبدأ تشغيله تلقائيًا في نظام التشغيل Windows 11. على الشاشة الرئيسية، يمكنك تحديد القرص/الموقع المراد فحصه. هناك حالتان:
مجلد الصور مفقود > اختر القرص المحلي D/C للمسح الضوئي.
لا يزال مجلد الصور موجودًا، ولكن البيانات الموجودة فيه مفقودة > تصفح مجلد الصور لمسحه ضوئيًا.
الخطوة 2. باستخدام EaseUS، يمكنك استعادة الملفات المحذوفة في Windows 11 بسهولة. ما عليك سوى استخدام مرشح النوع لتحديد نوع الملف المطلوب، ويجب عليك اختيار "الصور" هذه المرة لاستعادة مجلد الصور المفقود. سيتم تصنيف الصور بتنسيق ملف؛ فقط ابحث عن الصور المفقودة في مجلدات مختلفة.
الخطوة 3. قبل الاسترداد، يجب عليك معاينة الصور وتحديد كافة الملفات المطلوبة من القائمة القابلة للاسترداد. بالمناسبة، يرجى حفظ الصور المستردة في موقع جديد لتجنب الكتابة فوق البيانات
يمكن أن يكون برنامج الاسترداد هذا مفيدًا جدًا لاستعادة الملفات والمجلدات في نظام التشغيل Windows 11. قم بوضع إشارة مرجعية على هذه الصفحة أو شاركها على وسائل التواصل الاجتماعي لتذكرنا.
لا يمكن الوصول إلى مجلد الصور في Win 11 من مكانه الأصلي؟ يمكنك تحديد موقع هذا المجلد بسرعة باستخدام أمر shell. راجع هذا الدليل لمعرفة أبسط طريقة لاستعادة مجلد الصور الآن:
الخطوة 1. قم بتشغيل Windows File Explorer واكتب Shell:My Pictures في علامة تبويب المسار. بعد الكتابة والضغط على مفتاح Enter، سيظهر لك مجلد الصور.
![أمر الإدخال الخاص بصوري]()
الخطوة 2. سيفتح أمر المسار هذا مجلد الصور مباشرةً ويعرض المجلد الفرعي. تحتاج إلى العودة إلى المجلد الرئيسي (الصور) والنقر فوق النقاط الثلاث > خصائص.
![خصائص انقر]()
الخطوة 3. ثم اختر علامة التبويب "الموقع" وانقر على "استعادة الافتراضي". ستتم استعادة مجلد الصور إلى مكانه الافتراضي بعد النقر فوق الزر.
![استعادة مجلد الصور إلى الموقع الافتراضي]()
الخطوة 4. إذا كنت لا تريد استعادة مجلد الصور إلى الموقع الأصلي، فما عليك سوى تحديد "نقل ..." واختيار مجلد جديد.
![انقل مجلد الصور إلى موقع جديد]()
من الممكن أن يكون مجلد الصور مخفيًا عن طريق الخطأ في نظام التشغيل Windows 11. ولا يتم نقله أو حذفه. دعونا نتحقق من كيفية جعل مجلد الصور مرئيًا في File Explorer بخطوات بسيطة:
الخطوة 1. قم بتنشيط Windows 11 File Explorer من خلال مربع البحث أو انقر فوق أيقونة Windows واختر "File Explorer".
الخطوة 2. انقر فوق الزر "عرض" > حرك المؤشر إلى "إظهار"> انقر فوق "العناصر المخفية".
![إظهار العناصر المخفية في Windows 11]()
الخطوة 3. سيظهر مجلد الصور الخاص بك الآن. تحقق من المقطع التالي لحل ميزة إظهار الملفات المخفية التي لا تعمل في نظام التشغيل Windows:
Windows 11/10 يظهر الملفات المخفية لا تعمل
تناقش هذه المقالة 5 طرق مجانية وبسيطة لاستعادة الملفات المحذوفة على أجهزة كمبيوتر Mac قبل أو بعد إفراغ سلة المهملات. اقرأ المزيد >>
سيقوم Microsoft OneDrive بمزامنة مجلد الصور تلقائيًا إذا قمت بتمكينه من قبل. كيف يمكنك الوصول إلى OneDrive؟ من السهل جدًا الوصول إلى MS OneDrive في الشريط الجانبي لـ Windows File Explorer. بعد تشغيل مستكشف Windows، انقر فوق "OneDrive - Personal" من الشريط الجانبي. بعد النقر عليه، سترى مجلد الصور والصور التي تمت مزامنتها.
![ابحث عن مجلد الصور في OneDrive]()
خاتمة
نأمل أن تكون قد عثرت على مجلد الصور الآن بالطرق الموصى بها. يمكنك بسهولة العثور على مجلد الصور المفقود في نظام التشغيل Windows 11 باستخدام الأمر "shell:My Pictures". إذا كنت تعتقد أن مجلد الصور قد تم حذفه، فلا تتردد في تنزيل EaseUS Data Recovery Wizard.
الأسئلة الشائعة حول استرداد مجلد الصور في نظام التشغيل Windows 11
اقرأ الجزء الأخير لمعرفة المزيد من الأسئلة الإضافية حول استرداد مجلد صور Windows 11:
1. أين يوجد مجلد الصور الخاص بي على نظام التشغيل Windows 11؟
يوجد مجلد الصور على نظام التشغيل Windows 11 في هذا الكمبيوتر > الصور. من السهل العثور على هذا المجلد مباشرة ضمن قسم "هذا الكمبيوتر" في Windows File Explorer.
2. كيف يمكنني استعادة مجلد الصور إلى الموقع الافتراضي؟
استخدم الأمر "shell:My Pictures" لتحديد موقع مجلد الصور بسرعة في Windows ، ويمكنك النقر فوق النقاط الثلاث > خصائص > الموقع > استعادة الافتراضي لاستعادة مجلد الصور إلى الموقع الأصلي.
3. لماذا اختفى مجلد الصور من جهاز الكمبيوتر الخاص بي؟
قد يختفي مجلد الصور الخاص بك من الكمبيوتر لثلاثة أسباب:
- يتم نقل المجلد إلى موقع آخر
- لقد قررت أن يكون مجلد الصور مخفيًا
- يتم حذف مجلد الصور عن طريق الخطأ
![]()
![]()
![]()
![]()
![]()
![]()