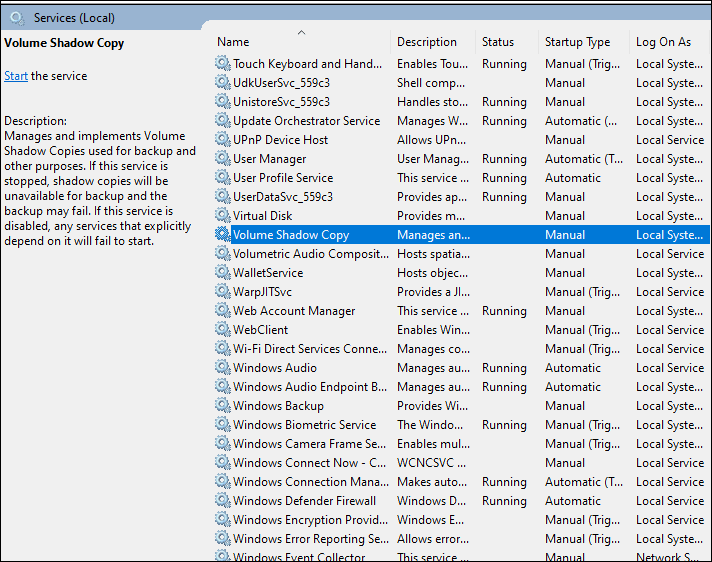يتعامل مستخدمو Windows بشكل دوري مع المشكلات المزعجة التي تعيق الأداء الطبيعي لأجهزة الكمبيوتر التي تعمل بنظام Windows. إحدى هذه المشكلات التي تعطل إنتاجية المستخدم هي " الرجاء انتظار GPSVC ". يظهر نص الخطأ هذا أثناء بدء التشغيل أو أثناء محاولة إيقاف تشغيل الكمبيوتر، مما يؤدي إلى حدوث تأجيلات ومتاعب. لذلك، ستناقش هذه المقالة كل ما يتعلق بهذا الخطأ وأسبابه والطرق الأكثر فعالية لحل هذه المشكلة لاستعادة وظائف نظام التشغيل Windows لديك.
![يرجى انتظار GPSVC]()
GPSVC، المعروف أيضًا باسم Group Policy Client Service ، عبارة عن أداة مساعدة لإدارة الحساب تستخدم لإدارة البيئة وحسابات المستخدمين. يتفاعل GPSVC مع العديد من المكونات مثل خدمة Winlogon وخادم RPC والمزيد كجزء أساسي من العمليات الخلفية.
بعد ظهور إشعار "الرجاء انتظار GPSVC..." أثناء تشغيل Windows، هناك احتمال كبير أن يتم مسح ملفات معينة. ونتيجة لذلك، يجب على المستخدمين إعطاء الأولوية لحماية معلوماتهم الخاصة. في هذه الحالة، يكون معالج استعادة البيانات EaseUS مفيدًا! تم تصميم هذه الأداة للمساعدة في استرداد البيانات المفقودة بسبب خلل في نظام الملفات، وتعطل النظام، وحذف الملفات غير المقصود. عندما يفشل جهاز الكمبيوتر الخاص بك الذي يعمل بنظام Windows في التشغيل، فيمكنه إنشاء USB قابل للتمهيد لـ WinPE باستخدام EaseUS Data Recovery Wizard.
النقاط الرئيسية لبرنامج استعادة البيانات الاحترافي هذا هي ما يلي:
- يسترد الملفات المحذوفة من ملفات محرك الأقراص المهيأة والتالفة دون عناء وبشكل كامل.
- يمكنك استعادة أكثر من 1000 نوع من الملفات في ثلاث خطوات فقط، حتى إذا كان نظام التشغيل Windows 10/11 الخاص بك متوقفًا .
- يدعم العديد من أجهزة التخزين، بما في ذلك محركات الأقراص الثابتة ومحركات الأقراص المحمولة وبطاقات الذاكرة وأجهزة الكمبيوتر المحمولة وأجهزة Mac ومحركات الأقراص القابلة للإزالة.
قم بتنزيل هذا البرنامج الاحترافي لاستعادة البيانات الآن!
ملاحظة: لضمان فرصة عالية لاستعادة البيانات، قم بتثبيت برنامج EaseUS لاستعادة البيانات على قرص آخر بدلاً من القرص الأصلي الذي فقدت فيه الملفات.
الخطوة 1. قم بتشغيل EaseUS Data Recovery Wizard على جهاز الكمبيوتر الذي يعمل بنظام التشغيل Windows 11 أو Windows 10 أو Windows 8 أو Windows 7. حدد قسم القرص أو موقع التخزين الذي فقدت فيه البيانات وانقر فوق "مسح".
الخطوة 2. سيبدأ برنامج الاسترداد هذا في فحص القرص للعثور على جميع الملفات المفقودة والمحذوفة. عند اكتمال عملية الفحص، انقر فوق "تصفية" > "النوع" لتحديد أنواع الملفات المفقودة.
الخطوة 3. معاينة واستعادة ملفات Windows المفقودة. يمكنك النقر نقرًا مزدوجًا لمعاينة الملفات الممسوحة ضوئيًا. ثم حدد البيانات المستهدفة وانقر فوق الزر "استرداد" لحفظها في مكان آمن آخر في جهاز الكمبيوتر أو جهاز تخزين خارجي.
على الرغم من أن Microsoft لا توفر أي إصلاحات رسمية لإصلاح الخطأ "الرجاء انتظار GPSVC"، فقد قمنا بتلخيص أهم 4 إصلاحات، والتي ستساعد في حل الخطأ.
💡الإصلاح 1. قم بتحديث ملف GPSVC
قد تظهر رسالة "الرجاء انتظار GPSVC" عندما يتلف الملف أو يصبح قديمًا. يمكنك محاولة تثبيت ملف GPSVC يدويًا وتحديثه. وإليك كيف يمكنك القيام بذلك:
الخطوة 1. قم بتثبيت الإصدار الأحدث من ملف gpsvc.dll واحفظه على جهاز الكمبيوتر الخاص بك.
![قم بتنزيل ملف gpsvc.dll]()
الخطوة 2. اختر "استخراج الكل" بعد النقر بزر الماوس الأيمن على ملف "gpsvc.zip". بعد ذلك، اضغط على شريط "التصفح" وابحث عن الدليل: "C: WindowsSystem64". إذا كان نظامك 32 بت، فاستبدل "System64" بـ "System32".
![حدد تصفح]()
الخطوة 3. اضغط على خيار "تحديد مجلد"، وتابع بشكل عرضي. بينما يُطلب منك استبدال الملف الموجود مسبقًا أو تخطي الاستخراج، اختر "استبدال الملف في الوجهة".
في هذه المرحلة، يمكنك إيقاف تشغيل جهاز الكمبيوتر الخاص بك أو إعادة تشغيله والتحقق من إزالة الخطأ.
💡الإصلاح 2. استخدم CTRL + ALT + DEL لإيقاف تشغيل جهاز الكمبيوتر الخاص بك
توجد مشكلة في شريط المهام، مما قد يتسبب في ظهور رسالة "الرجاء انتظار رسالة GPSVC" على شاشة إيقاف تشغيل الكمبيوتر. يمكنك محاولة استخدام مجموعة المفاتيح "CTRL + ALT + DEL" للوصول إلى نافذة خيارات الأمان لإيقاف تشغيل الكمبيوتر. الخطوات هي التالية:
الخطوة 1. اضغط على "CTRL + ALT + DEL" لفتح نافذة "خيارات الأمان".
الخطوة 2. انتقل إلى رمز "الطاقة" الموجود في الجانب الأيسر السفلي.
![حدد زر الطاقة]()
الخطوة 3. اضغط عليه واضغط على "إيقاف التشغيل".
![اختيار الاغلاق]()
الخطوة 4. أعد تشغيل جهاز الكمبيوتر الخاص بك بعد ذلك.
💡الإصلاح 3. تغيير إعدادات سياسة المجموعة المحلية
في بعض الحالات المحددة، قد تكون مفاتيح تسجيل GPSVC، التالفة أو المفقودة، هي السبب وراء ظهور هذا الخطأ على جهاز الكمبيوتر الخاص بك. ولذلك، يجب عليك إصلاح هذا الخطأ المزعج عن طريق تغيير السجل ذي الصلة. بمجرد إنشاء نقطة استعادة وأخذ نسخة احتياطية لمفاتيح التسجيل، يتعين عليك اتباع الخطوات الموضحة أدناه لتغيير مفاتيح تسجيل GPSVC:
الخطوة 1. انتقل إلى Computer\HKEY_LOCAL_MACHINE\SOFTWARE\Microsoft\Windows NT\CurrentVersion\Svchost بمجرد الوصول إلى محرر التسجيل.
الخطوة 2. انقر بزر الماوس الأيمن على "Svchost". بعد ذلك، اختر "جديد" > "المفتاح".
![حدد svchost متبوعًا بالجديد والمفتاح]()
الخطوة 3. قم بتسمية مفتاح "GPSvcGroup" الذي تم إنشاؤه حديثًا.
الخطوة 4. انقر نقرًا مزدوجًا لتشغيله.
الخطوة 5. يمكنك النقر بزر الماوس الأيمن في أي مكان في الجزء الأيسر.
الخطوة 6. اضغط على "جديد" لدمج قيمة DWORD (32 بت). يجب إعادة تسمية هذه القيمة باسم AuthenticationCapabilities .
الخطوة 7. انقر نقرًا مزدوجًا على القيمة التي تم إنشاؤها مؤخرًا، واختر "عشري" كأساس، وأدخل 12320 في بيانات القيمة. الآن، اضغط على "موافق".
![اضبط بيانات القيمة واضغط على موافق]()
سيُطلب منك إدخال قيمة أخرى بعد إنشاء هذا:
الخطوة 1. انقر بزر الماوس الأيمن في أي مكان في الجزء الأيسر.
الخطوة 2. انتقل إلى قيمة "جديد"> "DWORD 32 بت".
الخطوة 3. يجب أن يكون اسم القيمة "ColnitializeSecurityParam."
الخطوة 4. اختر "السداسي العشري" كقاعدة بعد النقر عليه نقرًا مزدوجًا. بعد ذلك، أدخل "1" للقيمة. الآن، اضغط على "موافق".
الخطوة 5. سيمكنك إنشاء مفاتيح التسجيل من إزالة رسالة "الرجاء انتظار رسالة GPSVC".
💡الإصلاح 4. إعادة نظامك إلى حالته السابقة
إذا لم ينجح أي من الإصلاحات المذكورة أعلاه، فقد تفكر في إجراء استعادة النظام. فيما يلي الخطوات التالية لإعادة نظامك إلى حالته السابقة:
لا توجد نقاط استعادة النظام ويندوز 11؟ كيفية تمكين استعادة النظام
هل تتساءل عن كيفية تمكين نقاط استعادة النظام على نظام التشغيل Windows 11؟ ستساعدك هذه المقالة في حل مشكلة اختفاء نقاط استعادة النظام. اقرأ المزيد >>
الخطوة 1. اضغط على قائمة "ابدأ" الموجودة أسفل الجانب الأيمن، ثم حدد رمز "الطاقة".
الخطوة 2. اضغط مع الاستمرار على مفتاح "Shift" واضغط على زر "إعادة التشغيل". بعد ذلك، ستدخل إلى قائمة "خيارات بدء التشغيل المتقدمة".
الخطوة 3. اختر "استكشاف الأخطاء وإصلاحها" > "الخيارات المتقدمة".
![اختر الخيارات المتقدمة]()
الخطوة 4. اختر "استعادة النظام" في قائمة "الخيارات المتقدمة".
![اختر استعادة النظام]()
الخطوة 5. اضغط على "التالي" في نافذة "استعادة النظام"، ثم اختر "نقطة استعادة النظام" قبل مواجهة الخطأ واضغط على "التالي".
![ضرب المقبل]()
الخطوة 6. اضغط على "إنهاء" لتأكيد نقطة الاستعادة، ثم أعد تشغيل جهاز الكمبيوتر الخاص بك لتطبيق التغيير. يرجى الانتظار لبعض الوقت حتى تنتهي العملية، وتحقق مما إذا كان خطأ نوافذ GPSVC قد تم مسحه.
![اضغط على زر النهاية]()
إذا أعجبتك الإصلاحات المذكورة أعلاه، يرجى مشاركتها مع أصدقائك على وسائل التواصل الاجتماعي.
يحتوي كل إصدار من نظام التشغيل Windows على أداة لإدارة حساب Group Policy Client Service. يتم استخدام GSPVS للإشراف على حسابات المستخدمين والبيئات. بعد إيقاف جهاز الكمبيوتر الخاص بك أو تشغيله، تبدأ بعض العمليات الحيوية في العمل في الخلفية. هل تتساءل ما الذي يسبب هذا الخطأ "الرجاء انتظار GPSVC"؟ هذه هي الأسباب التالية:
- ❎أخطاء سياسة المجموعة.
- ⏲️تأجيل سياسة المجموعة لحين الانتهاء من كافة المهام الحيوية.
- 🛠️ يؤدي برنامج الطرف الثالث غير المتوافق إلى إتلاف ملفات النظام والبرامج الضارة.
- 💼فساد ملف النظام.
خاتمة
إحدى المشكلات المزعجة التي تمنع الأشخاص من إيقاف تشغيل أجهزة الكمبيوتر المحمولة التي تعمل بنظام Windows هي إشعار "الرجاء انتظار GPSVC". هذه مشكلة غير متوقعة تنشأ عند وجود مستندات نظام خاطئة أو غير صحيحة أو مشكلات تتعلق بالسياسات التنظيمية.
على الرغم من أن هذا الخطأ غريب، إلا أنه لا داعي للقلق لأنه يمكنك إصلاحه باستخدام التقنيات المذكورة أعلاه. يؤدي هذا الخطأ إلى فقدان البيانات؛ لذلك، يعد تثبيت EaseUS Data Recovery Wizard أمرًا مهمًا.
يرجى انتظار الأسئلة الشائعة حول GPSVC
هذه هي الأسئلة الشائعة التي يجب مراعاتها أدناه:
1. ما الذي يرمز إليه GPSVC؟
يرمز GPSVC إلى Group Policy Client Service، وهي أداة مساعدة لإدارة الحساب في كل نظام تشغيل Windows.
2. كيف يمكنني إصلاح خدمة GPSVC الخاصة بي؟
لإصلاح خدمة GPSVC، عليك الضغط على Ctrl + Alt + حذف واختيار "إدارة المهام" من القائمة. في الخطوة التالية، انتقل إلى علامة التبويب "الخدمات" وابحث عن خدمة GPSVC في القائمة. الآن، انقر بزر الماوس الأيمن واختر "إعادة التشغيل". بمجرد الانتهاء من ذلك، حاول تسجيل الخروج والعودة إلى حسابك، ولاحظ ما إذا كنت تواجه أي أخطاء.
3. كيف أقوم بإصلاح مشكلة توقف نظام التشغيل Windows 10 على شاشة الرجاء الانتظار؟
لحل مشكلة توقف Windows 10 على شاشة الرجاء الانتظار، تحتاج إلى تعطيل خدمات Windows.
4. كيف يمكنك إصلاح جهاز الكمبيوتر الخاص بك عندما يكون عالقًا؟
لإصلاح جهاز كمبيوتر متجمد، تحتاج إلى الضغط على مفتاح "Esc"، أو إنهاء التطبيقات المجمدة ، أو إعادة تشغيل جهاز الكمبيوتر الشخصي الذي يعمل بنظام Windows، أو يمكنك تشغيل Windows في الوضع الآمن.
![]()
![]()
![]()
![]()
![]()
![]()