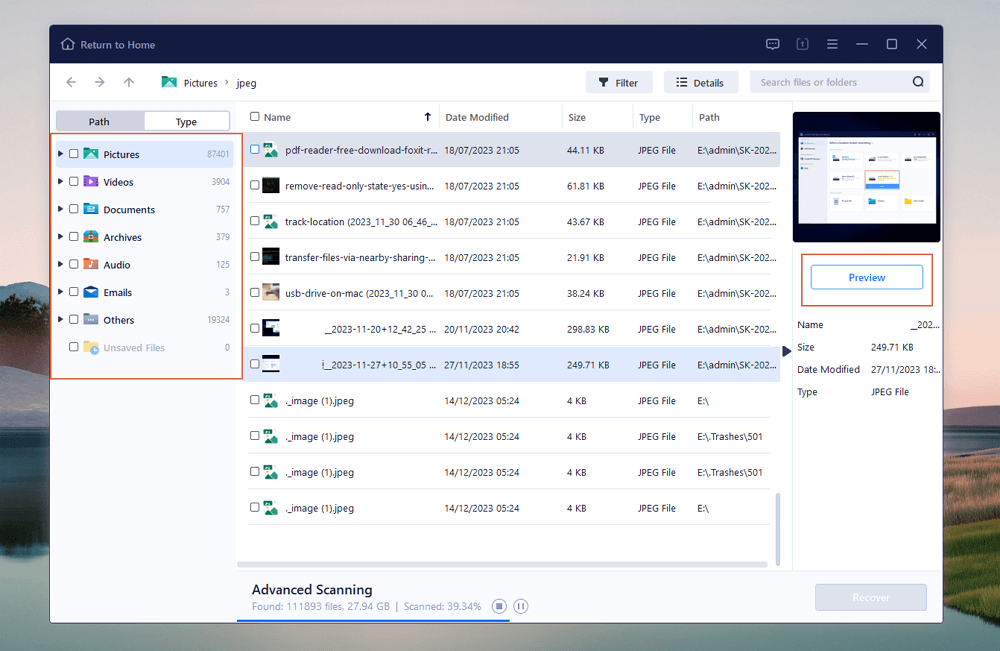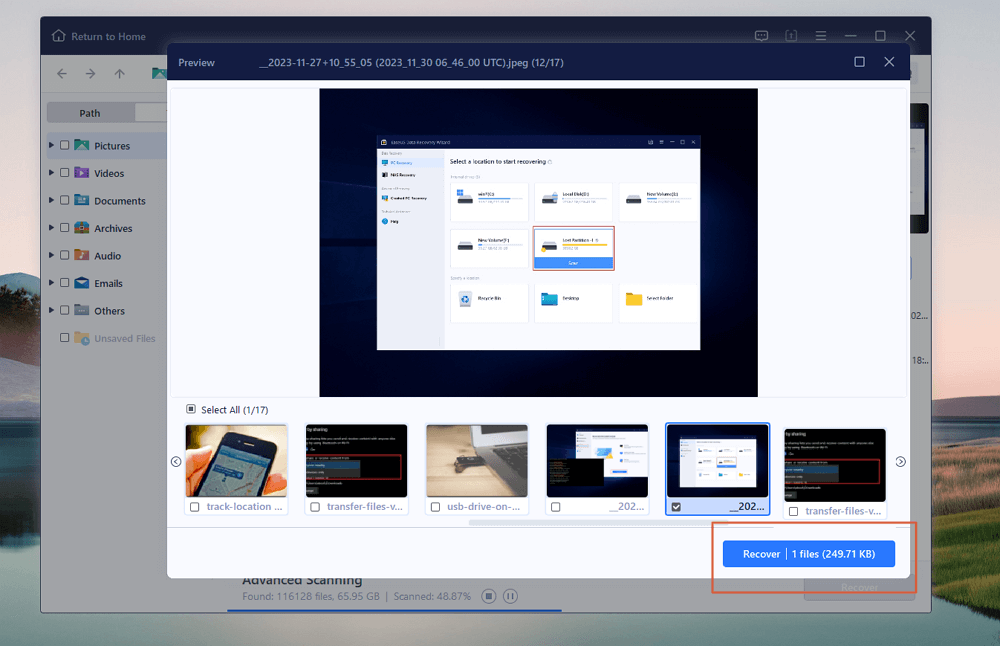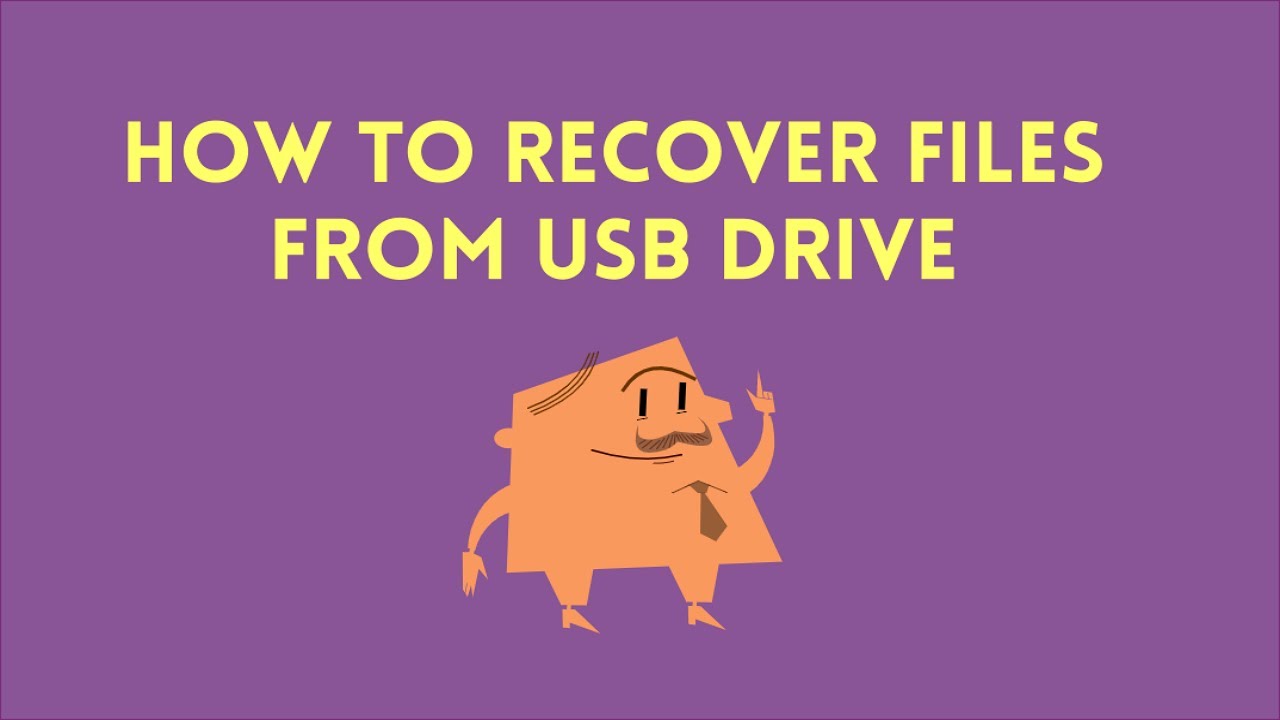مرحبًا، أنا أستخدم محرك أقراص SandIsk USB سعة 32 جيجابايت، وقمت بتوصيله بجهاز يعمل بنظام التشغيل Linux ولم أتمكن من رؤية أي شيء، وقمت بتوصيله بجهاز يعمل بنظام Windows وتظهر رسالة لتهيئته، ولكن إذا قمت بتهيئته، فكيف يمكنني ذلك؟ استعادة بياناتي، من فضلك قل كيف يمكنني استعادة بياناتي من USB؟ - من منتدى سانديسك
بالنسبة لمستخدم USB، قد تستفيد من سهولة نقل البيانات من أجهزة مختلفة بسرعة، ولكن من السهل أيضًا فقدان البيانات بسبب الحذف غير المقصود، أو محركات أقراص USB التالفة، أو أنظمة الملفات التالفة أو المهيأة عن طريق الخطأ، أو البرامج الضارة/فيروسات الكمبيوتر، أو الأضرار المادية، وغيرها من المواقف المفاجئة.
لا تشعر بالإحباط عندما تواجه فقدان البيانات على محرك أقراص USB المحمول من SanDisk لأننا سنقدم لك ثلاث خطط استرداد لمساعدتك في استعادة البيانات من محرك أقراص USB . اقرأ الأجزاء الثلاثة التالية لتعرف ذلك!
لماذا تحتاج إلى برنامج استرداد USB بدلاً من إجراء استرداد سلة المحذوفات ؟ لا يمكن نقل الملفات المحذوفة من USB إلى مجلد المهملات، ولا يمكن أن تكون البيانات المنسقة هناك أيضًا. يمكن لأدوات استرداد USB الاحترافية البحث بعمق في محرك أقراص USB الخاص بك والعثور على ملفات مفيدة، ونحن نوصي بشدة باستخدام EaseUS Data Recovery Wizard .
باستخدام برنامج الاسترداد القوي SanDisk USB، يمكنك بسهولة استعادة الصور ومقاطع الفيديو والمستندات والملفات الصوتية المفقودة من محرك أقراص SanDisk USB المحمول. يمكنك أيضًا استرداد محركات أقراص USB المنسقة ، ولكن لاحظ أنه من المهم التوقف عن استخدام USB بعد التهيئة.
دعونا نتحقق من البرنامج التعليمي المكتوب التالي للتعرف على المزيد حول برنامج الاسترداد SanDisk هذا:
الخطوة 1. أولاً، قم بتوصيل محرك أقراص SanDisk USB بالكمبيوتر وقم بمسحه ضوئيًا باستخدام معالج استعادة البيانات EaseUS. (حرك المؤشر إلى SanDisk USB وانقر فوق زر المسح الضوئي.)
![حدد SanDisk USB وانقر فوق]()
الخطوة 2. من الأفضل تصفية الملفات من الأنواع. اختر "الصور" إذا كنت تريد استعادة الصور المفقودة من محرك SanDisk.
الخطوة 3. سيكون لديك الحق في معاينة الملفات بعد النقر فوق "معاينة" واختيار زر الاسترداد لحفظ هذه البيانات المستردة. يمكن لـ EaseUS Data Recovery Wizard استعادة البيانات من محركات أقراص SanDisk USB المختلفة، مثل SanDisk Ultra وSanDisk Cruzer Blade وSanDisk Extreme Pro وما إلى ذلك.
إليك مقطع فيديو يمكن أن يساعدك في فهم المزيد حول استعادة بيانات جهاز USB:
- 0:00 مقدمة
- 00:14 ماذا تفعل عند فقدان ملفات USB
- 00:38 استرجع الملفات من محرك أقراص USB باستخدام برنامج استعادة بيانات USB
- 02:50 استرجع الملفات المخفية من USB باستخدام CMD
شارك هذه البرامج التعليمية المكتوبة والفيديو على وسائل التواصل الاجتماعي لمساعدة المزيد من المستخدمين!
كم تعرف عن SanDisk RescuePRO؟ إنه برنامج لاستعادة البيانات مقدم من SanDisk، الشركة المصنعة الشهيرة لأجهزة تخزين USB ومحركات أقراص SSD وبطاقات الذاكرة.
اتبع الدليل لاستعادة SanDisk USB باستخدام برنامج RescuePRO:
الخطوة 1. قم بتنزيل SanDisk RescuePRO على الموقع الرسمي، ويمكنك اتباع التعليمات الموجودة عليه لتثبيت البرنامج.
الخطوة 2. قم بتشغيل برنامج RescuePRO بالنقر المزدوج فوق الرمز الموجود على سطح المكتب.
![انقر فوق SanDisk RescuePRO]()
الخطوة 3. انقر فوق "استرداد كافة الملفات"> "ابدأ" لفحص القرص بالكامل بحثًا عن جميع أنواع الملفات.
![حدد أنواع الملفات لاستردادها]()
الخطوة 4. ستكون عملية المسح طويلة بعض الشيء، ولن تتمكن من الوصول إلى أي ملفات أثناء الفحص.
![حدد USB وابدأ المسح]()
الخطوة 5. بعد المسح، يمكنك معاينة الملفات والنقر فوق "مجلد الإخراج" للتحقق من الملفات المستردة.
![انتظر حتى تكتمل عملية المسح]()
قد تكون مهتمًا أيضًا بالمقطع التالي الذي يتحدث عن استرداد SanDisk Extreme Pro.
سانديسك اكستريم برو ريكفري | SSD، USB، بطاقة الذاكرة
تحظى سلسلة SanDisk Extreme Pro بشعبية كبيرة، وليس من المستحيل استعادة الملفات المحذوفة من أجهزة SanDisk Extreme Pro الخاصة بك. اقرأ المزيد >>
الآن، الطريقة الأخيرة هي استعادة البيانات المفقودة من SanDisk USB مع خدمات استعادة البيانات الاحترافية. تضم خدمات EaseUS لاستعادة البيانات العديد من خبراء استعادة البيانات عبر USB، ويمكنك بسهولة استعادة البيانات المهمة من أجهزة SanDisk بمساعدة مهندسي EaseUS.
ابدأ الدردشة المجانية الآن واحصل على بيانات USB!
استشر خبراء استعادة البيانات في EaseUS للحصول على خدمة الاسترداد اليدوي الفردية. يمكننا تقديم الخدمات التالية بعد التشخيص المجاني
- إصلاح بنية RAID التالفة ونظام التشغيل Windows غير القابل للتمهيد وملف القرص الظاهري التالف
- استعادة/إصلاح القسم المفقود ومحرك الأقراص المعاد تقسيمه
- إلغاء تهيئة القرص الصلب وإصلاح محرك الأقراص الخام (محرك الأقراص المشفر باستخدام Bitlocker)
- إصلاح الأقراص التي تصبح أقسامًا محمية بـ GPT
ملخص
يجب أن تكون عملية استعادة البيانات سهلة بعد قراءة الطرق الثلاث، وقد وضعنا الحل الأفضل في الجزء الأول - تطبيق EaseUS Data Recovery Wizard. يمكن لهذه الأداة التعامل مع العديد من حالات فقدان البيانات على أجهزة تخزين SanDisk ودعم استرداد SanDisk SSD .
الأسئلة الشائعة حول استعادة بيانات USB من SanDisk
يمكنك العثور على مزيد من المعلومات المفيدة حول استرداد SanDisk USB هنا:
1. كيف يمكنني استعادة البيانات من محرك SanDisk SSD؟
إذا تم تشغيل خيار القطع، فسيكون من الصعب استرداد البيانات من SanDisk SSD. حاول استخدام EaseUS Data Recovery Wizard لاستعادة البيانات المفقودة على SanDisk SSD.
2. هل من الممكن استعادة الصور من SanDisk USB؟
بالتأكيد، يمكنك تطبيق إحدى الطرق التالية لاستعادة الصور من أجهزة SanDisk USB:
- معالج استعادة البيانات EaseUS
- سانديسك ريسكيو برو
- خدمات استعادة البيانات
- النسخ الاحتياطية الأخيرة
3. هل لدى SanDisk برنامج لاستعادة البيانات؟
نعم، لدى SanDisk منتج استرداد يسمى SanDisk RescuePRO. من المفيد جدًا استعادة بيانات USB:
الخطوة 1. قم بتنزيل SanDisk RescuePRO من الموقع الرسمي.
الخطوة 2. قم بتشغيل برنامج RescuePRO بالنقر المزدوج فوق الرمز الموجود على سطح المكتب.
الخطوة 3. انقر فوق "استرداد كافة الملفات"> "ابدأ" لفحص القرص بالكامل بحثًا عن جميع أنواع الملفات.
الخطوة 4. بعد المسح، يمكنك معاينة الملفات والنقر فوق "مجلد الإخراج" للتحقق من الملفات المستردة.
![]()
![]()
![]()
![]()
![]()
![]()