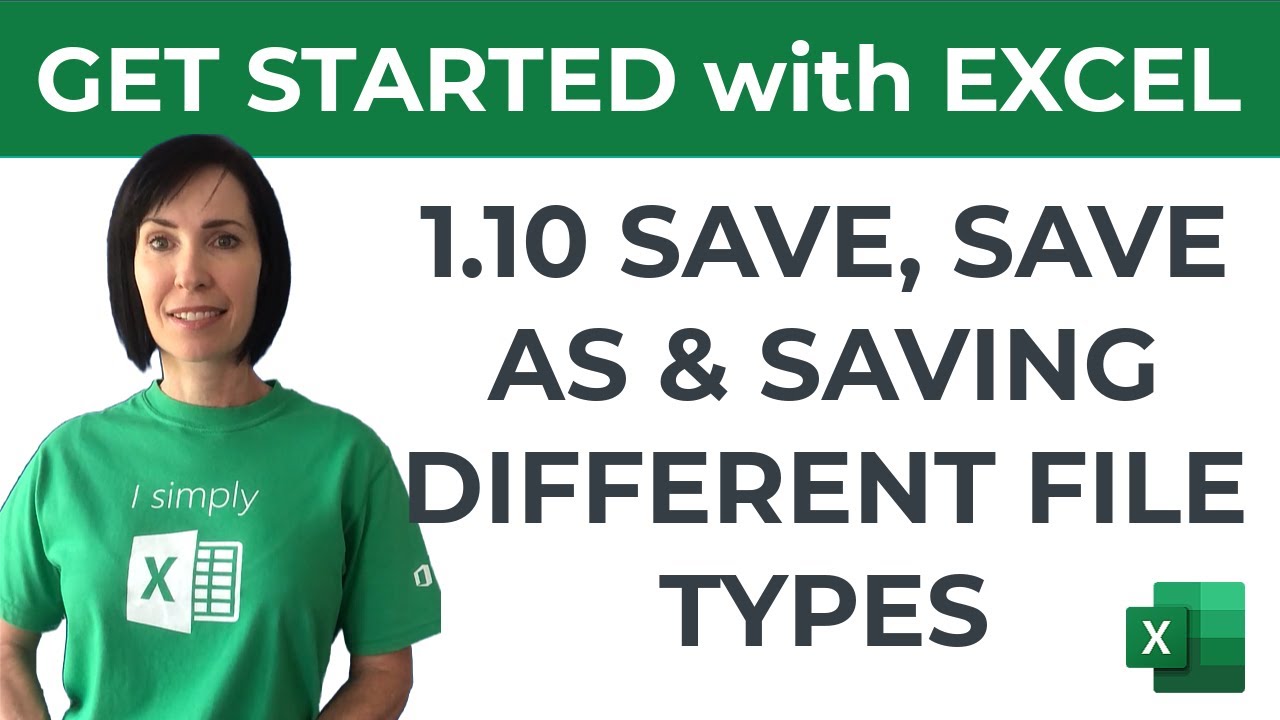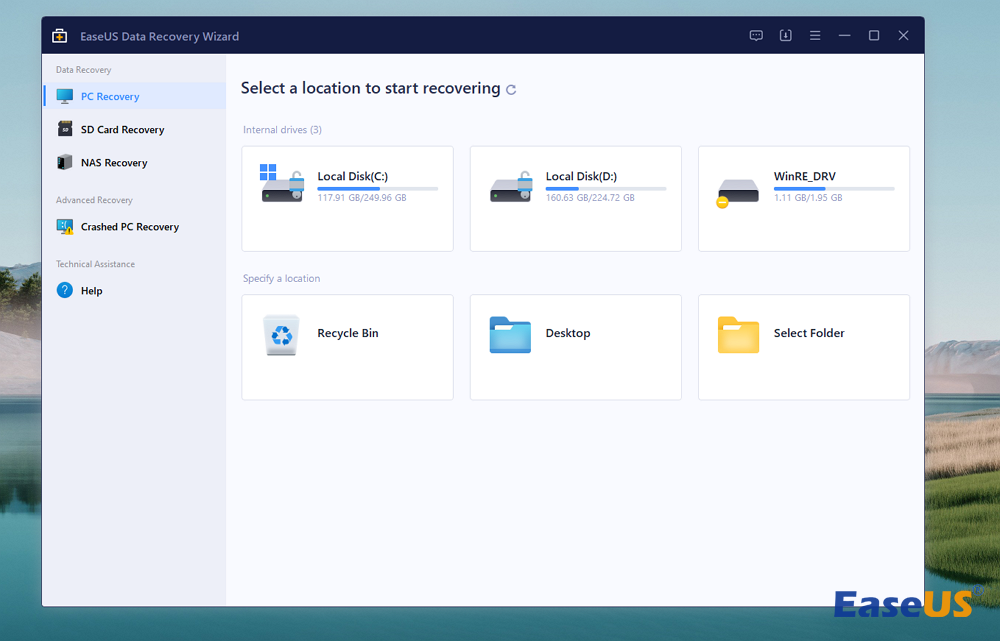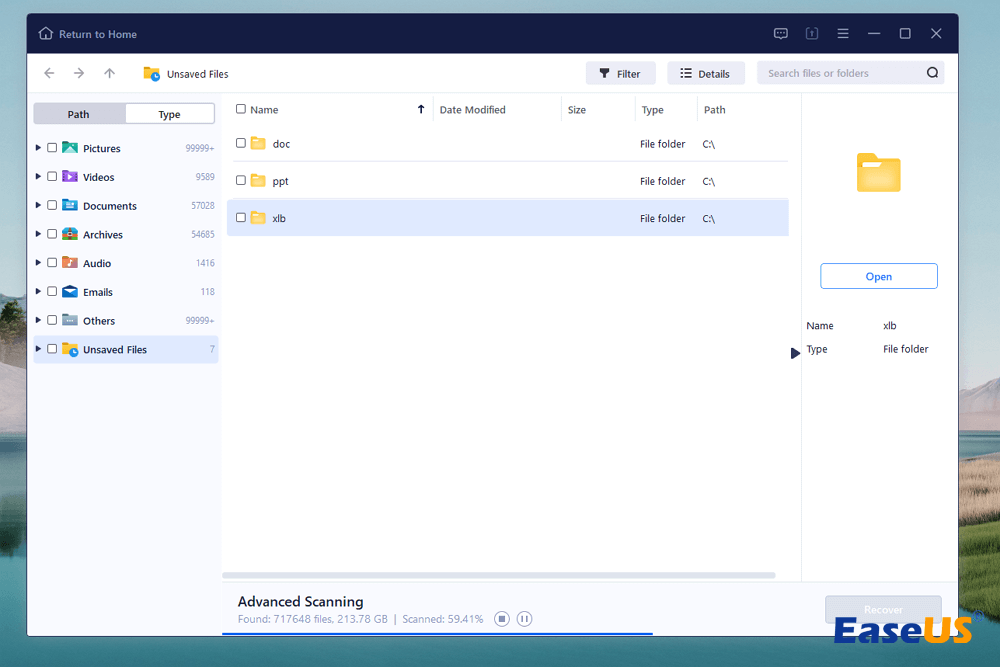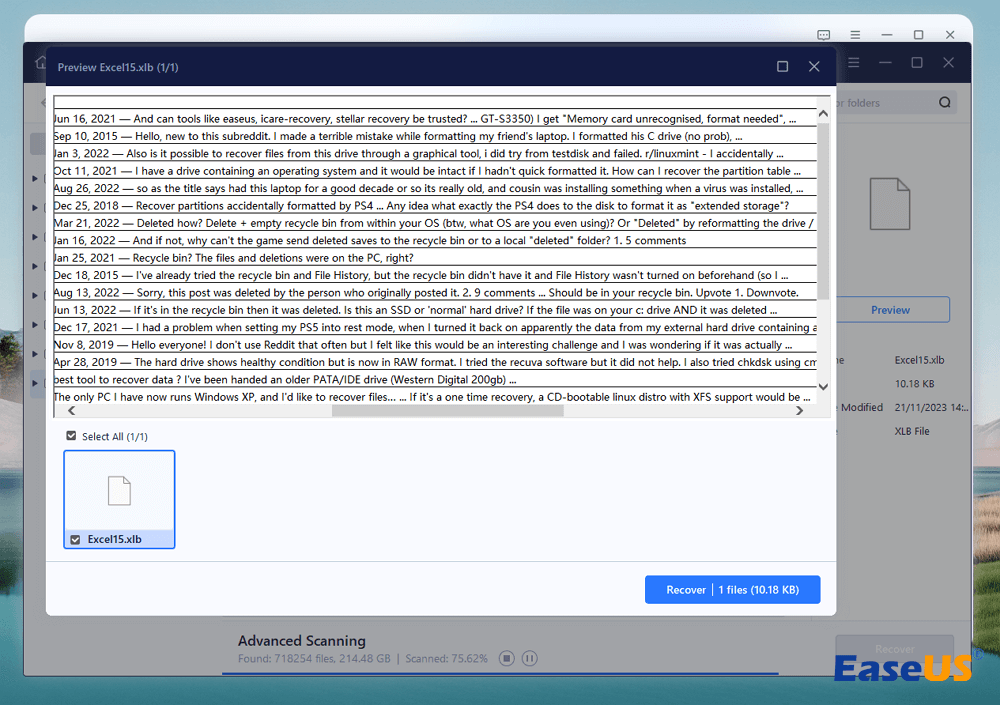هل تتساءل عن كيفية الحفظ في Excel ؟ اكتشف طرقًا خالية من المتاعب لحفظ عملك في Excel من خلال دليلنا حول 4 طرق بسيطة. سواء كنت مستخدمًا مبتدئًا أو متمرسًا، ستعمل هذه النصائح على تبسيط إدارة ملفاتك وتضمن أمان بياناتك. وبهذا، يمكنك تعزيز مهاراتك في برنامج Excel وتوفير الوقت دون عناء.
يمكنك أن تفهم بسرعة طبيعة هذه الأساليب والمواقف التي يمكن تطبيقها فيها من خلال مراجعات المحررين لدينا. فيما يلي 4 طرق عملية لحفظ الملفات في برنامج Excel:
| طرق الحفظ
|
مراجعة المحرر
|
✅ حفظ الخيار |
يقوم خيار "حفظ" بتخزين التغييرات التي تم إجراؤها على الملف الحالي، وتحديث الإصدار الحالي دون إنشاء نسخة جديدة. |
✅ اختصار Ctrl+S |
يؤدي الضغط على Ctrl+S إلى تشغيل نفس وظيفة خيار "حفظ"، مما يؤدي إلى حفظ التعديلات بسرعة دون التنقل في القوائم. |
✅ حفظ بإسم |
يتيح لك "حفظ باسم" إنشاء ملف جديد، مع تحديد اسم أو موقع مختلف لمستند Excel. |
✅ خيار الحفظ التلقائي |
يقوم الحفظ التلقائي تلقائيًا بحفظ التغييرات بشكل منتظم، مما يوفر شبكة أمان ضد حالات الفشل أو الأعطال غير المتوقعة في النظام. |
بالإضافة إلى ذلك، لمساعدتك، قمنا بتضمين مقطع فيديو. يجب مشاهدته لمزيد من السهولة.
- 00:00 مقدمة
- 01:06 احفظ ملف Excel
- 02:45 احفظ نسخة
في Microsoft Excel، يعد حفظ أوراق العمل أمرًا أساسيًا للحفاظ على عملك. يضمن استخدام زر الحفظ تخزين بياناتك بشكل آمن للوصول إليها في المستقبل ويمنع فقدانها المحتمل. اتبع هذه الخطوات لحفظ أوراق عمل Excel الخاصة بك دون عناء.
الخطوة 1 . في واجهة Excel، ابحث عن الزر "حفظ"، الموجود عادةً في الزاوية العلوية اليسرى. تمثل أيقونة القرص المرن زر الحفظ.
![زر حفظ التفوق]()
الخطوة 2 . انقر على زر حفظ. سيتم حفظ الملف تلقائيًا (إذا كان محفوظًا بالفعل). من ناحية أخرى، إذا لم يتم حفظ الملف بالفعل، فسوف يأخذك إلى قسم حفظ باسم.
![حفظ إكسل جديد]()
الخطوة 3. من خلال قسم حفظ باسم، يمكنك تحديد موقع معين وتعديل اسم الملف وتغيير نوع الملف. بعد القيام بذلك، انقر فوق حفظ.
إذا قمت بإنهاء MS Excel عن طريق الخطأ دون حفظ الملف، فيمكنك استرداد ملفات Excel باستخدام EaseUS Data Recovery Wizard .
تعد حماية عملك في Microsoft Excel أمرًا حيويًا لتكامل البيانات ومنع الخسائر. إكسل لا يستجيب. كيفية حفظ؟ تعرف على طريقة سريعة ومباشرة لحفظ ملفاتك باستخدام اختصار لوحة المفاتيح Ctrl + S من خلال هذا البرنامج التعليمي، مما يضمن بنية ملف منظمة.
الخطوة 1 . افتح جدول البيانات المطلوب في Microsoft Excel، وتأكد من اكتمال جميع التعديلات أو التحديثات الضرورية.
الخطوة 2 . اضغط على اختصار لوحة المفاتيح Ctrl + S. يؤدي هذا الإجراء إلى بدء أمر الحفظ، مما يسمح لك بحفظ التغييرات في ملف Excel بسرعة.
![السيطرة + س]()
الخطوه 3 . إذا لم يكن الملف محفوظًا بالفعل على جهاز الكمبيوتر الخاص بك، فإن الضغط على هذه الأزرار يفتح مربع الحوار "حفظ باسم". سيسمح لك باختيار المجلد وإعادة تسميته وتغيير تنسيقه. إذا اختفت ملفات Excel ، فلا يزال بإمكانك البحث عنها باستخدام اسم الملف الصحيح في File Explorer.
![إعادة تسمية وتغيير تنسيق الملف]()
الخطوة 4 . بعد إجراء أية تغييرات اختيارية، انقر فوق الزر "حفظ" لإنهاء عملية الحفظ. يتم الآن حفظ ملف Excel الخاص بك مع التعديلات التي أجريتها.
في Microsoft Excel، تعد وظيفة "حفظ باسم" أداة قوية تسمح لك بحفظ جدول البيانات الخاص بك في موقع جديد، باسم مختلف، أو بتنسيق ملف بديل. سواء كنت تقوم بتنظيم ملفاتك، أو إنشاء إصدارات، أو مشاركة تنسيقات معينة، فإن "حفظ باسم" يوفر المرونة والتخصيص. دعونا نستكشف خطواتها:
الخطوة 1 . قم بتشغيل Microsoft Excel وافتح ورقة العمل التي تريد حفظها. تأكد من إجراء أي تعديلات ضرورية قبل المتابعة.
الخطوة 2 . انقر فوق علامة التبويب "ملف" في شريط Excel أعلى اليسار. سيتم فتح عرض خلف الكواليس.
الخطوه 3 . حدد "حفظ باسم" من الجزء الأيمن ثم حدد الموقع. سيتم فتح مربع حوار.
![اكسل حفظ باسم]()
الخطوة 4 . أعد تسمية الملف، واضبط إعدادات تنسيق الملف إذا لزم الأمر، ثم انقر فوق "حفظ" للحفظ بالتنسيق والموقع الجديد.
شارك هذا الدليل مع أصدقائك وساعدهم على التعلم أيضًا. انها سهلة ومفيدة!
يعد الحفظ التلقائي بمثابة تغيير جذري في حماية عملك وضمان عدم فقدان التغييرات المهمة أبدًا. سيرشدك هذا القسم خلال عملية تمكين الحفظ التلقائي خطوة بخطوة، مما يسمح لك بأتمتة عملية الحفظ والتركيز على مهام Excel دون القلق بشأن فقدان البيانات. دعونا نتحقق من كيفية تمكين الحفظ التلقائي في Excel :
الخطوة 1 . افتح ملف Excel وتأكد من إجراء أي تغييرات ضرورية.
الخطوة 2 . في الزاوية العلوية اليسرى من نافذة Excel، انقر فوق علامة التبويب "ملف" للوصول إلى عرض Backstage. في عرض Backstage، ابحث عن الزر "خيارات" وانقر عليه. سيتم فتح نافذة خيارات Excel.
![افتح خيارات إكسل]()
الخطوه 3 . في نافذة خيارات Excel، حدد موقع فئة "حفظ" الموجودة على الجانب الأيسر وانقر عليها.
الخطوة 4 . حدد خانة الاختيار "حفظ معلومات الاسترداد التلقائي كل". الفاصل الزمني الافتراضي هو 10 دقائق، ولكن يمكنك اختيار مدة أقصر أو أطول بناءً على تفضيلاتك.
![تمكين الحفظ التلقائي في Excel]()
الخطوة 5 . قم بتمكين الإعداد المسمى "ملفات الحفظ التلقائي المخزنة في السحابة بشكل افتراضي في Excel." لاحظ أن هذه الميزة حصرية لـ Office 365 وتضمن حفظ عملك في الوقت الفعلي على فترات زمنية متكررة، عادةً كل بضع ثوانٍ.
الخطوة 6 . بعد التحديد، انقر فوق الزر "موافق" لتطبيق التغييرات وإغلاق نافذة خيارات Excel. باستخدام هذا الخيار، يمكنك بسهولة استعادة ملفات Excel غير المحفوظة .
هل سبق لك أن شعرت بالغرق في فقدان ملفات Excel غير المحفوظة بسبب تعطل النظام غير المتوقع أو الإغلاق العرضي؟ الذعر الذي ينتابك، والتفكير في ساعات العمل قد انتهى على الفور. يعد EaseUS Data Recovery Wizard بمثابة منارة الأمل في مثل هذه المواقف، حيث يقدم شريان الحياة لبياناتك القيمة.
يتخصص برنامج استرداد ملفات MS Office هذا في استعادة ملفات Excel غير المحفوظة، مما يوفر حلاً سهل الاستخدام لاسترداد عملك المهم بسرعة وكفاءة. باستخدام أداة الاسترداد القوية هذه، لن تحتاج إلى العثور على موقع ملف Excel المؤقت لاستعادة ملفات Excel غير المحفوظة.
سواء فقدت ملفاتك بسبب خلل في البرنامج، أو انقطاع التيار الكهربائي، أو ظروف غير متوقعة، فإن برنامج الاسترداد هذا مصمم للتعامل مع هذه التحديات. من خلال بضع خطوات بسيطة، يمكنك استعادة ملفات Excel غير المحفوظة، مما يضمن عدم ضياع عملك الشاق وبياناتك المهمة بسبب شكوك التكنولوجيا. دع EaseUS Data Recovery Wizard يكون شريكك الموثوق به في الحماية ضد ما هو غير متوقع، مما يضمن أن ملفات Excel الخاصة بك لن تكون قابلة للاسترداد أبدًا.
تحقق من هذا البرنامج التعليمي للعثور على ملفات Excel غير المحفوظة في نظام التشغيل Windows:
الخطوة 1. قم بتشغيل أداة استرداد EaseUS Excel في Windows واختر موقعًا للمسح الضوئي. (حدد القرص الذي فقدت فيه ملف Excel.)
الخطوة 2. حدد "النوع" > "الملفات غير المحفوظة" > المجلد "xlb" للعثور على ملفات Excel غير المحفوظة. إذا كنت تريد استرداد ملفات Excel المحذوفة في نظام التشغيل Windows 10/11 ، فيمكنك اختيار "المستندات" بدلاً من ذلك.
الخطوة 3. يمكنك النقر فوق "معاينة" للتحقق من ملف Excel غير المحفوظ ثم تحديد "استرداد" لحفظه.
إذا كانت هذه المعلومات ذات قيمة بالنسبة لك، شارك الحكمة. انقر لمشاركة هذه الصفحة على وسائل التواصل الاجتماعي ومساعدة الآخرين على استعادة ملفاتهم المفقودة بسهولة!
للختام
في الختام، يعد إتقان فن الحفظ في برنامج Excel أمرًا ضروريًا للحفاظ على عملك القيم. هذه الطرق الأربع هي إجابة مباشرة لسؤالك، أي كيف تقوم بالحفظ في برنامج Excel؟ ومع ذلك، لا تزال الحوادث غير المتوقعة تؤدي إلى فقدان البيانات. للحصول على طبقة إضافية من الحماية، فكر في تنزيل EaseUS Data Recovery Wizard. يضمن هذا البرنامج اتباع نهج شامل لاستعادة البيانات، والحماية من الحوادث المؤسفة غير المتوقعة وتوفير حل موثوق لاسترداد ملفاتك الهامة. قم بالتنزيل الآن من أجل راحة البال!
حفظ الأسئلة الشائعة حول Excel
عند العمل بكفاءة في Microsoft Excel، يعد فهم الفروق الدقيقة في الادخار أمرًا ضروريًا. أدناه، نتناول الاستفسارات الشائعة المتعلقة بالحفظ في Excel لتبسيط سير عملك.
1. أين يوجد زر الحفظ في برنامج MS Excel؟
يوجد زر "حفظ" في برنامج MS Excel عادةً في الزاوية العلوية اليسرى من الواجهة. علاوة على ذلك، يمكنك أيضًا العثور عليه في علامة التبويب "ملف"، المسمى "حفظ" أو "حفظ باسم".
2. هل سيتم حفظ ورقة عمل Excel الخاصة بي تلقائيًا؟
يقوم Excel بحفظ ورقة العمل الخاصة بك تلقائيًا فقط إذا قمت بإعداد ميزات الحفظ التلقائي. افتراضيًا، من الضروري حفظ عملك يدويًا لتجنب فقدان البيانات في حالة حدوث مشكلات غير متوقعة.
3. هل يمكنني استخدام اختصار لحفظ ملفات Excel؟
نعم، يمكنك استخدام اختصار لحفظ ملفات Excel بسرعة. اضغط على "Ctrl" + "S" على نظام Windows أو "Command" + "S" على نظام Mac لحفظ عملك دون التنقل عبر القائمة.
4. ماذا لو نسيت حفظ ملف Excel؟ كيف أصلحه؟
إذا نسيت حفظ ملف Excel، فتحقق من تمكين الاسترداد التلقائي. إذا كانت الإجابة بنعم، فاستخدم ميزة الاسترداد التلقائي لاستعادة عملك غير المحفوظ. إذا لم يكن الأمر كذلك، فيمكنك أيضًا استخدام أي من أفضل برامج الاسترداد، مثل EaseUS Data Recovery Wizard لاسترداد الملفات المفقودة.
![]()
![]()
![]()
![]()
![]()
![]()