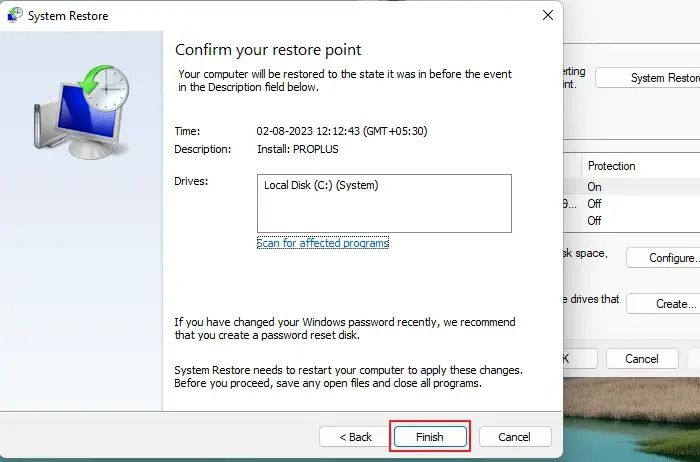هل واجهت مشكلة مع Windows 11 فقط لتعتقد أنك قد تضطر إلى إعادة تثبيت Windows 11؟ إنها ليست عملية شاقة فحسب ، بل إنها تعني أيضًا إعادة تثبيت كل شيء. بدلاً من ذلك ، يمكنك اختيار استعادة النظام Windows 11 .
يحتوي Windows على وظيفة استعادة النظام المتميزة التي تتيح لك استعادة الكمبيوتر إلى تاريخ سابق أو إلى حالته الأولية أو الأصلية واستعادة ملفات النظام والإعدادات إذا حدث خطأ ما عن طريق الخطأ. على سبيل المثال ، إذا قمت بحذف بعض البرامج من Windows 11 وكان جهاز الكمبيوتر الخاص بك يواجه مشكلات مفاجئة لأنك حذفت عن غير قصد بعض تطبيقات النظام ، فيمكنك استعادة جهاز الكمبيوتر الخاص بك بسرعة إلى حالة وظيفية. إذا توقف الإنترنت عن العمل بعد تغيير ملف Hosts في Windows 11 ، فيمكنك استخدام System Restore (استعادة النظام) في Windows 11 لاستعادة جهاز الكمبيوتر الخاص بك إلى تاريخ سابق. في هذه الحالات ، تقوم أداة System Restore (استعادة النظام) باستعادة جهاز الكمبيوتر الذي يعمل بنظام Windows 11 بسرعة إلى حالة وظيفية.
لاحظ أيضًا أن هناك ملف بعض الأشياء التي لا تستطيع استعادة النظام القيام بها . لن يستعيد الملفات المحذوفة . يعمل فقط على إصلاح ملفات النظام وبعض الملفات التي تعد جزءًا من استعادة النظام. سيستعيد System Restore (استعادة النظام) جهاز الكمبيوتر الخاص بك إلى أحدث الإعدادات المستقرة. لذلك ، في هذه المقالة ، سنوضح لك كيفية استخدام استعادة النظام في Windows 11 واستعادة الملفات المحذوفة التي ربما تكون قد فقدتها أثناء استعادة النظام.
![استعادة النظام Windows 11]()
استعادة البيانات قبل استعادة النظام Windows 11
EaseUS Data Recovery Wizard هو برنامج شامل وقوي وموثوق يساعد المستخدمين على استعادة الملفات المحذوفة عن طريق الخطأ. إنها أداة موثوقة لاستعادة البيانات مع مجموعة واسعة من الوظائف التي يستخدمها الملايين في جميع أنحاء العالم. يمكنه استعادة المحتوى ، بما في ذلك الصور والبيانات والمستندات والأفلام. يضمن البرنامج للمستخدمين إمكانية استرداد الملفات والبيانات الأولية والبيانات المنسقة ويعمل على أجهزة التخزين الداخلية والخارجية. يمكنك تنزيل هذا البرنامج لاستعادة الملفات المحذوفة Windows 11 بسهولة:
(1234 @ 1140)
يتميز البرنامج أيضًا بالعديد من أوضاع المسح لمساعدتك على استعادة البيانات بشكل أكثر كفاءة. تحقق من مزيد من المعلومات حول هذا الموضوع:
لذلك ، فيما يلي الخطوات التي يمكنك استخدامها لاستعادة الملفات المفقودة بسبب مشكلات Windows 11 ، ويمكنك استخدام برنامج استرداد البيانات هذا:
ملاحظة: لضمان فرصة عالية لاستعادة البيانات ، قم بتثبيت برنامج EaseUS لاستعادة البيانات على قرص آخر بدلاً من القرص الأصلي حيث فقدت الملفات.
الخطوة 1. قم بتشغيل EaseUS Data Recovery Wizard على جهاز الكمبيوتر الذي يعمل بنظام Windows 11 أو Windows 10 أو Windows 8 أو Windows 7. حدد قسم القرص أو موقع التخزين حيث فقدت البيانات وانقر على "مسح".
الخطوة 2. سيبدأ برنامج الاسترداد هذا في فحص القرص للعثور على جميع الملفات المفقودة والمحذوفة. عند اكتمال عملية الفحص ، انقر فوق "تصفية"> "النوع" لتحديد أنواع الملفات المفقودة.
الخطوة 3. معاينة واستعادة ملفات Windows المفقودة. يمكنك النقر نقرًا مزدوجًا لمعاينة الملفات الممسوحة ضوئيًا. بعد ذلك ، حدد البيانات الهدف وانقر فوق الزر "استرداد" لحفظها في مكان آمن آخر في جهاز الكمبيوتر أو جهاز تخزين خارجي.
إذا كنت تحب هذه الأساليب ، فالرجاء دعوة أصدقائك لقراءة ومشاركة المقالة ، مما قد يساعد الآخرين في مواجهة مشكلة مماثلة. أنا متأكد من أن بعضهم فقد بياناتهم ، مما قد يساعدهم في المستقبل.
كيفية إعداد استعادة النظام Windows 11
لا يمكنك استخدام "استعادة النظام" إلا إذا تم إنشاؤها مسبقًا. لا يقوم Windows بتمكينه افتراضيًا ويقوم فقط بإنشاء استعادة النظام في الأحداث المهمة. سيكون من الأفضل أن تتمكن من تكوينه وجعل عادة إنشاء استعادة النظام من وقت لآخر.
هنا ، قدمنا أيضًا مقطع فيديو لمساعدتك في تعلم كيفية استخدام استعادة النظام على Windows 11:
- 00:42 افتح نافذة استعادة النظام
- 00:47 تكوين وإنشاء نقطة استعادة
- 01:27 تأكيد استعادة النظام
- 08:20 تمت استعادة النظام بنجاح
كيفية إعداد استعادة النظام؟ فيما يلي برنامج تعليمي مكتوب مفصل حول إنشاء نقطة استعادة وتمكين استعادة النظام على Windows 11. دعونا نبدأ بإنشاء نقطة استعادة قبل أن نبدأ عملية استعادة النظام:
الخطوة 1. اكتب استعادة في شريط بحث Windows واختر خيار إنشاء نقطة استعادة من النتائج.
![ابحث عن تطبيق Restore Point وافتحه على نظام Windows]()
الخطوة 2. قبل إنشاء نقطة استعادة ، يجب أولاً تمكين حماية النظام. للقيام بذلك ، اختر محرك الأقراص C وانقر فوق الزر Configure (تكوين).
![تكوين نقطة الاستعادة لمحرك الأقراص]()
الخطوة الثالثة. في النافذة التالية ، انقر فوق زر الاختيار الموجود بجوار تشغيل حماية النظام ، ثم انقر فوق "موافق".
![قم بتشغيل حماية النظام]()
4 سبتمبر. الآن ، انقر فوق الزر "إنشاء" لإنشاء نقطة استعادة.
![إنشاء نقطة استعادة النظام]()
الخطوة 5. امنح نقطة الاستعادة اسمًا وانقر فوق إنشاء.
![قم بتسمية نقطة الاستعادة]()
قد يستغرق إنشاء نقطة الاستعادة على جهاز كمبيوتر يعمل بنظام Windows 11 بضع ثوانٍ. قد تستغرق بعض أجهزة الكمبيوتر وقتًا طويلاً ، اعتمادًا على مساحة التخزين والأجهزة المتوفرة. لهذا السبب ، يوصى بحذف الملفات المؤقتة في نظام التشغيل Windows 11 بانتظام وتحرير مساحة على القرص لإبعاد البريد غير الهام عن جهاز الكمبيوتر الخاص بك.
فيما يلي قراءة إضافية حول كيفية العثور على نقاط استعادة أقدم على Windows 11:
كيفية البحث عن أقدم نقاط استعادة Windows 11
لدينا ثلاث طرق مقترحة لتعليم كيفية العثور على نقاط استعادة أقدم على Windows 11 في هذا المقطع. اقرأ المزيد >>
قم بإجراء استعادة النظام Windows 11 على جهاز كمبيوتر يعمل
بعد إنشاء نقطة الاستعادة بنجاح ، يمكنك إجراء استعادة النظام في نظام التشغيل Windows 11 على جهاز كمبيوتر يعمل لإعادة جهاز الكمبيوتر إلى حالته الأولية عبر لوحة التحكم .
الخطوة 1. افتح لوحة التحكم واكتب الاسترداد في شريط البحث الخاص به ، وانقر فوق الاسترداد من النتائج.
![افتح قسم الاسترداد في لوحة التحكم.]()
الخطوة 2. انقر فوق خيار "تكوين استعادة النظام" من الصفحة التالية.
![تكوين استعادة النظام]()
الخطوة 3. سيؤدي ذلك إلى فتح نافذة خصائص النظام المنبثقة. بعد ذلك ، انقر فوق زر استعادة النظام.
![افتح قائمة استعادة النظام]()
الخطوة 4. انقر فوق "التالي" في نافذة "استعادة النظام".
![بدء معالج استعادة النظام.]()
الخطوة 5. ستجد قائمة بجميع النقاط المستعادة التي قمت بإنشائها على جهاز الكمبيوتر الخاص بك الذي يعمل بنظام Windows 11. حدد نقطة الاستعادة وانقر فوق التالي بناءً على التاريخ والوقت واسم الحدث.
![حدد تاريخ استعادة النظام وانقر على زر التالي.]()
الخطوة 6. بعد ذلك ، سيُطلب منك تأكيد محركات الأقراص التي يجب استعادتها. حدد نقطة الاستعادة وانقر فوق التالي.
![حدد محرك الأقراص للاستعادة]()
الخطوة 7. ستتضمن نافذة التأكيد النهائية نقطة الاستعادة التي حددتها ، ومحرك الأقراص الذي سيؤثر عليه ، وتحذيرًا من أنه إذا قمت مؤخرًا بتغيير كلمة مرور Windows ، فيجب عليك إعداد قرص إعادة تعيين كلمة المرور باستخدام جهاز USB. سيكون لديك أيضًا فرصة أخرى للبحث عن البرامج المتأثرة. بعد ذلك ، انقر فوق الزر إنهاء ، وستتم إعادة تشغيل جهاز الكمبيوتر الذي يعمل بنظام Windows 11 لبدء عملية استعادة النظام.
![استعادة النظام كاملة]()
إذا لم تتمكن من العثور على نقاط الاستعادة في Windows 11 ، فاقرأ المقطع التالي للعثور على حلول:
لا توجد نقاط استعادة النظام Windows 11؟ كيفية تمكين استعادة النظام
هل تتساءل عن كيفية تمكين نقاط استعادة النظام على Windows 11؟ ستساعدك هذه المقالة في حل مشكلات نقاط استعادة النظام. اقرأ المزيد >>
استخدم استعادة النظام Windows 11 من التمهيد
إذا كان جهاز الكمبيوتر الذي يعمل بنظام Windows 11 لا يقوم بالتمهيد أو عرض شاشة سوداء بعد تحديث Windows ، فيمكنك استعادة النظام من شاشة التمهيد المتقدمة. إليك كيفية فتح قائمة التمهيد لاستخدام System Restore (استعادة النظام) على Windows 11:
الخطوة الأولى. للوصول إلى قائمة التمهيد بجهاز الكمبيوتر ، قم بإيقاف تشغيل الكمبيوتر. بعد ذلك ، أعد تشغيله ، وعندما تظهر شاشة تحميل Windows ، قم بإغلاقه مرة أخرى. كرر هذا 2-3 مرات لإجبار Windows على تحميل شاشة الاسترداد الخاصة به. بدلاً من ذلك ، حاول الضغط على F2 أو F8 أو F12 أثناء التمهيد لإظهار شاشة استرداد بدء التشغيل على بعض أجهزة الكمبيوتر. أخيرًا ، يمكنك الوصول إلى شاشة التمهيد بالضغط على مفتاح Shift على لوحة المفاتيح وإعادة تشغيل الكمبيوتر.
الخطوة 2. بمجرد أن يعرض جهاز الكمبيوتر الخاص بك قائمة التمهيد ، انقر فوق خيار استكشاف الأخطاء وإصلاحها.
الخطوة 3. انقر فوق خيارات متقدمة من شاشة استكشاف الأخطاء وإصلاحها.
الخطوة 4. من شاشة الخيارات المتقدمة ، اختر استعادة النظام. ستظهر نافذة استعادة النظام على شاشتك. بعد ذلك ، تقوم بإجراء عملية استعادة النظام كما هو مذكور في الطريقة السابقة.
![استعادة النظام في الخيارات المتقدمة]()
إذا وجدت هذه الأساليب مفيدة ، فيرجى مشاركة هذه المقالة على وسائل التواصل الاجتماعي ، لأنها قد تفيد الآخرين الذين يواجهون مشكلة مماثلة.
خاتمة
بعد قراءة هذا البرنامج التعليمي ، يمكنك استعادة جهاز الكمبيوتر الخاص بك إلى حالة التشغيل السابقة باستخدام أداة استعادة النظام المضمنة في Windows 11. إذا لم تتمكن من إعادة تعيين جهاز الكمبيوتر الخاص بك الذي يعمل بنظام Windows 11 ، فسيأتي System Restore لإنقاذك. لذلك ، آمل أن تساعدك هذه المقالة في معرفة كيفية إنشاء نقطة استعادة النظام واستخدامها لاستعادة جهاز الكمبيوتر الذي يعمل بنظام Windows 11. تذكر نسخ بياناتك احتياطيًا قبل إجراء استعادة النظام. إذا فقدت جميع البيانات ، يمكنك تنزيل واستخدام أداة الاسترداد EaseUS Data Recovery Wizard التابعة لجهة خارجية لاستعادة أي بيانات مفقودة أثناء استعادة النظام.
(1234 @ 1140)
الأسئلة الشائعة حول استعادة النظام لنظام التشغيل Windows 11
هل لديك المزيد من الأسئلة حول استعادة النظام على Windows؟ فيما يلي الأسئلة الأكثر شيوعًا وإجاباتها:
1. كيفية إلغاء حذف نقاط استعادة النظام على Windows 11؟
يمكن أن تساعدك الحلول التالية على إلغاء حذف نقاط استعادة النظام Windows 11 :
- استرجع الملفات المحذوفة باستخدام EaseUS Data Recovery Wizard عند فقدان نقاط استعادة النظام
- تحقق مما إذا تم تمكين استعادة النظام على Windows 11
- تحقق من ملفات النظام التالفة على Windows 11
- إعادة تعيين نقاط استعادة النظام في الوضع الآمن
- استخدام CMD لاستعادة نقاط الاستعادة
- بدء خدمة النسخ الاحتياطي لوحدة التخزين
- ضبط استخدام مساحة القرص
2. كيفية تمكين استعادة النظام على Windows 11؟
اكتب الاسترداد في مربع بحث لوحة التحكم. اختر الاسترداد> تكوين استعادة النظام. حدد التالي في نافذة استعادة ملفات النظام والإعدادات. حدد نقطة الاستعادة المطابقة للتطبيق أو برنامج التشغيل أو التحديث المتأثر ، ثم انقر فوق التالي> إنهاء.
3. لماذا لا توجد نقاط استعادة النظام على Windows 11؟
استعادة النظام معطلة بشكل افتراضي في Windows 11/10. قبل استخدام استعادة النظام في Windows 11/10 ، يجب عليك تمكينه يدويًا. لا يمكنك إنشاء نقطة استعادة بدونها.
4. هل يمكنني استعادة الملفات المحذوفة بعد إجراء استعادة النظام على Windows؟
من الأفضل دائمًا إجراء نسخ احتياطي لجميع بياناتك الموجودة على جهاز الكمبيوتر الخاص بك قبل إجراء وظيفة استعادة النظام. إذا فقدت جميع بياناتك ، فيمكنك استخدام أداة الاسترداد EaseUS Data Recovery Wizard التابعة لجهة خارجية لاستعادة أي بيانات مفقودة أثناء استعادة النظام.
![]()
![]()
![]()
![]()
![]()
![]()