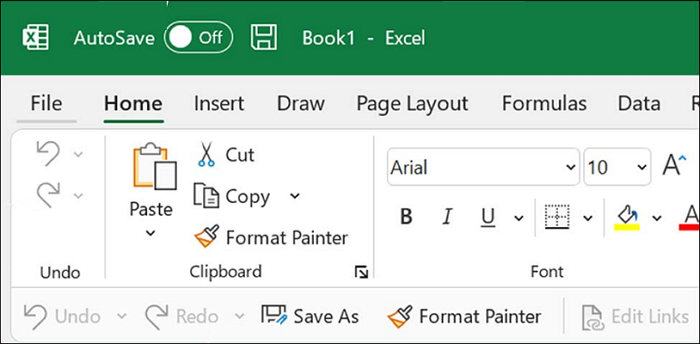هذا هو المكان المناسب لك إذا كنت تبحث عن معلومات حول كيفية التراجع عن تغيير في Excel واستعادة ملفات Excel المفقودة. في بعض الأحيان، نحتاج إلى التراجع عن العمل الذي حفظناه في ورقة العمل. هناك طرق مختلفة لعكس المدخرات. فيما يلي 4 طرق بسيطة وسريعة للتراجع عن Excel بعد الحفظ والإغلاق.
| حلول عملية
|
استكشاف الأخطاء وإصلاحها خطوة بخطوة
|
| الإصلاح 1. استخدم زر التراجع |
للتراجع عن التغييرات التي أجريتها على ورقة العمل الحالية، انقر فوق الزر "تراجع"... الخطوات الكاملة
|
| إصلاح 2. اضغط على الاختصار Ctrl + Z |
اختصار لوحة المفاتيح القياسي للتراجع عن عملية سابقة هو Ctrl+Z... الخطوات الكاملة
|
| إصلاح 3. استخدام سجل الإصدارات |
في Excel، يعد استرداد الإصدار السابق من المصنف طريقة أخرى للتراجع عن عملية حفظ... الخطوات الكاملة
|
| إصلاح 4. التراجع عن طريق النسخ الاحتياطي |
هناك طريقة أخرى لاستعادة البيانات الأصلية بسرعة وهي عمل نسخة احتياطية من الورقة.... الخطوات الكاملة
|
لقد واجه الجميع موقفًا حيث كانوا يعملون على ملف Excel مهم وقاموا بإغلاقه عن غير قصد دون حفظه. أو الأسوأ من ذلك، أن جهاز الكمبيوتر الخاص بنا يفشل، ونفقد أي تعديلات لم يتم حفظها. فجأة، يبدو الأمر وكأن كل عملنا قد ضاع إلى الأبد. ولكن هناك أمل! من الممكن في كثير من الأحيان استرداد ملف Excel محذوف .
يمكنك استخدام EaseUS Data Recovery Wizard لمساعدتك في استعادة ملف Excel المحذوف من جهاز الكمبيوتر الخاص بك أو أجهزة التخزين الأخرى في ثلاث مراحل سهلة إذا كنت قد قمت بالفعل بحذف الإصدار الأقدم من ملف Excel أو في حالة فقدان ملف Excel المحفوظ بسبب الحذف المتهور أو تنسيق القرص الصلب أو لأسباب أخرى.
الخطوة 1. حدد الموقع وانقر على "مسح"
اختر محرك الأقراص أو مجلدًا محددًا على سطح المكتب أو في أي مكان آخر فقدت فيه ملفات Excel، وانقر فوق الزر "Scan".
الخطوة 2. حدد موقع ملفات Excel الخاصة بك
للعثور بسرعة على ملفات Excel من نتائج الفحص، انقر فوق خيار "المستندات" في اللوحة اليمنى. اختر "Excel"، ثم انقر فوق "Preview" للتحقق مما إذا كانت ملفات Excel هي الملفات المطلوبة.
الخطوة 3. استرداد ملفات Excel
أخيرًا، حدد ملفات Excel المطلوبة وانقر فوق الزر "استرداد". ثم حدد مجلدًا لحفظ ملفات Excel في موقع آخر.
إذا كنت ترغب في استعادة البيانات الأصلية لورقة العمل بعد تعديلها، فقد تحتاج إلى التراجع عن كافة التغييرات التي أجريتها. للتراجع عن التغييرات، استخدم وظيفة التراجع في Excel. ومع ذلك، فإن النقر فوق الزر "تراجع" بشكل متكرر يستغرق وقتًا طويلاً إذا كنت تريد التراجع عن كافة التعديلات التي أجريتها على ورقة العمل. بعد تعديل ورقة العمل، هناك طرق يمكنك من خلالها استعادة ملفات Excel المختفية . قم بزيارة هذا الجزء لمزيد من المعلومات.
باستخدام زر التراجع الموجود على شريط الصفحة الرئيسية، يمكنك بسهولة التراجع عن عملية حفظ في Excel إذا لم تكن قد أغلقت الورقة بعد.
للتراجع عن التغييرات التي أجريتها على ورقة العمل الحالية، انقر فوق الزر "تراجع" في "شريط أدوات الوصول السريع".
![زر التراجع في شريط أدوات الوصول السريع]()
- انقر على الزر "🔽" بجوار زر التراجع لعرض جميع التغييرات التي أجريتها على ورقة العمل، ثم حرك المؤشر إلى التعديل الأحدث لتحديد جميع التغييرات في القائمة وانقر عليها للتراجع عنها جميعًا مرة واحدة.
- تتضمن قائمة التراجع أيضًا أي تعديلات تم إجراؤها على أوراق العمل الأخرى في المصنف الحالي. لذلك، يصبح استخدام هذه الطريقة للتراجع عن كل تغيير في ورقة عمل معينة أمرًا صعبًا.
دعونا نتعلم 3 طرق أخرى للتراجع عن التغييرات في Excel بعد الحفظ والإغلاق. قبل ذلك، لا تنس وضع علامة على هذا المقطع من خلال مشاركته على Facebook أو Twitter أو SNS.
| ⚠️لا يمكن التراجع عن بعض الأنشطة بعد الضغط على حفظ وإغلاق المستند، مما يؤدي إلى مسح ذاكرة التراجع. لا يمكنك التراجع عن التعديلات إلا إذا كان لديك نسخة احتياطية من الملف. |
إذا كان المستند لا يزال مفتوحًا، فيمكنك التراجع بسرعة عن أي تغييرات عن طريق النقر فوق الزر "تراجع" الموجود على شريط أدوات الوصول السريع أو بالضغط على مفاتيح الاختصار Ctrl+Z للوصول إليه. ثم قم بحفظ المستند مرة أخرى.
اختصار لوحة المفاتيح القياسي للتراجع عن عملية سابقة هو Ctrl+Z . يمكن استخدام اختصار لوحة مفاتيح Excel Ctrl+Z للتراجع عن عملية حفظ إذا لم يتم إغلاق الورقة. يمكن أن يؤدي القيام بذلك إلى استعادة القيمة السابقة والتراجع عن العنصر المحفوظ.
كيفية استرداد ملفات Ctrl+Z: Ctrl+Z حذف ملفاتي
هل فقدت الملفات بالضغط على Ctrl + Z؟ لا تقلق. يشرح هذا البرنامج التعليمي كيفية استرداد الملفات المحذوفة Ctrl + Z بطريقتين. اقرأ المزيد >>
في Excel، يعد استرداد الإصدار السابق من المصنف طريقة أخرى للتراجع عن عملية الحفظ. يمكنك استخدام خيار محفوظات الإصدار لهذا الغرض.
يعد OneDrive خيارًا ممتازًا لتخزين ملفات Excel. يمكن للمستخدمين شراء المزيد من السعة التخزينية إذا احتاجوا إليها؛ يوفر مساحة 2 جيجا بدون مقابل. يمكن للمستخدمين استرداد إصدار سابق من الملف إذا لزم الأمر لأنه يحتفظ بتتبع الإصدارات السابقة من الملفات. ستوضح لك الطرق أدناه كيفية استرداد بيانات Excel غير المحفوظة من OneDrive.
الخطوة 1. انتقل إلى موقع OneDrive وقم بتسجيل الدخول باستخدام معلومات حسابك.
![ون درايف]()
الخطوة 2. حدد مجلد المستندات حيث قمت بحفظ ملفك بالنقر فوقه.
الخطوة 3. حدد موقع مستند Excel المطلوب وانقر فوقه بزر الماوس الأيمن.
الخطوة 4. اختر "سجل الإصدارات". يسمح لك الجزء الموجود على اليسار بعرض كل إصدار سابق من الملف.
![تاريخ النسخة]()
الخطوة 5. بمجرد تحديد موقع النسخة التي تريدها، انقر فوق "تنزيل" لتنزيل نسخة أو "استعادة" لاستبدال الإصدار الحالي.
![]()
هناك طريقة أخرى لاستعادة البيانات الأصلية بسرعة بعد تعديل ورقة عمل ملف Excel المختفي وهي عمل نسخة احتياطية من الورقة أولاً. يمكن عمل نسخة احتياطية بسهولة من ورقة العمل باستخدام رمز VBA أدناه.
الخطوة 1. احتفظ ببياناتك الأصلية في ورقة العمل واضغط على Alt + F11 لبدء تشغيل نافذة تطبيق Microsoft Visual Basic.
الخطوة 2. انقر فوق "إدراج" > "وحدة نمطية" في نافذة تطبيق Microsoft Visual Basic، ثم انسخ والصق كود VBA أدناه في نافذة الوحدة النمطية.
الخطوة 3. لتشغيل الكود، اضغط على المفتاح F5. يتم بعد ذلك إنشاء ورقة عمل احتياطية بنفس محتوى ورقة العمل المحددة تمامًا.
![تطبيق مايكروسوفت فيجوال بيسك]()
جرب الطريقتين المذكورتين أدناه للحصول على إصدار أقدم من ملف Excel إذا لم تقم بالتراجع عن التغيير وحفظه. يستطيع Windows حفظ إصدارات ملفك تلقائيًا أثناء العمل عليه إذا تم تمكين خيار الاسترداد التلقائي. باتباع الإرشادات الواردة أدناه، يمكنك استعادة إصدار سابق غير محفوظ من Excel .
الخطوة 1. انتقل إلى "ملف" > "معلومات" > "إدارة المصنف" > "استرداد المصنفات غير المحفوظة".
![استعادة الإصدار السابق]()
الخطوة 2. اختيار الملف والنقر على "فتح".
الخطوة 3. لحفظ الملف، انقر فوق "حفظ باسم" في الشريط العلوي للملف.
لتلخيص
لذا، فقد أظهرنا لك أبسط أربع طرق للتراجع عن عملية حفظ في Excel في هذه المقالة. سيعمل أي من هذه الأساليب على إكمال المهمة. أتمنى مخلصًا أن تكون قد استمتعت وتعلمت من هذه المقالة. يرجى ترك ملاحظة إذا كان هناك شيء يصعب فهمه. إذا كنت تعرف أي خيارات أخرى ربما أغفلناها، فيرجى إخبارنا بذلك. لمزيد من متطلبات برنامج استرداد الملفات، حاول اختيار EaseUS Data Recovery Wizard.
فيما يلي 4 أسئلة إضافية حول كيفية التراجع عن التغييرات في Excel بعد الحفظ والإغلاق. تحقق هنا للحصول على الإجابات.
1. كيفية التراجع عن كافة التغييرات لاستعادة البيانات الأصلية في Excel؟
- استخدم زر التراجع والاختصارات الرئيسية لعكس جميع التعديلات للحصول على البيانات الأصلية.
- عكس أية تعديلات على البيانات الأصلية من النسخة الاحتياطية.
- يتيح لك برنامج EaseUS Data Recovery Wizard التراجع عن جميع التعديلات واستعادة البيانات الأصلية.
2. هل يمكنني استعادة ملف Excel قمت بالكتابة فوقه عن طريق الخطأ؟
يمكنك محاولة استرداد ملفات Excel المكتوبة على نظام التشغيل Windows 10 باستخدام الإصدارات السابقة. بعد تشغيل محفوظات الملفات أو النسخ الاحتياطي لنظام التشغيل Windows في نظام التشغيل Windows 10 أو 11، يمكنك استعادة ملف Excel الذي تم استبداله .
3. كيف يمكنك التراجع عن التغييرات في Excel بعد الحفظ؟
إذا كان المستند لا يزال مفتوحًا، فيمكنك التراجع بسرعة عن أي تغييرات عن طريق النقر فوق الزر "تراجع" الموجود على شريط أدوات الوصول السريع أو الضغط على الاختصار Ctrl+Z للوصول إليه. ثم قم بحفظ المستند مرة أخرى.
4. كيف يمكنني التراجع عن التغييرات بعد حفظ المستندات؟
في أي إصدار من Word، هناك احتمال كبير أنه إذا كنت تستخدم أداة التراجع بشكل متكرر بما فيه الكفاية، فيمكنك العودة إلى حيث بدأت في إجراء التعديلات إذا كان ما كنت تفعله يتضمن تحرير مستند وكنت تقصد استخدام SaveAs بدلاً من حفظه . ومع ذلك، هذا ممكن فقط إذا لم تقم بإغلاق المستند.
ولذلك، إذا كان المستند لا يزال مفتوحًا، فاستخدم File SaveAs لحفظه باسم جديد، واستخدم تراجع للتراجع عن التغييرات، واحفظ المستند باستخدام الاسم الذي أعطيته له في الأصل.
![]()
![]()
![]()
![]()
![]()
![]()