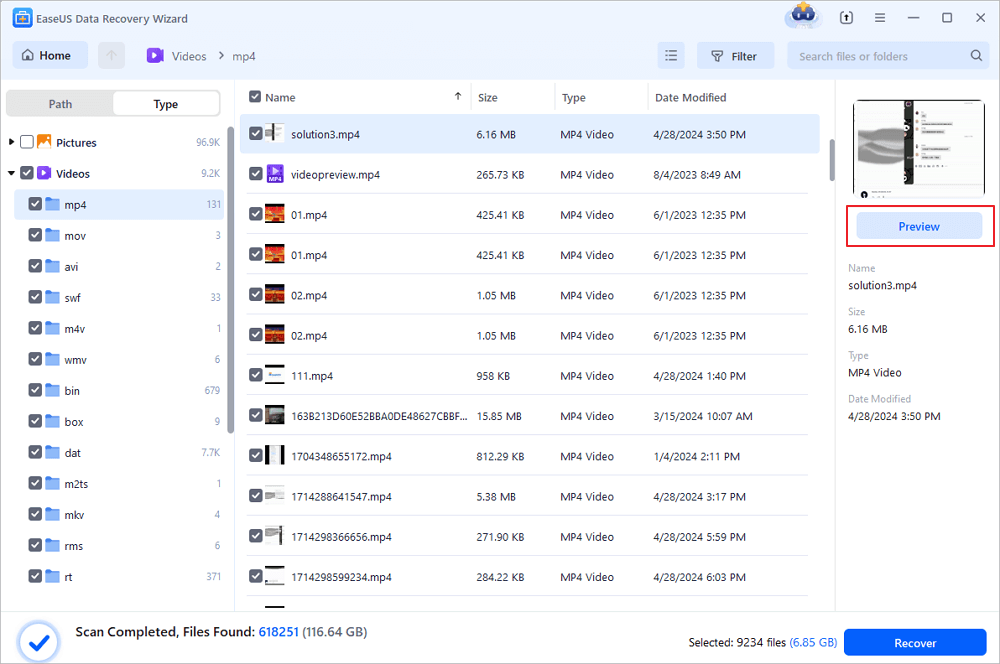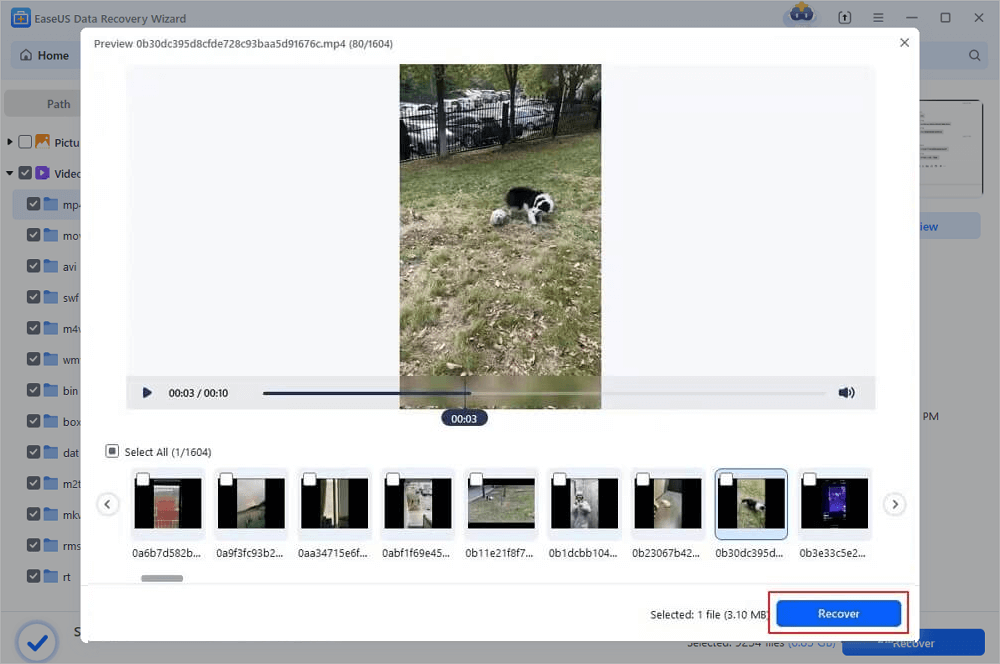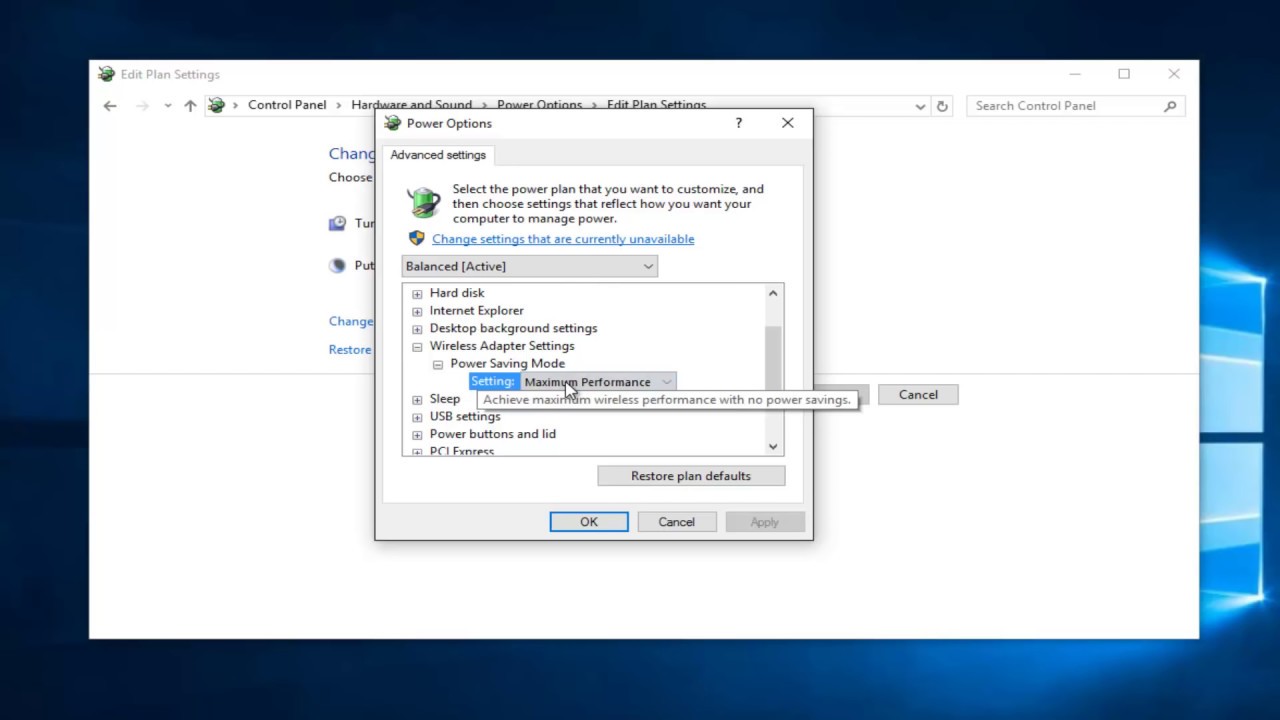إذا واجهت خطأ الشاشة الزرقاء VIDEO_TDR_FAILURE (nvlddmkm.sys) على جهاز الكمبيوتر الخاص بك، فكن مطمئنًا إلى أن مستخدمي Windows 10 الذين يستخدمون بطاقات الرسومات NVIDIA يواجهون المشكلة. لا تقلق، حيث أن هناك طرقًا لإصلاحها.
يمكن أن يؤدي هذا الخطأ إلى تعطل النظام وإعادة تشغيله، مما قد يؤدي إلى فقدان ملفات الفيديو أو البيانات الأخرى المخزنة على القرص الخاص بك.
لتجنب فقدان البيانات واسترداد ملفات الفيديو ، يوصى باستخدام أداة استعادة البيانات. أحد الخيارات الشائعة هو برنامج EaseUS Data Recovery Wizard ، المشهور بفعاليته في استعادة البيانات من حالات مثل عمليات الحذف أو اختراق الفيروسات أو حوادث التنسيق أو فقدان الأقسام أو تلف الملفات أو فشل النظام.
بفضل معدل نجاحه وإمكانيات المسح الفعالة التي توفر الوقت والطاقة، يمكّنك EaseUS Data Recovery Wizard من استعادة البيانات من أجهزة التخزين، بما في ذلك محركات أقراص SSD واسترداد محركات أقراص USB المحمولة ومحركات الأقراص الثابتة وبطاقات الذاكرة والمزيد.
الخطوة 1. قم بتشغيل EaseUS Data Recovery Wizard وحدد الموقع أو الجهاز الذي فقدت/حذفت فيه مقاطع الفيديو. انقر فوق "مسح" للعثور على مقاطع الفيديو المفقودة.
الخطوة 2. بعد الفحص، اختر "مقاطع الفيديو" في اللوحة اليسرى. انتقل إلى "Lost" أو "All" للعثور على مقاطع الفيديو المطلوبة. حدد مقاطع الفيديو التي تم العثور عليها وانقر على "معاينة".
الخطوة 3. حدد ملفات الفيديو التي تريد استعادتها. انقر فوق "استرداد" لحفظها في مكان آمن آخر على جهاز الكمبيوتر الخاص بك أو جهاز تخزين خارجي.
علاوة على ذلك، فإن هذا البرنامج متوافق مع جميع إصدارات أنظمة تشغيل Windows، بما في ذلك Windows 10/11. إذا وجدت هذه المعلومات مفيدة، فيرجى مشاركتها مع الآخرين على وسائل التواصل الاجتماعي لمساعدتهم في التغلب على هذا التحدي المشترك.
فيما يلي 6 حلول ممكنة يمكنك استكشافها. ليس عليك أن تجربها جميعًا مرة واحدة؛ اختبر كل واحدة حتى تكتشف ما يناسبك أكثر.
لقد قمنا بمشاركة مقطع فيديو يشرح المزيد حول حل فشل TDR للفيديو NVLDDMKM.SYS. إلق نظرة!
- 00:21 - انتقل إلى إدارة الأجهزة
- 00:36 - قم بتحديث برنامج تشغيل Intel HD Graphics
- 00:58 - التحقق من وجود تحديثات لبرنامج التشغيل
- 02:51 - ضبط إعدادات خطة الطاقة
- 02:59 - الوصول إلى إعدادات الطاقة المتقدمة
من الحقائق المعروفة أن إعادة تشغيل جهاز الكمبيوتر الخاص بك يمكن أن يؤدي في كثير من الأحيان إلى حل مشكلات Windows. فهو يساعد ذاكرة النظام، وإعادة ضبط الإعدادات، ومعالجة مواطن الخلل في الأجهزة التي قد تظهر على جهاز الكمبيوتر الخاص بك. لذا قم بإعادة تشغيل جهاز الكمبيوتر الخاص بك. معرفة ما إذا كان يعمل على حل خطأ nvlddmkm.sys على نظام التشغيل Windows الخاص بك.
غالبًا ما تكون برامج تشغيل GPU القديمة هي السبب وراء الأخطاء في Windows. لذلك، عادةً ما يكون تحديث برامج التشغيل الخاصة بك هو الخطوة الأولى في معالجة هذه المشكلة.
الخطوة 1. أولاً، افتح أمر التشغيل بالضغط على "Win" + "R" واكتب devmgmt.msc
الخطوة 2. في النافذة التي تظهر، حدد موقع "محولات العرض". قم بتوسيع القائمة.
الخطوة 3. انقر بزر الماوس الأيمن على Nvidia GPU. حدد "تحديث برنامج التشغيل".
![انقر فوق-تحديث-driver.png]()
الخطوة 4. ستظهر نافذة جديدة؛ انقر فوق "البحث تلقائيًا عن برامج التشغيل".
![البحث تلقائيا عن برامج التشغيل]()
الخطوة 5. سيقوم Windows بعد ذلك بالبحث عن. قم بتثبيت برامج التشغيل المتوفرة عبر الإنترنت.
الخطوة 6. لا تنس إعادة تشغيل جهاز الكمبيوتر الخاص بك.
في بعض الأحيان، يمكن أن تؤدي الإصدارات القديمة من Windows إلى ظهور خطأ الموت الزرقاء nvlddmkm.sys. إذا كنت تستخدم إصدارًا، فقد تكون مشكلات التوافق هي سبب هذه المشكلة. في بعض الحالات، يوصى بتحديث نظامك باستخدام التحديثات.
الخطوة 1. اضغط على "مفتاح Windows" + "I" ثم انتقل إلى "التحديث والأمان".
الخطوة 2. سيتم عرض التحديثات المتاحة تلقائيًا. في حالة وجود أي تحديثات، انقر فوق "تنزيل أو تثبيت" للسماح لنظام التشغيل Windows بإكمال عملية التثبيت وإعادة تشغيله إذا لزم الأمر.
![انقر على تنزيل أو تثبيت]()
وقد يكون هناك تفسير آخر لهذا الخطأ؛ ربما تكون ذاكرتك معيبة، أو أن جهاز التخزين لديك يواجه مشكلات. أفضل مسار للعمل هو القضاء على هذه الاحتمالات عن طريق التحقق منها.
الخطوة 1. ابحث عن موجه الأوامر (cmd) في شريط البحث. اختر "تشغيل كمسؤول".
الخطوة 2. في نافذة موجه الأوامر، أدخل "chkdsk /fc;" واضغط على "أدخل".
![موجه أوامر الإدخال]()
الخطوة 3. ستظهر مطالبة تسألك عما إذا كنت تريد تشغيل CHKDSK أثناء التمهيد. اكتب "ص". اضغط دخول".
الخطوة 4. أغلق موجه الأوامر. قم بإعادة تشغيل جهاز الحاسوب الخاص بك.
تعد أداة تشخيص ذاكرة Windows سهلة الاستخدام وفعالة في حل المشكلات المتعلقة بالذاكرة على نظام Windows. إنه خيار لاستكشاف أي مشاكل وإصلاحها.
الخطوة 1 . اضغط على "مفتاح Windows" + "R" لفتح مربع أمر التشغيل.
الخطوة 2. اكتب mfsched.exe في حقل النص وحدد "موافق".
![اكتب mfsched.exe]()
الخطوة 3. في النافذة التي تظهر، يمكنك اختيار إعادة تشغيل جهاز الكمبيوتر الخاص بك لإجراء فحص أو القيام بذلك لاحقًا. لمعالجة خطأ nvlddmkm.sys، يوصى بإعادة التشغيل
الخطوة 4. انتظر حتى تكتمل العملية وتحقق من حل المشكلة.
رسالة "فشل فيديو TDR NVLDDMKM.SYS" هي خطأ شاشة الموت ( BSOD ) الذي يظهر بشكل شائع على أجهزة الكمبيوتر التي تعمل بنظام التشغيل Windows 10 و11 والمزودة ببطاقات رسومات NVIDIA. يشير هذا الخطأ إلى أن برنامج تشغيل الفيديو لم يستجب خلال إطار زمني محدد، مما دفع النظام إلى محاولة إعادة التعيين الفاشلة.
هذه هي الأسباب وراء هذه القضية؛
- قد لا يكون برنامج التشغيل متوافقًا مع تحديثات Windows أو تكوين الأجهزة، مما يؤدي إلى حدوث تعارضات أو أخطاء.
- رفع تردد التشغيل، والذي يتضمن زيادة سرعات ساعة المكونات للأداء، يمكن أن يؤدي أيضًا إلى رفع مستويات استهلاك الحرارة والطاقة، مما قد يتسبب في عدم الاستقرار أو الضرر.
- إذا أصيبت ملفات النظام بفيروسات أو برامج ضارة أو سوء التعامل، فقد تتسبب في حدوث أخطاء أو تعطل النظام.
- يمكن أيضًا أن تؤدي مكونات الأجهزة المعيبة مثل وحدة معالجة الرسومات أو وحدة المعالجة المركزية أو ذاكرة الوصول العشوائي أو اللوحة الأم أو مصدر الطاقة إلى حدوث أخطاء أو أعطال.
خاتمة
يعد حل فشل Video TDR (NVLDDMKM.SYS) أمرًا بسيطًا للغاية. يجب عليك إعادة تشغيل Windows الخاص بك وتحديث برامج تشغيل بطاقات الرسومات أو Windows. يمكنك أيضًا استعادة مقاطع الفيديو المفقودة باستخدام EaseUS Data Recovery Wizard.
الأسئلة الشائعة حول فشل فيديو TDR (NVLDDMKM.SYS).
ستجد هنا بعض المعلومات حول فشل Video TDR (NVLDDMKM.SYS).
1. كيف يمكنك إصلاح فشل TDR؟
هناك طرق يمكنك تجربتها لحل خطأ فشل TDR. يتضمن ذلك تحديث برنامج تشغيل الرسومات أو إعادة تثبيته، أو تعطيل أي أدوات لرفع تردد التشغيل، أو تشغيل الأجهزة والأجهزة، أو إصلاح مشكلات محرر التسجيل، أو تنظيف محرك الأقراص المضغوطة/أقراص DVD، أو تعطيل برامج مكافحة الفيروسات وجدران الحماية، أو تشغيل جهاز الكمبيوتر الخاص بك في الوضع.
2. لماذا يستمر Windows في تعطل فشل TDR للفيديو؟
قد يتعطل Windows بشكل متكرر بسبب فشل TDR للفيديو بسبب مشكلات في بطاقة الرسومات أو برنامج تشغيل العرض. يمكن أن تنشأ هذه المشكلة من اتصال معيب، أو نظام ملفات غير متوافق، أو جهاز تالف أو مصاب، أو قطاع معيب على الجهاز.
3. ما هي خاصية TDR للفيديو؟
تهدف ميزة TDR للفيديو، المعروفة باسم Timeout، والكشف، والاسترداد، في Windows إلى تحديد المواقف التي تصبح فيها بطاقة الرسومات أو برنامج تشغيل العرض غير مستجيبة أو معلقة والتعافي منها. في بعض الحالات، سيحاول Windows إعادة ضبط الجهاز واستعادة الوظائف. ومع ذلك، قد تفشل هذه العملية وتؤدي إلى ظهور خطأ في شاشة الموت (BSOD)، مثل فشل فيديو TDR أو اكتشاف مهلة TDR للفيديو.
4. كيف يمكنني إيقاف تشغيل TDR؟
لا يُنصح عمومًا بتعطيل TDR لأنه قد يؤدي إلى حدوث مشكلات وعدم استقرار النظام. ومع ذلك، إذا كنت لا تزال ترغب في الاستمرار في ذلك، فيمكنك القيام بذلك عن طريق تعديل السجل. من الضروري عمل نسخة احتياطية من السجل الخاص بك قبل إجراء أي تعديلات لأن الأخطاء أثناء هذه العملية قد تسبب ضررًا لنظامك. لتعطيل TDR، اتبع الخطوات التالية؛
الخطوة 1 . اضغط على "Windows" + "R" لبدء تشغيل مربع الحوار "تشغيل". أدخل رجديت. هاهنا".
الخطوة 2. انتقل إلى مفتاح التسجيل: HKEY_LOCAL_MACHINE\SYSTEM\CurrentControlSet\Control\GraphicsDrivers
الخطوة 3. لإنشاء إعداد، في السجل، انقر بزر الماوس الأيمن على المنطقة، واختر "جديد" > "DWORD (32 بت)"القيمة، وقم بتسميتها "TdrLevel"، وقم بتعيين القيمة على "0." بمجرد الانتهاء من ذلك، أغلق محرر التسجيل. قم بإعادة تشغيل جهاز الحاسوب الخاص بك.
![]()
![]()
![]()
![]()
![]()
![]()