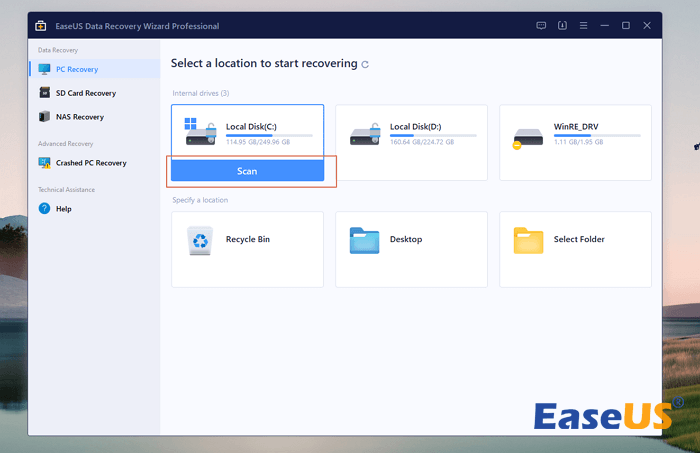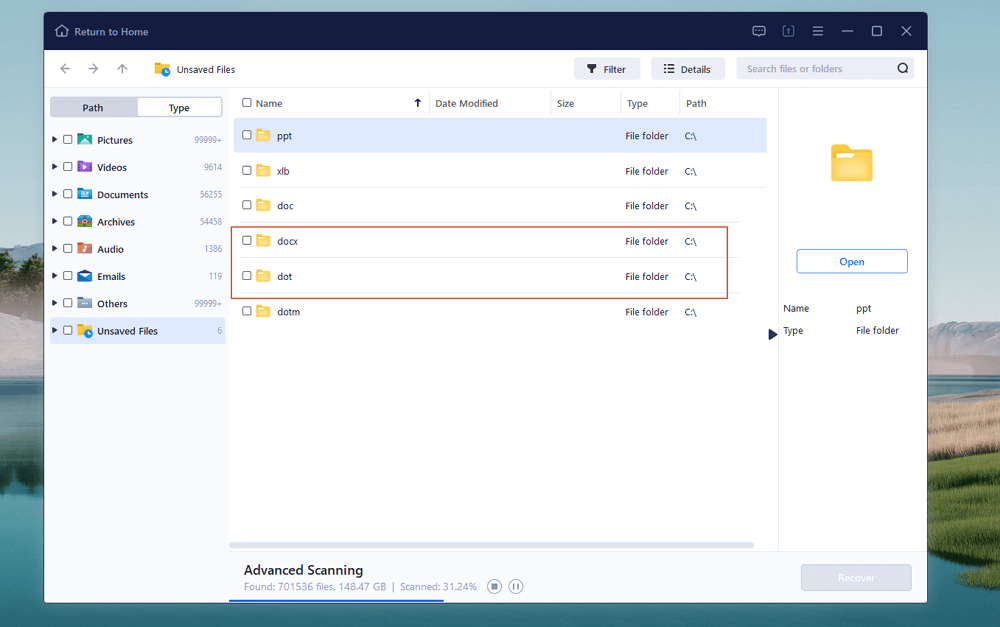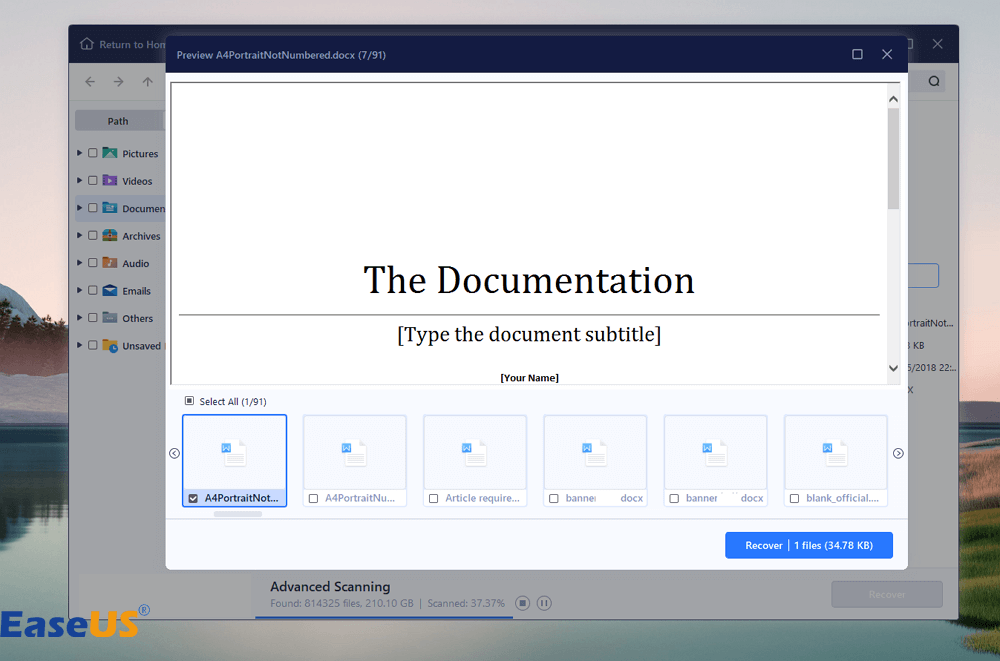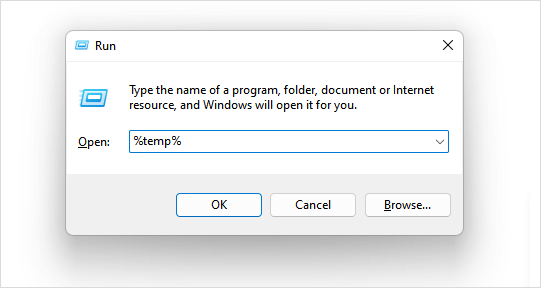إذا كنت تحب استخدام Microsoft Word، فقد تجد نفسك في موقف تعتقد فيه أنك قمت بحفظ مستند Word الخاص بك ولكنك لم تفعل ذلك. الآن، يمكن أن يكون تحديد موقع المستند بمثابة كابوس. بالإضافة إلى ذلك، يمكن أن تفقد مستندات Word الخاصة بك على جهاز الكمبيوتر الخاص بك بعدة طرق. بعض هذه الطرق هي فشل القرص الصلب، والحذف العرضي، وهجمات الفيروسات، وما إلى ذلك.
أين يتم تخزين ملفات Word المؤقتة؟ ستأخذك هذه المقالة عبر خطوات تحديد موقع ملفات Word المؤقتة على نظامي التشغيل Windows وmacOS.
ومع ذلك، فإن أفضل ما في الأمر هو أن Word يقوم بإنشاء نسخة أو ملف مؤقت من المستند الذي لم تقم بحفظه وتخزينه. سيساعدك هذا عندما تريد استعادة المستند المفقود. ابقوا متابعين!
في هذا القسم، سنوضح الطرق المختلفة التي يمكنك من خلالها تحديد موقع ملفات Word المؤقتة على نظام التشغيل Windows. لتوفير الوقت، يمكنك نسخ هذا المسار ولصقه مباشرة لتحديد موقع ملفات Word المؤقتة في نظام التشغيل Windows: C:\Users\admin\AppData\Roaming\Microsoft\Word .
بالنسبة لنظام التشغيل Windows، يمكنك استخدام هذه الطرق:
الإصلاح 1. حدد موقع ملفات Word غير المحفوظة باستخدام برنامج الاسترداد
جرب EaseUS Data Recovery Wizard لتحديد موقع ملفات Word المؤقتة ومستندات Word غير المحفوظة. يتيح لك هذا البرنامج استعادة مستندات Word المؤقتة، بغض النظر عن كيفية فقدها.
وبصرف النظر عن ملفات Word، يمكنك استرداد ملفات PowerPoint وExcel والصور ومقاطع الفيديو والملفات الصوتية غير المحفوظة ، والمزيد. يقوم بمسح الملفات بعمق للعثور على الملفات غير المحفوظة. بعد ذلك، قم بتصفية الملفات حسب المسار أو النوع وحدد الملفات التي تريد استعادتها.
فيما يلي الخطوات التي يتعين عليك اتباعها عند استخدام EaseUS Data Recovery Wizard لاستعادة ملفات Word غير المحفوظة.
الخطوة 1. انقر فوق زر التنزيل في هذه الصفحة وقم بتثبيت EaseUS Data Recovery Wizard على جهاز الكمبيوتر الذي يعمل بنظام Windows. بعد تشغيل البرنامج، انقر فوق القرص المحلي للمسح الضوئي.
الخطوة 2. انقر على "اكتب" وتحقق من "الملفات غير المحفوظة". ستظهر جميع ملفات MS Word، ويمكنك اختيار "doc/docx" لاستعادة مستندات Word غير المحفوظة .
الخطوة 3. قم بالتمرير لأسفل للعثور على ملف MS Word غير المحفوظ، ثم انقر فوق "معاينة" للتحقق من المستند. انقر فوق "استرداد" واختر موقعًا لحفظ المستندات المحددة. (يمكن أن يساعدك هذا البرنامج أيضًا في استعادة مستندات Word المحذوفة .)
يمكنك مشاركة منشور استرداد Word غير المحفوظ هذا مع أصدقائك أو زملائك إذا وجدت ذلك مفيدًا.
الإصلاح 2. حدد موقع ملفات Word المؤقتة باستخدام استرداد مستندات Word غير المحفوظة
يتمتع Microsoft Office Word بوظيفة تسمح لك باستعادة أي من مستنداتك غير المحفوظة من MS Word.
الخطوة 1. افتح ملف Microsoft Word.
الخطوة 2. انقر فوق علامة التبويب "ملف" في الجزء العلوي الأيسر.
![انقر فوق علامة التبويب الملف]()
الخطوة 3. ثم حدد خيار "فتح" > "استرداد المستندات غير المحفوظة".
![انقر فوق استرداد Word غير المحفوظ لفتح مجلد Word المؤقت]()
الخطوة 4. سترى قائمة "بالمستندات غير المحفوظة". اختر ما تحتاجه عن طريق تحديد مربع الحوار الخاص به.
![حدد كلمة غير محفوظة]()
الخطوة 5. افتح الملف المسترد واحفظه.
إذا لم تتمكن من العثور على المجلد "UnsavedFiles"، فانتقل إلى AppData > Roaming > Microsoft > Word. ستجد ملفات مؤقتة هناك، ثم انسخها إلى مجلد جديد قبل محاولة فتحها كمستندات Word. يمكنك استخدام طريقة مشابهة للعثور على موقع ملف Excel المؤقت .
إصلاح 3. حدد موقع الملفات المؤقتة باستخدام مستكشف الملفات
يمكنك استخدام File Explorer للبحث في ملفات Word المؤقتة على نظام Windows الخاص بك. وإليك كيفية القيام بذلك.
الخطوة 1. اضغط على "مفتاح Windows وE" في الوقت نفسه على لوحة المفاتيح لفتح File Explore.
الخطوة 2. اكتب .temp في شريط البحث في الزاوية العلوية اليمنى، ثم اضغط على "Enter" على الكلمة الرئيسية.
![اكتب في درجة الحرارة]()
الخطوة 3. اختر ملف Word المؤقت الذي تريده من القائمة.
لا تترددي في مشاركة هاتين الطريقتين على وسائل التواصل الاجتماعي!
إصلاح 4. حدد موقع ملفات Word Temp باستخدام مربع حوار التشغيل
يعد استخدام Run Dialog طريقة أخرى لتحديد موقع الملفات المؤقتة في المجلد المؤقت للنظام. استكشف هذا الموقع باستخدام الخطوات التالية:
الخطوة 1. اضغط على "مفتاح Windows + R" مرة واحدة لفتح مربع حوار التشغيل.
الخطوة 2. أدخل %temp% وانقر على زر "موافق".
![اكتب %درجة الحرارة%]()
الخطوة 3. سيتم عرض قائمة بالملفات المؤقتة. المضي قدما وتحديد موقع الملف الذي تحتاجه.
بالمناسبة، إذا كنت تريد استعادة ملفات Word غير المحفوظة، فأنت بحاجة إلى تمكين الحفظ التلقائي والاسترداد التلقائي مسبقًا:
الخطوة 1. افتح تطبيق Word، ثم انتقل إلى علامة التبويب "ملف".
الخطوة 2. حدد "الخيارات".
![حدد الخيارات في MS Word]()
الخطوة 3. حدد "حفظ معلومات الاسترداد التلقائي كل"، ثم تابع وقم بتعيين أي مقدار من الدقائق من 5 إلى 10.
![حفظ معلومات الاسترداد التلقائي]()
الخطوة 4. الآن حدد خيار "الاحتفاظ بآخر ما تم حفظه تلقائيًا إذا قمت بالإغلاق دون حفظ" وانقر على "موافق".
يمكنك تحديد موقع الملفات المؤقتة لنظام التشغيل macOS عن طريق التحقق من المقطع التالي:
كلمة الملفات المؤقتة ماك | كيفية البحث والاسترداد
ستقدم هذه المقالة كيفية العثور على ملفات Word المؤقتة لنظام التشغيل Mac وكيفية استرداد مستندات Word غير المحفوظة باستخدامها. اقرأ المزيد >>
تلعب ملفات Word المؤقتة دورًا مهمًا في عمل Microsoft Word. يحدث هذا عند إنشاء مستند أو تحريره. سيقوم التطبيق بإنشاء ملفات مؤقتة، مما يضمن أن المستند آمن ويسهل تجربة التحرير السلسة.
عادة، يتم اختصار ملفات Word المؤقتة بامتدادات ".tmp"، والتي تعمل كنسخ احتياطية من المستند الذي يتم العمل عليه.
كلما قمت بتغيير مستند Word، فإنه يحفظ التغييرات في الملف المؤقت في الخلفية. يقوم تطبيق Word بتخزينها في مجلد مؤقت مخصص على جهاز الكمبيوتر الخاص بك.
تحتاج أيضًا إلى ملاحظة أن الملف المؤقت يتم عادةً حذفه تلقائيًا بمجرد حفظ المستند.
للختام
لقد أوضحت هذه المقالة أن تحديد موقع الملفات المؤقتة لا يمثل مشكلة إذا كنت من مستخدمي Windows. يمكنك تجربة هذه الطرق ومعرفة أي منها يناسبك.
ومع ذلك، أقترح عليك تنزيل EaseUS Data Recovery Wizard لتكون آمنًا. سيضمن لك هذا البرنامج نسبة استرداد عالية لملفاتك المفقودة أو غير المحفوظة.
الأسئلة الشائعة حول ملفات Word المؤقتة
يمكنك العثور على مزيد من المعلومات حول مكان تخزين ملفات Word المؤقتة.
1. أين يتم تخزين ملفات Word غير المحفوظة في Windows؟
بشكل افتراضي، يقوم Microsoft Word بحفظ هذه الملفات من خلال ميزة الاسترداد التلقائي في هذا المسار: C:\Users[Username]\AppData\Local\Microsoft\Office\UnsavedFiles. ومع ذلك، يعتمد الموقع الدقيق على إصدار Word وإعدادات النظام. تحقق من إعدادات الاسترداد التلقائي في Word للحصول على تفاصيل دقيقة.
2. كيف يمكنني العثور على الملفات المؤقتة بسرعة؟
يمكنك استخدام مستكشف الملفات المدمج لتحديد موقع الملفات المؤقتة بسرعة.
الخطوة 1. اضغط على "مفتاح Windows + E" في نفس الوقت لفتح File Explorer،
الخطوة 2. اكتب %temp% في شريط البحث واضغط على Enter.
الخطوة 3. سيوجهك هذا إلى المجلد Temp الذي يحتوي على ملفات مؤقتة.
3. هل يمكنني استعادة Word غير المحفوظ بدون ملفات مؤقتة؟
نعم، ستحتاج إلى استخدام ميزة الاسترداد التلقائي لـ Word. وهذه هي الخطوات التي يجب اتباعها لتحقيق ذلك.
الخطوة 1. حدد "علامة التبويب ملف"، ثم انقر فوق "معلومات"، ثم اختر "إدارة المستندات".
الخطوة 2. انقر على "استرداد المستندات غير المحفوظة".
الخطوه 3 . حدد "فتح" عندما تكون قد قمت بالفعل بتحديد الملفات التي تريد استردادها.
الخطوة 4. اختر الزر "حفظ باسم" واحفظ ملف Word الخاص بك.
4. أين يتم تخزين ملفات Word المؤقتة على جهاز Mac؟
يمكنك تحديد موقع الملفات المؤقتة لنظام التشغيل Mac OS Word في المجلد المؤقت. يقوم نظام التشغيل Mac بإنشاء هذه الملفات المؤقتة في المجلد المؤقت للنظام (مجلد TMP). هناك احتمال أن تتمكن من استعادة عملك المفقود من هناك.
![]()
![]()
![]()
![]()
![]()
![]()