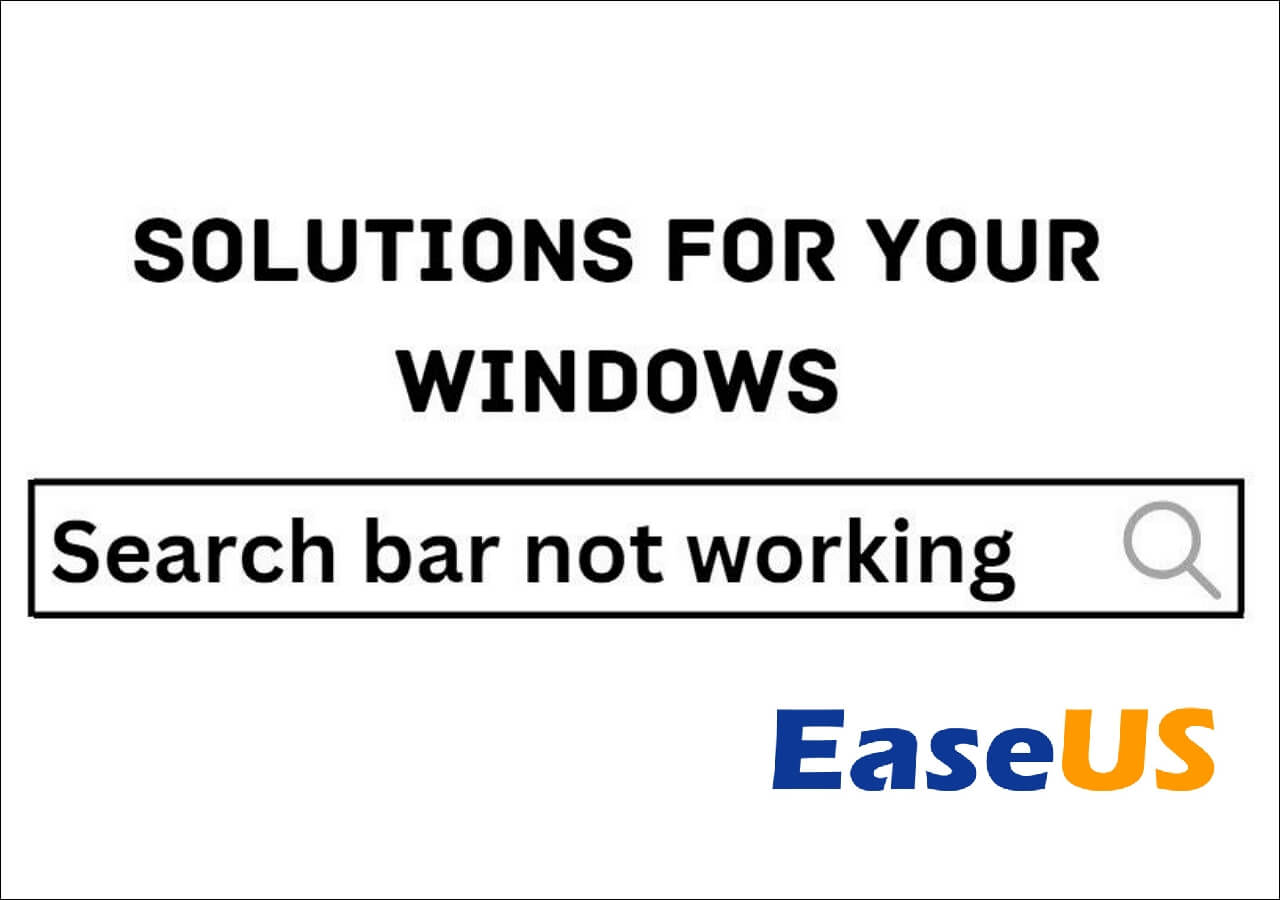يمكن أن يكون تعطل Windows 11 File Explorer تجربة محبطة، مما يؤدي إلى تعطيل سير عملك والتسبب في الإزعاج. يعد استقرار File Explorer أمرًا بالغ الأهمية للتنقل السلس عبر الملفات والمجلدات الخاصة بك.
في هذه المقالة، سنتعمق في الأسباب الشائعة وراء تعطل Windows 11 File Explorer ونقدم حلولاً فعالة لحل هذه المشكلات.
سواء أكان الأمر يتعلق بتطبيقات غير متوافقة، أو خلل في النظام، أو تعارض مع التحديثات، فإن فهم الأسباب هو الخطوة الأولى نحو مستكشف ملفات مستقر. هيا بنا نبدأ!
مستكشف Windows ، وهو عملية نظام أساسية تشرف على الواجهة الرسومية للأدوات المساعدة مثل مستكشف الملفات وشريط المهام وقائمة "ابدأ"، قد يواجه مشكلات مؤقتة تؤدي إلى إغلاق غير متوقع لمستكشف الملفات في Windows. فيما يلي 8 إصلاحات مفيدة:
- الإصلاح 1. أعد تشغيل مستكشف الملفات من إدارة المهام على نظام التشغيل Windows 11
- الإصلاح 2. قم بتشغيل أوامر DISM باستخدام CMD لإصلاح تعطل مستكشف الملفات
- الإصلاح 3. قم بتنظيف ذاكرة التخزين المؤقت لمستكشف ملفات Windows 11
- الإصلاح 4. حافظ على تحديث Windows 11 الخاص بك لإصلاح تعطل مستكشف ملفات Windows 11
- إصلاح 5. قم بتشغيل أداة تشخيص الذاكرة لنظام التشغيل Windows 11
- الإصلاح 6. قم بتشغيل CHKDSK وSFC Scan للعثور على الأخطاء في Windows 11 File Explorer
- الإصلاح 7. إلغاء تثبيت أحد التحديثات على نظام التشغيل Windows 11
- إصلاح 8. تحديث برنامج تشغيل GPU في نظام التشغيل Windows 11
بدلاً من اختيار إعادة التشغيل على مستوى النظام، يتضمن الحل الأكثر كفاءة إعادة تشغيل عملية مستكشف Windows. اتبع هذه الخطوات لإصلاح توقف مستكشف Windows عن العمل :
الخطوة 1. انقر بزر الماوس الأيمن فوق الزر "ابدأ" واختر "إدارة المهام" من القائمة المتوفرة.
![اختر مهمة المدير]()
الخطوة 2. ضمن علامة التبويب "العمليات"، ابحث عن "مستكشف Windows". انقر بزر الماوس الأيمن عليه واختر خيار "إعادة التشغيل".
![البحث عن نوافذ المستكشف]()
قد يختفي شريط المهام الخاص بك للحظات ثم يعود للظهور مرة أخرى، مما يشير إلى إعادة التشغيل الناجحة لعملية Windows Explorer. وبعد ذلك، يجب أن يستأنف File Explorer وظائفه العادية على Windows.
قد تنبع مشكلة عدم استجابة مستكشف ملفات Windows من ملفات النظام التالفة. لمعالجة هذه المشكلة، يمكنك فحص وتصحيح ملفات النظام التالفة أو المفقودة أو التالفة بجهاز الكمبيوتر الخاص بك من خلال استخدام أدوات المسح DISM وSFC. اتبع الخطوات التالية:
الخطوة 1. قم بتشغيل مربع الحوار "تشغيل" بالنقر فوق "Win Keys + R".
الخطوة 2. أدخل cmd واضغط على "Ctrl + Shift + Enter" لتشغيل موجه الأوامر كمسؤول.
![كمد الإدخال]()
الخطوة 3. أدخل الأمر DISM.exe/Online/Cleanup-Image/restorehealth واضغط على "Enter".
![اكتب DISM.exe]()
الخطوة 4. اسمح بإكمال العملية.
الخطوة 5. ابدأ فحص "System File Checker" عن طريق كتابة sfc /scannow في مربع حوار التشغيل والضغط على "Enter".
![اكتب الأمر sfc /scannow]()
الخطوة 6. انتظر حتى تنتهي العملية، ثم أعد تشغيل جهازك.
إذا وجدت هذه المعلومات مفيدة، فيرجى مشاركتها مع الآخرين على وسائل التواصل الاجتماعي لمساعدتهم في التغلب على هذا التحدي المشترك.
مثل العديد من التطبيقات، يقوم File Explorer بتخزين بيانات ذاكرة التخزين المؤقت لتحسين أدائه. ومع ذلك، عندما تصبح هذه البيانات قديمة أو تالفة، فقد يؤدي ذلك إلى مشكلات مختلفة، بما في ذلك تعطل File Explorer.
يمكنك محاولة إزالة ذاكرة التخزين المؤقت الحالية لـ File Explorer للتحقق من حل المشكلة. اتبع الخطوات التالية:
الخطوة 1. افتح قائمة "ابدأ"، وابحث عن "خيارات مستكشف الملفات"، واختر النتيجة الأولى.
![ابحث عن ملف المستكشف]()
الخطوة 2. في علامة التبويب "عام"، اختر الزر "مسح" بجوار "مسح سجل مستكشف الملفات".
![اختر واضحا]()
يعد نظام التشغيل القديم سببًا محتملاً لتعطل File Explorer على نظام التشغيل Windows 11 لديك. وقد يواجه مشكلات إذا كان نظامك يفتقر إلى آخر التحديثات أو إذا كان تحديث Windows لا يعمل . ولمعالجة ذلك، اتبع الخطوات التالية:
الخطوة 1. افتح إعدادات جهازك في نفس الوقت بالضغط على مفتاحي "Windows + I".
الخطوة 2. انقر على "التحديث والأمان" من بين الخيارات المعروضة.
![انقر على التحديث]()
الخطوة 3. اختر "Windows Update" من القائمة اليسرى وتحقق من التحديثات المتاحة.
![اختر نوافذ التحديث]()
الخطوة 4. إذا تم تحديد التحديثات، تابع تثبيتها.
قد يؤدي فتح العديد من المجلدات في وقت واحد أو التعامل مع العديد من الملفات إلى عدم فتح File Explorer أو تعطله.
غالبًا ما يُعزى هذا إلى عدم كفاية موارد النظام أو انخفاض الذاكرة. يمكن لأداة Windows المساعدة المضمنة، مثل أداة تشخيص الذاكرة، فحص ذاكرة الوصول العشوائي لديك بحثًا عن الأخطاء المحتملة.
الخطوة 1. قم بتشغيل مربع الحوار "تشغيل" بالنقر فوق "Win+R". في المربع، اكتب الأمر mdsched ثم اضغط على "Enter".
![اكتب الأمر mdsched]()
الخطوة 2. بعد ذلك، انتقل إلى "إعادة التشغيل الآن والتحقق من المشكلات (مستحسن)" في نافذة تشخيص ذاكرة Windows.
![حدد وتحقق من مشاكل إعادة التشغيل الآن]()
الخطوة 3. اسمح لتشخيص ذاكرة Windows بفحص ذاكرة الوصول العشوائي لجهاز الكمبيوتر الخاص بك بحثًا عن الأخطاء. في حالة ظهور أي مشكلات، اتخذ التدابير المناسبة لمعالجتها.
إذا كان مستكشف الملفات يتعطل بشكل متكرر أو يصبح غير مستجيب، فقد يشير ذلك إلى وجود ملفات نظام تالفة أو مفقودة. في مثل هذه الحالات، يمكن أن يساعد تشغيل SFC (مدقق ملفات النظام) أو CHKDSK (فحص القرص) في اكتشاف ملفات النظام التي بها مشكلات أو إصلاحها أو استبدالها.
🔎CHKDSK:
الخطوة 1. اضغط على "Win + Q" واكتب موجه الأوامر في مربع البحث.
الخطوة 2. انقر بزر الماوس الأيمن على نتيجة البحث واختر "تشغيل كمسؤول".
![اكتب موجه الأوامر واختر]()
الخطوة 3. أدخل الأمر chkdsk C: /f /r ثم اضغط على "Enter".
الخطوة 4. أكد بالضغط على "Y" ثم اضغط على "Enter". أعد تشغيل جهاز الكمبيوتر الخاص بك لبدء فحص القرص الصلب.
![أدخل chkdsk C: /f /r وأدخل y]()
🔎إذا استمرت المشكلة، انتقل إلى فحص ملفات النظام (فحص SFC.) وإليك كيفية القيام بذلك:
الخطوة 1. قم بتشغيل موجه الأوامر كمسؤول كما هو موضح أعلاه.
الخطوة 2. اكتب sfc /scannow ثم اضغط على "Enter".
![اكتب sfc /scannow]()
الخطوة 3. اسمح بإكمال عملية المسح دون مقاطعة جهاز الكمبيوتر الخاص بك.
بعد الانتهاء، سيقوم جهاز الكمبيوتر الخاص بك تلقائيًا بمعالجة الأخطاء المكتشفة. أعد تشغيل جهاز الكمبيوتر الخاص بك وتحقق من حل مشكلة File Explorer.
كيفية إصلاح شريط البحث في Windows 10 لا يعمل
إذا كنت تبحث عن كيفية إصلاح شريط البحث الذي لا يعمل في نظام التشغيل Windows 11/10، فقد وصلت إلى المكان الصحيح.اقرأ المزيد >>
في حالة عدم استجابة مستكشف ملفات Windows 11 الخاص بك بعد التحديث الأخير للنظام، يمكنك محاولة إزالة تثبيت التحديث لمعالجة أي مشكلات. اتبع الخطوات التالية:
الخطوة 1. قم بتشغيل "الإعدادات" من قائمة البداية.
الخطوة 2. قم بالتمرير لأسفل والوصول إلى "التحديث والأمان". ثم انتقل إلى "Windows Update" > "عرض سجل التحديثات" > "إلغاء تثبيت التحديثات".
![اختر إلغاء تثبيت التحديثات]()
الخطوة 3. انقر نقرًا مزدوجًا على آخر تحديث وحدد "نعم" لبدء عملية إلغاء التثبيت.
إذا واجهت أعطالًا في Windows Explorer، فقد يكون برنامج تشغيل الرسومات القديم أو التالف هو السبب. إذا لم يحل الحل الأولي المشكلة، ففكر في تحديث برنامج تشغيل الرسومات يدويًا أو تلقائيًا.
للحصول على تحديث يدوي، قم بزيارة موقع الويب الخاص بالشركة المصنعة لبطاقة الرسومات الخاصة بك وحدد موقع أحدث برنامج تشغيل متوافق مع إصدار نظام التشغيل Windows لديك.
للتحديث التلقائي:
الخطوة 1. افتح "Driver Easy" وانقر على زر "Scan Now".
الخطوة 2. انتظر حتى تنتهي عملية المسح.
الخطوة 3. في شاشة "التحديث"، سيعرض برنامج Driver Easy برامج التشغيل المتوفرة للتحديث. اختر برامج التشغيل بناءً على متطلباتك.
كيفية تحديث برامج التشغيل على نظام التشغيل Windows 11
هل تتساءل عن كيفية تحديث برامج التشغيل على نظام التشغيل Windows 11؟ سترشدك هذه المقالة حول كيفية استخدام برامج التشغيل وإصلاحها. اقرأ المزيد >>
عند معالجة مشكلة عدم استجابة File Explorer، قد تواجه خسارة مؤسفة للملفات أو البيانات المهمة، خاصة عند تنظيف ذاكرة التخزين المؤقت لـ Windows 11 File Explorer أو إلغاء تثبيت التحديثات.
يمكن أن يكون هذا موقفًا مرهقًا ومحبطًا، ولكن EaseUS Data Recovery Wizard Pro هو الحل الأمثل لك.
يعد EaseUS Data Recovery Wizard أداة قوية وفعالة مصممة لمساعدة المستخدمين في استعادة الملفات المحذوفة أو المستندات الناتجة عن هذه المشكلة أو أي أسباب أخرى مثل الحذف غير المقصود أو تعطل النظام.
سواء كان ذلك صورًا أو مقاطع فيديو أو أنواع ملفات مختلفة، يثبت هذا البرنامج فعاليته في تمكين المستخدمين من استعادة الوصول إلى بياناتهم دون عناء وبسرعة.
عند النظر في الأسباب الكامنة وراء مشكلة تعطل Windows 11 File Explorer، فمن الضروري فهم العناصر المختلفة التي تساهم في هذا الإزعاج.
فيما يلي بعض المشكلات الأساسية في جهاز الكمبيوتر الخاص بك أو نظام Windows والتي قد تؤدي إلى تعطل Windows 11 File Explorer:
- مواطن الخلل في النظام: يمكن أن تؤدي مواطن الخلل في النظام، الناتجة عن أخطاء مؤقتة أو أعطال في نظام التشغيل، إلى تعطل File Explorer على نظام التشغيل Windows 11. وقد تؤدي هذه الخلل إلى تعطيل التنفيذ السلس لعمليات File Explorer، مما يؤدي إلى عدم الاستقرار والتعطل المتكرر.
- التحديثات المتعارضة: التحديثات المتعارضة، حيث تتلقى مكونات مختلفة من نظام التشغيل أو البرنامج تحديثات غير متوافقة، يمكن أن تؤدي إلى تعطل File Explorer. قد تنشأ هذه التعارضات عندما لا تتم مزامنة التحديثات، مما يتسبب في حدوث اضطرابات في الأداء المنسق للنظام وعدم ظهور محرك الأقراص الثابتة الخارجي في مستكشف الملفات .
- ملفات النظام الفاسدة: تعد ملفات النظام الفاسدة سببًا شائعًا لتعطل File Explorer. في حالة تلف الملفات الأساسية التي تشكل جزءًا لا يتجزأ من تشغيل File Explorer، فقد يؤدي ذلك إلى سلوك غير متوقع، بما في ذلك الأعطال والأعطال.
- مشكلات برامج تشغيل الرسومات: يمكن أن تؤثر مشكلات برامج تشغيل الرسومات، مثل برامج التشغيل القديمة أو غير المتوافقة، على أداء File Explorer. نظرًا لأن File Explorer يعتمد على العناصر الرسومية لعرض المحتوى، فقد تؤدي المشكلات المتعلقة ببرامج تشغيل الرسومات إلى حدوث أعطال ومخالفات في العرض.
الحد الأدنى
باختصار، يمكن أن يمثل التعامل مع تعطل Windows File Explorer تحديًا يستغرق وقتًا طويلاً لأسباب متنوعة مثل تعارضات البرامج وأخطاء النظام والبرامج الضارة.
ومع ذلك، فإن استثمار الوقت في التحقيق واستكشاف الأخطاء وإصلاحها يمكن أن يؤدي إلى حل، مما يؤدي إلى تجنب المزيد من الإحباط والضرر المحتمل لنظامك. يعد الحفاظ على اليقظة واتخاذ التدابير المناسبة أمرًا ضروريًا لتشغيل نظامك بسلاسة.
إذا واجهت فقدان البيانات، فإن EaseUS Data Recovery Wizard هو أداة جديرة بالثقة ويمكن الاعتماد عليها لاستعادة الملفات. ننصحك بشدة بتنزيل هذا البرنامج واستخدامه.
الأسئلة الشائعة حول تعطل مستكشف ملفات Windows 11
فيما يلي بعض الأسئلة والأجوبة لمساعدتك في إصلاح الخطأ "تعطل مستكشف ملفات Windows 11".
1. لماذا يستمر File Explorer في التعطل في نظام التشغيل Windows 11؟
يمكن أن تنشأ أعطال File Explorer على نظام التشغيل Windows 11 لأسباب مختلفة، يؤثر كل منها على النظام بشكل مختلف. تعد تطبيقات الطرف الثالث غير المتوافقة، ومواطن الخلل في النظام، والتحديثات المتضاربة، وملفات النظام الفاسدة، ومشكلات برامج تشغيل الرسومات من بين العوامل التي يمكن أن تساهم في عدم استقرار File Explorer.
2. كيف أقوم بإصلاح مستكشف الملفات في نظام التشغيل Windows 11؟
فيما يلي بعض الطرق لإصلاح مستكشف الملفات:
- أعد تشغيل مستكشف الملفات.
- امسح ذاكرة التخزين المؤقت لمستكشف الملفات.
- قم بإجراء فحص SFC.
- حافظ على تحديث Windows 11.
- تحديث برامج تشغيل GPU.
- قم بتشغيل أداة تشخيص الذاكرة لنظام التشغيل Windows 11.
3. لماذا يستمر مستكشف الملفات الخاص بي في التعطل؟
يمكن أن تتسبب ذاكرة التخزين المؤقت File Explorer التالفة في حدوث أعطال غير متوقعة أو عدم استجابة في Windows File Explorer. يؤدي هذا التداخل في الأداء السلس إلى حدوث أعطال أو عدم استجابة. يعد مسح ذاكرة التخزين المؤقت حلاً محتملاً لحل هذه المشكلة.
4. ما الذي يحل محل File Explorer في نظام التشغيل Windows 11؟
إذا كنت تبحث عن بديل لمستكشف الملفات على نظام التشغيل Windows 11، ففكر في استخدام تطبيق "الملفات". تم تصميم مدير الملفات مفتوح المصدر هذا ليكون أكثر حداثة وسهل الاستخدام من المدير الافتراضي في نظام التشغيل.
![]()
![]()
![]()
![]()
![]()
![]()