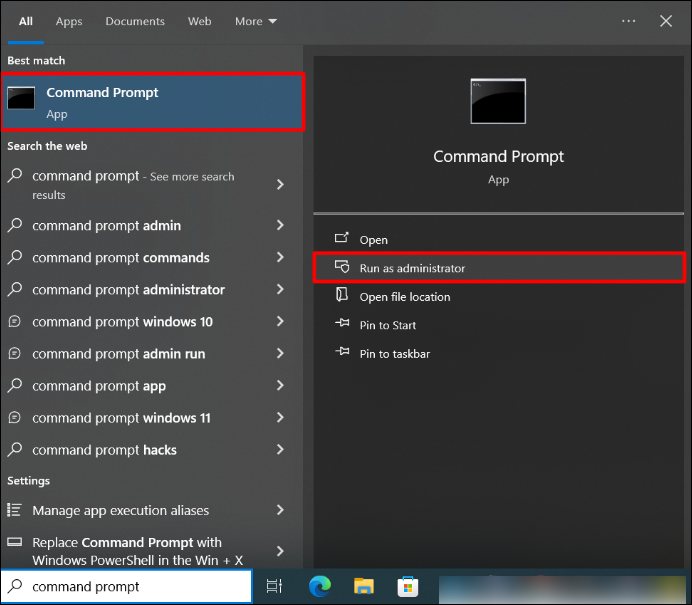قد يكون مواجهة مشكلات مثل " لا يمكن لبرنامج 7-Zip فتح الملف كأرشيف " أمرًا محبطًا عند العمل مع ملفات مشروع كبيرة. تعد أدوات الأرشفة مثل 7-Zip أمرًا بالغ الأهمية في ضغط الملفات الكبيرة في أرشيف وتبسيط مشاركة الملفات. ومع ذلك، تنشأ الإزعاجات عند مواجهة خطأ عدم فتح الملف كأرشيف. يستكشف هذا الدليل طرقًا مختلفة لمعالجة هذه المشكلة، ويوفر حلولاً عملية لتجنب الصداع الناتج عن مثل هذه الأخطاء.
يعد برنامج EaseUS Fixo File Repair حلاً قويًا مصممًا لإصلاح ملفات Zip التالفة بفعالية. تثبت هذه الأداة قيمتها عند مواجهة أخطاء مثل "7 Zip Cannot Open File as Archive".
سواء تعرضت ملفات Zip الخاصة بك للتلف بسبب انقطاع التنزيلات أو النقل أو مشكلات أخرى، فإن أداة إصلاح ملفات Zip المتخصصة من EaseUS Fixo File Repair تتدخل لمعالجة وحل مثل هذه التحديات مثل عدم العثور على توقيع نهاية الدليل المركزي بسلاسة. يعد برنامج إصلاح الملفات هذا مساعدًا قويًا لملفات Zip يمكنه حل أخطاء Zip التالية بشكل مثالي:
للاستفادة الكاملة من الإمكانات الكاملة لأداة إصلاح ملفات Zip الخاصة بـ EaseUS Fixo File Repair، اتبع الخطوات الموضحة أدناه.
الخطوة 1. قم بتنزيل برنامج EaseUS Fixo File Repair وتشغيله على جهاز الكمبيوتر الخاص بك. اختر "إصلاح الملفات" لإصلاح ملفات Zip التالفة. انقر فوق "إضافة ملفات" لتحديد ملفات Zip التالفة التي يتم تصفحها من مجلداتك.
الخطوة 2. لإصلاح ملفات Zip متعددة في وقت واحد، يمكنك النقر فوق الزر "إصلاح الكل". إذا كنت تريد إصلاح ملف واحد فقط، فحرك المؤشر إلى الملف المستهدف واختر "إصلاح". يمكنك أيضًا معاينة ملف Zip بالنقر فوق رمز العين.
الخطوة 3. انقر فوق "حفظ" لحفظ الملف المحدد. يمكنك أيضًا تحديد "حفظ الكل" لحفظ جميع الملفات التي تم إصلاحها. بعد ذلك، اختر "عرض الملفات التي تم إصلاحها" لرؤية وجهة الحفظ لملفات Zip التي تم إصلاحها.
استمتع بسهولة وكفاءة إصلاح ملفات Zip التالفة باستخدام برنامج EaseUS Fixo File Repair. شارك هذه الصفحة على وسائل التواصل الاجتماعي لمساعدة الآخرين على معالجة مشكلة "لا يمكن لبرنامج 7 Zip فتح الملف كأرشيف" بفعالية.
إذا كنت تشك في أن ملف ZIP الخاص بك تالف، ففكر في استخدام أداة WinRAR لإصلاح الأرشيف التالف .
تتميز هذه الأداة بوظيفة إصلاح مدمجة تعمل على معالجة المشكلات المتعلقة بأرشيفات RAR وZIP التالفة.
إليك ما يجب عليك فعله لبدء عملية الإصلاح:
الخطوة 1. قم بتشغيل أداة "WinRAR".
![قم بتشغيل أداة winrar]()
الخطوة 2. انتقل إلى علامة التبويب "ملف" وحدد خيار "فتح الأرشيف".
![انتقل إلى علامة التبويب الملف]()
الخطوة 3. في نافذة "البحث عن الأرشيف"، حدد موقع ملف ZIP التالف واختره.
![العثور على ملف zip تالف ضمن البحث عن الأرشيف]()
الخطوة 4. انتقل إلى علامة التبويب "أدوات" واختر ميزة "إصلاح الأرشيف".
![قم بالوصول إلى علامة التبويب]()
الخطوة 5. في نافذة "إصلاح اسم الملف ZIP"، انقر فوق "استعراض" لتحديد موقع لأرشيف ZIP الذي تم إصلاحه.
الخطوة 6. تأكد من تحديد مربع الاختيار "معالجة الأرشيف التالف كملف ZIP".
الخطوة 7. انقر فوق "موافق" لبدء عملية الإصلاح.
الخطوة 8. عند الانتهاء، انقر فوق "إغلاق" للخروج من الأداة المساعدة.
توفر هذه الطريقة نهجًا منهجيًا لحل المشكلات المتعلقة بأرشيف ZIP تالف أو نهاية غير متوقعة للأرشيف باستخدام إمكانيات الإصلاح داخل WinRAR.
عند مواجهة خطأ عدم تمكن 7-Zip من فتح الملف كأرشيف، والذي يحدث بشكل أساسي بسبب عنوان غير صحيح في بداية الملف أو نهايته، قد يكون استخدام موجه الأوامر لاتخاذ الإجراءات التصحيحية مفيدًا.
اتبع الخطوات التالية هنا لإصلاح مشكلة عدم تمكن برنامج 7zip من فتح الملف كأرشيف gzip:
الخطوة 1. قم بتشغيل "موجه الأوامر" باستخدام امتيازات المسؤول.
![تشغيل موجه الأوامر]()
الخطوة 2. أدخل الأمر التالي واضغط على "Enter":
"C:\Program Files\WinZip\wzzip" –yf zipfile.zip
![أدخل الأمر]()
الخطوة 3. تأكد من استبدال "zipfile.zip" باسم ملف zip الخاص بك وإضافة علامتي اقتباس مزدوجتين بسبب المسافة في "ملفات البرامج".
سيؤدي تنفيذ هذا الأمر إلى تصحيح الملف وإصلاح أي مشكلات تتعلق بالرؤوس غير الصحيحة.
الأسئلة الشائعة حول برنامج 7 Zip: لا يمكن فتح الملف كأرشيف
ألق نظرة على الأسئلة الشائعة حول خطأ "7 zip لا يمكنه فتح الملف كأرشيف" لمعرفة المزيد!
1. لماذا لا يتم فتح أرشيف 7z؟
ينشأ الخطأ بسبب عوامل مختلفة:
- عنوان غير صحيح داخل الأرشيف.
- أرشيف الفساد مع رابط غير محدد إلى رأس النهاية.
- لا يمكن للبرنامج فتح رؤوس محددة في بداية أو نهاية الأرشيف.
- أخطاء في كتل البيانات الخاصة بالأرشيف.
- تم تلف الأرشيف.
- الأخطاء هي نتيجة لحجم الأرشيف الإجمالي.
2. كيف أفتح أرشيفًا في 7z؟
ابدأ بتنزيل أداة 7-Zip وتثبيتها على جهاز الكمبيوتر الخاص بك. ثم حدد الملف المطلوب، وانقر بزر الماوس الأيمن فوقه، واختر خيار 7-zip من القائمة الفرعية. انتقل إلى "فتح الأرشيف"، وستظهر شاشة عرض تعرض محتويات الأرشيف.
3. لماذا لا يبدو أن ملف zip عبارة عن أرشيف صالح؟
في حالة حدوث انقطاعات أثناء عملية التنزيل أو النقل، فقد يؤدي ذلك إلى إتلاف ملفات الرأس داخل أرشيف zip. وقد يؤدي هذا الإتلاف إلى عدم التعرف على الملف باعتباره أرشيفًا صالحًا عند محاولة استخراجه.
خلاصة القول
في الختام، إحدى أسهل الطرق لمعالجة مشكلة عدم تمكن برنامج 7 zip من فتح الملف كأرشيف هي استخدام حلول إصلاح الملفات الفعّالة مثل EaseUS Fixo File Repair. استكشفت هذه المقالة حلولاً مختلفة، بما في ذلك التشغيل في وضع التوافق، واستخدام برامج الاستخراج البديلة، واستخدام موجه الأوامر.
لمنع حدوث هذه المشكلة، قم بإنشاء نسخ احتياطية منتظمة للملفات الأساسية لتقليل تأثير التلف أو الأخطاء المحتملة. يجب عليك أيضًا تحديث نفسك والبحث عن البرامج الضارة لتجنب التهديدات المحتملة لسلامة الملفات. تذكر مشاركة هذه التدوينة لتمكين الآخرين من التغلب على التحديات التي يفرضها خطأ "يتعذر على 7 Zip فتح الملف كأرشيف".
![]()
![]()
![]()
![]()
![]()
![]()