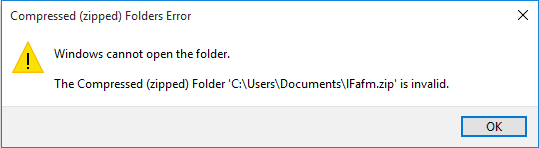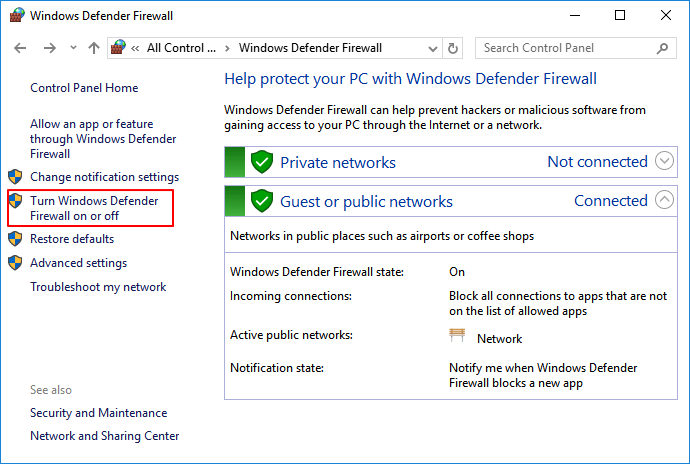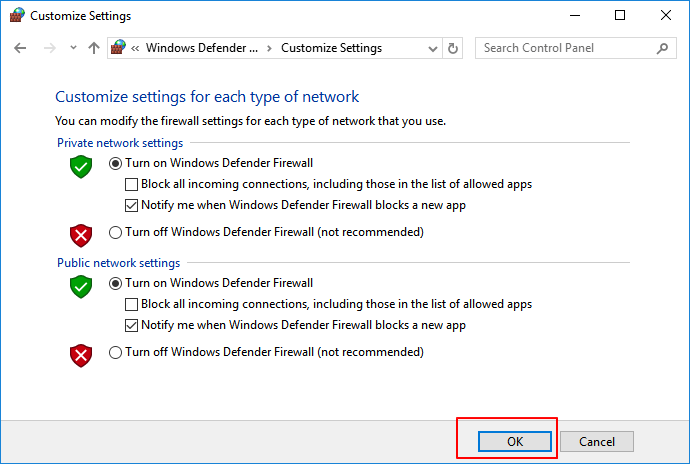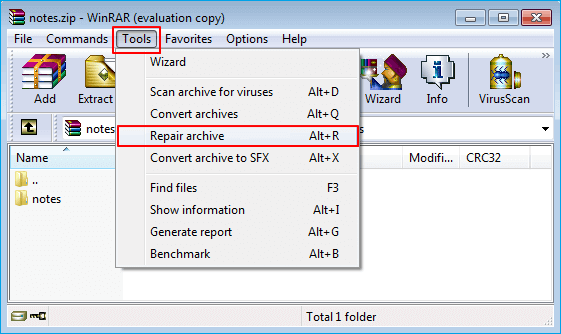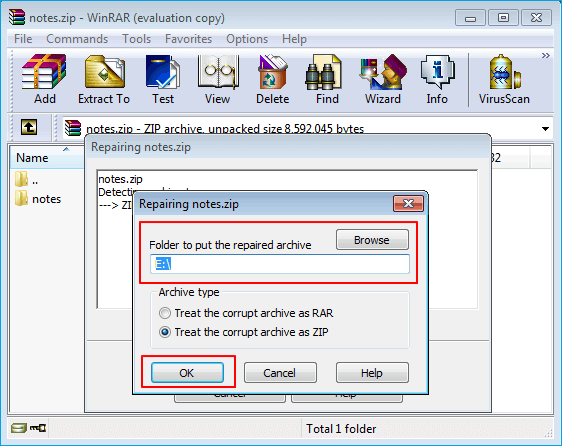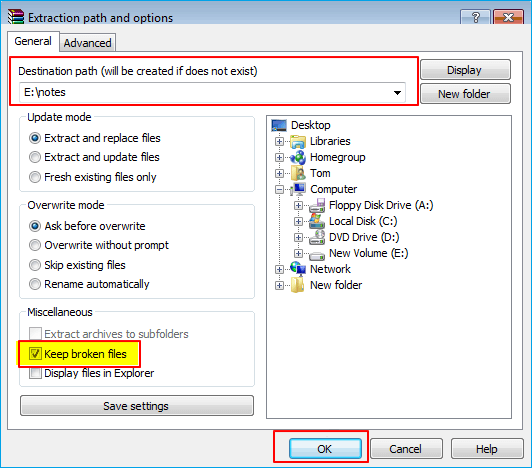لا تقلق إذا لم تكن لديك أدنى فكرة عن كيفية إصلاح ملفات Zip التالفة أو استعادة ملفات .zip غير الصالحة. في هذه المقالة، سنقدم لك طرقًا فعّالة لمساعدتك على استعادة وإصلاح ملفات Zip التالفة أو التالفة أو غير الصالحة بسهولة.
إذا كانت ملفات ZIP أو المجلدات غير الصالحة غير مرئية على جهاز الكمبيوتر الخاص بك، فاتبع هذا المقطع لاستعادة جميع ملفات ZIP المفقودة وإصلاحها حتى تعمل مرة أخرى. إذا لم تتمكن من فتح ملف ZIP أو مجلده أو استخدامه مع ظهور رسالة خطأ تحذر من أن المجلد أو الملف المضغوط غير صالح، كما هو موضح أدناه، فراجع الحلول التالية واحصل على أفضل حل لإصلاح ملفات ZIP الآن.
![خطأ ملفات Zip غير صالحة.]()
| 🔺ينطبق على: إصلاح ملفات ZIP غير المفتوحة أو التالفة على جهاز كمبيوتر يعمل بنظام Windows أو أجهزة التخزين الخارجية. |
الطريقة الأسهل لاستعادة ملفات ZIP أو المجلدات التالفة هي تشغيل برنامج إصلاح ملفات ZIP الموثوق به - EaseUS Fixo Document Repair واستعادتها على الفور بسهولة. EaseU Fixo قادر على استعادة جميع الملفات التالفة، مثل ملفات .zip أو البيانات الأخرى، بثلاث خطوات بسيطة فقط.
إذا كانت ملفات ZIP موجودة على جهاز الكمبيوتر أو أجهزة التخزين لديك، ولكنك لا تستطيع فتحها باستخدام أداة فك الضغط، فلا تقلق. هناك خطأ ما في ملفات ZIP الخاصة بك. عندما تتلقى رسالة الخطأ التي تخبرك بأن المجلد/الملف المضغوط بنظام Windows غير صالح، أو أنه تالف للغاية، أو مصاب بفيروس، أو غير قابل للفتح باستخدام الإصدار الحالي من أدوات فك الضغط.
دعونا نتحقق من كيفية إصلاح الملفات التالفة باستخدام EaseUS Fixo:
الخطوة 1. قم بتنزيل برنامج EaseUS Fixo File Repair وتشغيله على جهاز الكمبيوتر الخاص بك. اختر "إصلاح الملفات" لإصلاح ملفات Zip التالفة. انقر فوق "إضافة ملفات" لتحديد ملفات Zip التالفة التي يتم تصفحها من مجلداتك.
الخطوة 2. لإصلاح ملفات Zip متعددة في وقت واحد، يمكنك النقر فوق الزر "إصلاح الكل". إذا كنت تريد إصلاح ملف واحد فقط، فحرك المؤشر إلى الملف المستهدف واختر "إصلاح". يمكنك أيضًا معاينة ملف Zip بالنقر فوق رمز العين.
الخطوة 3. انقر فوق "حفظ" لحفظ الملف المحدد. يمكنك أيضًا تحديد "حفظ الكل" لحفظ جميع الملفات التي تم إصلاحها. بعد ذلك، اختر "عرض الملفات التي تم إصلاحها" لرؤية وجهة الحفظ لملفات Zip التي تم إصلاحها.
بالإضافة إلى دعم إصلاح ملفات Zip التالفة، يتيح لك برنامج إصلاح الملفات الاحترافي أيضًا إجراء إصلاح للفيديو والصور على أجهزة تخزين مختلفة. إذا كنت تعتقد أن EaseUS Fixo مفيد، فشارك هذا المقطع على وسائل التواصل الاجتماعي وأخبر المزيد من المستخدمين بذلك!
| 🔺ينطبق على: حل مشكلة عدم عمل برنامج ZIP أو أدوات الضغط أثناء فتح ملفات ومجلدات ZIP. |
الخطوة 1. على جهاز كمبيوتر يعمل بنظام Windows، اكتب التطبيقات والميزات في شريط البحث وانقر لفتحه.
الخطوة 2. في عمود الشاشة والميزات، قم بالتمرير لأسفل لتحديد أدوات الضغط أو برنامج الضغط الخاص بك.
الخطوة 3. انقر فوق برنامج ZIP وحدد "إلغاء التثبيت".
انتظر حتى تنتهي عملية إلغاء التثبيت.
الخطوة 4. أعد تثبيت برنامج ZIP الذي قمت بإلغاء تثبيته على جهاز الكمبيوتر الخاص بك وأعد استخدامه لإعادة فتح ملفات ZIP والوصول إليها.
| 🔺ينطبق على: حل مشكلة ملفات ZIP غير الصالحة بسبب الإصابة بالفيروس. |
في بعض الأحيان، عندما يصاب الكمبيوتر أو أجهزة التخزين بالفيروسات أو البرامج الضارة، فلن تتمكن من فتح ملف ZIP أو المجلد من الأجهزة المصابة. قد يقوم الفيروس أو البرامج الضارة بتشفير ملف ZIP الخاص بك.
إذا قمت بتثبيت برنامج مكافحة فيروسات، فقم بتشغيله لإزالة جميع الفيروسات أو البرامج الضارة الموجودة. إذا لم يكن لديك برنامج مكافحة فيروسات، فقد يساعدك أيضًا تشغيل Windows Defender على جهاز الكمبيوتر الخاص بك.
فيما يلي تفاصيل تشغيل Windows Defender :
أولاً، قم بتشغيل جدار حماية Windows Defender
1. افتح لوحة التحكم > انقر فوق "جدار حماية Windows Defender" > قم بتشغيل جدار حماية Windows Defender أو إيقاف تشغيله.
![افتح جدار حماية Windows.]()
2. حدد المربعات "تشغيل جدار حماية Windows Defender" ثم انقر فوق "موافق" للتأكيد.
![تشغيل جدار الحماية]()
التالي. قم بتشغيل الحماية من الفيروسات والتهديدات في Windows Defender
1. انقر بزر الماوس الأيمن فوق أيقونة Windows وحدد "الإعدادات" > انقر فوق "التحديث والأمان".
2. في قسم أمان Windows، انقر فوق "فتح مركز أمان Windows Defender".
![افتح Windows Defender.]()
3. انقر فوق "الحماية من الفيروسات والتهديدات" في النافذة الجديدة > انتقل إلى إعدادات الحماية من الفيروسات والتهديدات.
4. قم بتشغيل هذه الخيارات الثلاثة: الحماية في الوقت الفعلي، والحماية المقدمة عبر السحابة، وإرسال العينة تلقائيًا.
![قم بتشغيل Windows Denfender.]()
أخيرًا، قم بإزالة الفيروسات الموجودة على جهاز الكمبيوتر باستخدام الحماية من الفيروسات والتهديدات
1. انتقل إلى "الإعدادات" > "التحديث والأمان" > "أمان Windows" > انقر فوق "الحماية من الفيروسات والتهديدات".
2. في قسم "سجل التهديدات"، انقر فوق "فحص الآن" للبحث عن الفيروسات على جهاز الكمبيوتر الخاص بك.
![قم بتشغيل Windows Defender لإزالة الفيروسات]()
بعد ذلك، يمكنك إعادة استخدام أدوات ZIP أو برامج الضغط لفك ضغط ملف ZIP أو المجلد للوصول إلى الملفات مرة أخرى.
| 🔺ينطبق على: إصلاح ملفات ZIP التالفة على جهاز الكمبيوتر الذي يعمل بنظام Windows. |
الخطوة 1. افتح موجه الأوامر كمسؤول:
- بالنسبة لمستخدمي Windows 10/8.1: انقر بزر الماوس الأيمن فوق ابدأ > انقر فوق موجه الأوامر (المسؤول).
- بالنسبة لمستخدمي Windows7/8/Vista/XP: انقر فوق ابدأ > كافة البرامج > الملحقات > انقر بزر الماوس الأيمن فوق موجه الأوامر > تشغيل كمسؤول.
الخطوة 2. قم بتغيير الدلائل إلى المجلد الذي كانت توجد به ملفات ZIP التالفة.
الخطوة 3. اكتب: "C:\Program Files\WinZip\wzzip" -yf zipfile.zip واضغط على Enter.
يمكنك أيضًا استخدام اسم ملف ZIP حقيقي لاستبدال zipfile.zip للعثور على ملفات ZIP التالفة أو غير الصالحة. بعد اتباع هذه الخطوات، ستتمكن من فتح ملفات .zip التالفة أو غير الصالحة.
|
🔺ينطبق على: إصلاح ملفات ZIP غير الصالحة أو التالفة باستخدام برنامج zip التابع لجهة خارجية.
|
في بعض الأحيان، عندما تتعرض ملفاتك المضغوطة للتلف، يمكنك إصلاحها باستخدام برنامج ZIP تابع لجهة خارجية. يمكن أن تساعدك برامج WinRAR و7-ZIP وDiskInternal ZIP Repair وما إلى ذلك.
هنا، سنأخذ WinRAR كمثال لإظهار كيفية إصلاح ملفات ZIP التالفة أو غير الصالحة، وإخراج كافة الملفات بكفاءة:
الخطوة 1. قم بتنزيل أحدث إصدار من WinRAR وتثبيته على جهاز الكمبيوتر الخاص بك.
الخطوة 2. افتح برنامج WinRAR وحدد موقع ملف ZIP غير الصالح أو التالف.
الخطوة 3. حدد ملف ZIP، وانقر فوق "أدوات" في شريط الأدوات، ثم انقر فوق "إصلاح الأرشيف".
![فتح ملف zip التالف.]()
الخطوة 4. انقر فوق "استعراض" لاختيار الموقع لحفظ ملف الأرشيف الذي تم إصلاحه وانقر فوق "موافق" للتأكيد.
![إصلاح ملف ZIP التالف أو غير الصالح.]()
الخطوة 5. انتظر حتى تكتمل عملية الإصلاح ثم انقر فوق "إغلاق" للإنهاء.
الخطوة 6. انقر نقرًا مزدوجًا فوق أرشيف ZIP الذي تم إصلاحه، وافتحه في WinRAR، ثم انقر فوق "استخراج إلى" في شريط الأدوات الموجود في الأعلى.
الخطوة 7. اختر المجلد الوجهة الذي تريد استخراج الملفات إليه.
قم بتحديد خيار "الاحتفاظ بالملفات التالفة" ضمن قسم "متنوع" وانقر فوق "موافق" لبدء استخراج ملفاتك من WinRAR.
![قم باستخراج ملف ZIP الذي تم إصلاحه.]()
إذا لم يتمكن هذا البرنامج من العمل، ارجع إلى الطريقة الأولى وقم بإصلاح ملفات/مجلدات Zip التالفة باستخدام EaseUS Fixo. >>العودة إلى الطريقة 1
| 🔺ينطبق على: حل مشكلات ملفات ZIP التي تم تنزيلها والتي لا تعمل أو غير صالحة. |
في بعض الأحيان، قد تتم إزالة ملف ZIP أو يتعذر الوصول إليه على جهاز كمبيوتر يعمل بنظام Windows بسبب الإصابة بالفيروسات أو أخطاء أخرى. أفضل طريقة لإصلاح هذه المشكلة هي إعادة تنزيل ملف ZIP غير الصالح أو استعادة الملفات بمساعدة برنامج استرداد الملفات الاحترافي.
اتبع أيًا من الخيارين المدرجين هنا لاستعادة ملفات ZIP الخاصة بك:
إذا قمت بتنزيل ملف ZIP ولم تتمكن من فتحه باستخدام أي أدوات ضغط Windows أو برنامج ضغط تابع لجهة خارجية، فإن خيارك الأفضل هو إعادة تنزيل ملف جديد من الإنترنت.
الخطوة 1. احذف ملف ZIP القديم غير الصالح من جهاز الكمبيوتر الخاص بك.
الخطوة 2. قم بتشغيل المتصفح الخاص بك وافتح الموقع الذي استخدمته لتنزيل ملف ZIP.
الخطوة 3. ابحث عن ملف ZIP، وأعد تنزيله، ثم احفظه في موقع آمن آخر على جهاز الكمبيوتر الخاص بك.
بعد ذلك، يمكنك استخدام برامج أو أدوات فك الضغط للوصول إلى الملفات القيمة من ملف ZIP.
خاتمة
في هذه الصفحة، قمنا بجمع 6 طرق لمساعدتك على استعادة ملفات ZIP التالفة أو المفقودة أو إصلاحها على أجهزة الكمبيوتر التي تعمل بنظام Windows وأجهزة التخزين الخارجية. لا تنس تنزيل EaseUS Fixo Document Repair على الكمبيوتر لتجنب مشكلات تلف ملفات ZIP.
إذا كان لديك المزيد من الأسئلة حول ملفات ZIP، فراجع الإجابات السريعة أدناه لمعرفة ما إذا كان لدينا الإجابات التي تريدها.
1. كيف يمكنني إصلاح ملف zip غير صالح؟
الإجابة: أولاً، يمكنك إعادة تنزيل ملف ZIP إذا تم تنزيله من الإنترنت. بعد ذلك، يمكنك تشغيل برنامج استرداد الملفات لاستعادة ملف ZIP إذا لم يكن يظهر أو اختفى. بعد ذلك، يمكنك إعادة تثبيت أداة فك الضغط لفتح ملف ZIP أو تشغيل برنامج ضغط تابع لجهة خارجية مثل WinRAR لإصلاح ملف ZIP غير الصالح.
2. لماذا ملف ZIP الخاص بي تالف؟
الإجابة: قد يؤدي الإصابة بالفيروسات أو التنزيل غير الكامل لملف ZIP أو الضغط غير الكامل أو الضغط المضطرب لملف ZIP أو حتى تلف أدوات الضغط إلى جعل ملف .zip غير صالح أو تالف.
3. كيف أفتح ملف ZIP غير مكتمل؟
الإجابة: أولاً، تحتاج إلى استخدام برنامج فك ضغط متوافق، مثل WinRAR أو 7-ZIP أو غير ذلك، لفتح ملف ZIP غير المكتمل. بعد ذلك، قم باستخراج الملفات من ملف ZIP أو المجلد وحفظ الملفات في موقع آمن على محرك الأقراص المحلي لديك.
إذا كانت لديك أسئلة أخرى حول ملفات ZIP أو مشكلات إصلاح الملفات الأخرى، فاستخدم خيار البحث على موقعنا الإلكتروني (https://www.easeus.com) أو انتقل إلى صفحة استرداد الملفات للعثور على أفضل الإجابات.
![]()
![]()
![]()
![]()
![]()
![]()