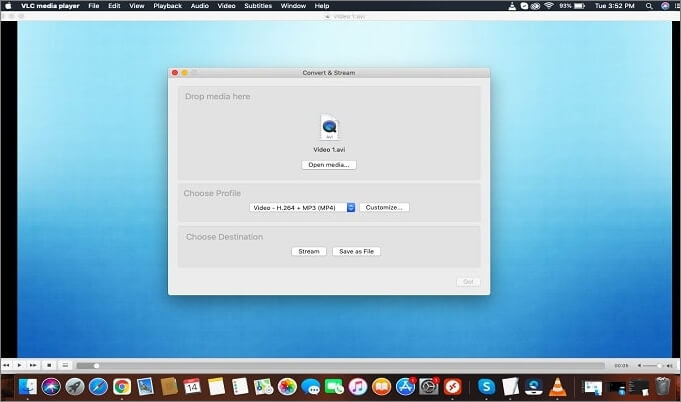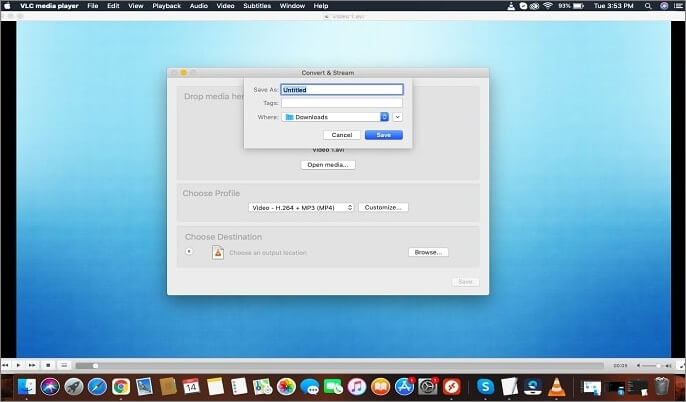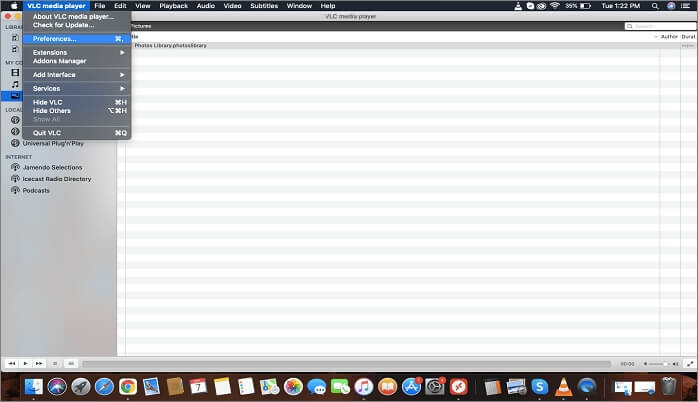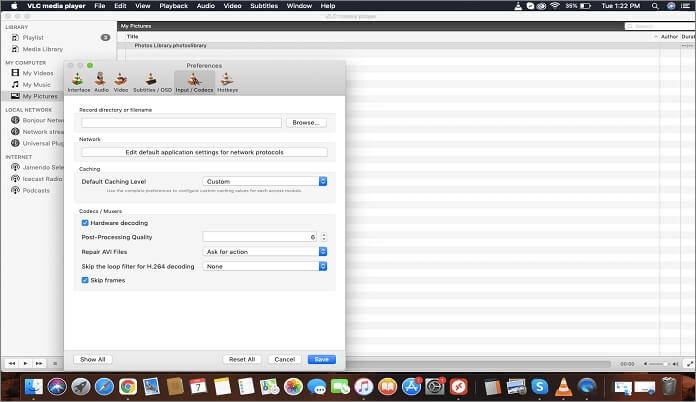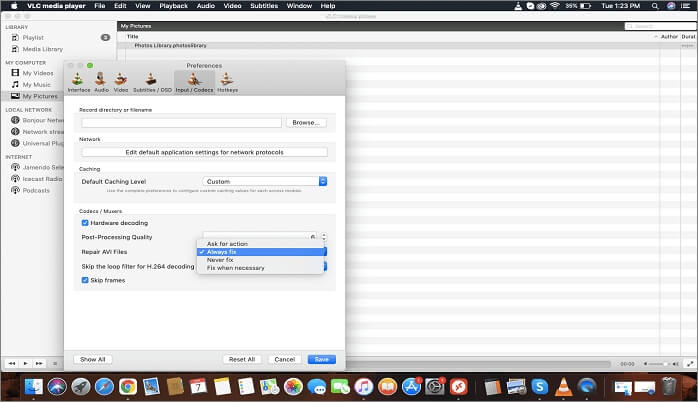مرحبًا بكم أيها المبدعون! هل تواجهون مشكلة في تحميل مقطع فيديو على YouTube، والذي وعدتم به جمهوركم، بسبب تلفه؟
تُعد مقاطع الفيديو وسيلة رائعة للتواصل مع جمهورك. سواء كنت تستخدم كاميرا احترافية أو هاتفك الذكي، فإن تسجيل المحتوى لم يعد مهمة شاقة. ولكن فقدان مقطع فيديو خاص قد يكون محبطًا للغاية! لمساعدتك في إيجاد حل لإصلاح مقطع الفيديو الخاص بك، إليك أفضل 3 برامج مجانية لإصلاح مقاطع الفيديو لأجهزة Mac.
أسباب تلف مقاطع الفيديو على نظام التشغيل Mac
يعاني العديد من الأشخاص اليوم من تلف ملفات الفيديو وعدم قدرتهم على تشغيل مقاطع الفيديو الخاصة بهم بالطريقة المثالية. قد يكون هناك العديد من الأسباب التي قد تؤدي إلى تلف الفيديو الخاص بك، ومنها ما يلي:
- تنسيق غير مدعوم
- انقطاع التيار الكهربائي
- فيروس أو خطأ غير معروف
- تعطل نظام التشغيل
- تحويل الفيديو معيب
ومع ذلك، لا تقلق! لقد وجدنا بعضًا من أفضل برامج إصلاح الفيديو المجانية لأجهزة Mac، والتي يمكنها مساعدتك في استعادة الفيديو التالف والتمتع بذكرياتك. يتم اختيار هذه الخيارات بناءً على تجربة المستخدم وميزاتها الرئيسية.
- 1. إصلاح الفيديو باستخدام EaseUS Fixo
- 2. برنامج EaseUS VideoRepair
- 3. في إل سي
لدينا أفضل البرامج لمساعدتك في إصلاح الفيديو الخاص بك. يمكن لبرنامج EaseUS Fixo Video Repair إصلاح مقاطع الفيديو المعطلة على الأجهزة الداخلية والخارجية. يتمتع بوظائف كاملة ويمكن الوصول إليه على أنظمة التشغيل Mac وWindows، من بين السمات التي تجعله أحد الخيارات الأكثر موثوقية لإصلاح الفيديو.
الايجابيات:
- يمكنه إصلاح مقاطع الفيديو التالفة بكاميرا MP4 أو MOV بسهولة تامة.
- بفضل خيار الإصلاح المتقدم، يمكنك إضافة مقطع فيديو نموذجي للمساعدة في زيادة معدل النجاح.
- هذا البرنامج متاح مجانًا للجميع.
- يمكنه حل مشاكل الصوت والصور والمستندات لديك.
سلبيات:
- هذا برنامج سطح مكتب. تحتاج إلى تنزيله وتثبيته.
دعونا نتحقق من البرنامج التعليمي التفصيلي لاستعادة وإصلاح مقاطع الفيديو باستخدام EaseUS Fixo Video Repair:
كيفية إصلاح الفيديو مجانًا على جهاز Mac باستخدام EaseUS Fixo:
بالإضافة إلى بعض الإيجابيات والسلبيات، يمكن لأداة إصلاح الفيديو عبر الإنترنت هذه دعم جميع تنسيقات الفيديو مثل MOV وM4V وMP4. العملية سريعة وسهلة: التحميل والإصلاح والحفظ! ومن المثير للاهتمام أن أداة إصلاح الفيديو هذه يمكنها تحويل وتحرير مقاطع الفيديو بأي تنسيق.
الخطوة 1. قم بتنزيل EaseUS Fixo على جهاز Mac الخاص بك وقم بتشغيله. انقر فوق "إصلاح الفيديو" على اليسار وانقر فوق "إضافة فيديو" لتحميل ملفات الفيديو MP4/MOV/MKV/3GP التالفة.
الخطوة 2. حدد مقطع فيديو مستهدفًا وانقر على زر "إصلاح" لبدء عملية إصلاح مقطع فيديو واحد. إذا كنت تريد إصلاح جميع مقاطع الفيديو، فحددها جميعًا وانقر على "إصلاح الكل".
الخطوة 3. انتظر بضع دقائق، وسيتم إصلاح مقاطع الفيديو التالفة. يعتمد وقت الانتظار على مدى تلف مقاطع الفيديو لديك. ثم انقر فوق "عرض مقاطع الفيديو التي تم إصلاحها" لمعاينة مقاطع الفيديو. لحفظ مقطع الفيديو الذي تم إصلاحه، انقر فوق الزر "حفظ". لا بأس من الاحتفاظ بمقاطع فيديو متعددة. ما عليك سوى اختيار "حفظ الكل" لإكمال العملية.
الخطوة 4. إذا لم ينجح الإصلاح السريع، فحاول استخدام وضع الإصلاح المتقدم. اختر "الإصلاح المتقدم" لبدء العملية. بعد تحميل مقطع فيديو توضيحي، حدد "تأكيد".
الخطوة 5. ستظهر نافذة تحتوي على معلومات تفصيلية حول التلف ومقاطع الفيديو النموذجية. انقر فوق "إصلاح الآن" لبدء العملية. عند اكتمال الإصلاح، يمكنك عرض مقاطع الفيديو التي تم إصلاحها والنقر فوق الزر "حفظ" للاحتفاظ بملفات الفيديو التي تم إصلاحها على المسار الذي تريده.
عندما نتحدث عن إصلاح مقاطع الفيديو، فإن أداة EaseUS VideoRepair مفيدة ويثق بها الجميع. تستطيع هذه الأداة إصلاح جميع أنواع مقاطع الفيديو وجعلها قابلة للتشغيل مرة أخرى. توفر هذه الأداة للمستخدمين تجربة سلسة من خلال إصلاح مقاطع الفيديو الخاصة بهم مباشرة دون تنزيل أو تثبيت التطبيقات.
الميزات البارزة التي قد تعجبك:
- الأداة تدعم جميع أنواع صيغ الفيديو
- إصلاح مقاطع الفيديو التالفة من مواقف متعددة، مثل التحرير والتحويل والتسجيل والتصوير وما إلى ذلك.
- إصلاح ملفات الشاشة المشوهة والغير واضحة والفارغة وغير ذلك الكثير بسهولة
الايجابيات:
- تُعد أداة إصلاح الفيديو عبر الإنترنت هذه عبارة عن برنامج سهل الاستخدام.
- حتى المبتدئين يمكنهم استخدام EaseUs RepairVideo بسهولة
سلبيات:
- هذا البرنامج متاح فقط في إصدار عبر الإنترنت.
الخطوة 1. افتح برنامج EaseUS Online Video Repair وقم بتحميل الفيديو الذي به مشكلة
افتح صفحة إصلاح الفيديو عبر الإنترنت EaseUS: https://repair.easeus.com/، وانقر فوق "تحديث الفيديو"، أو اسحب وأفلِت مقطع فيديو تالفًا أو مكسورًا أو لا يتم تشغيله إلى المنطقة الصحيحة للتحميل.
الخطوة 2. أدخل عنوان بريد إلكتروني صالحًا وابدأ في إصلاح الفيديو
أدخل عنوان بريد إلكتروني صالحًا وانقر فوق "بدء الإصلاح" لتحميل الفيديو المعطل وإصلاحه.
الخطوة 3. انتظر حتى تنتهي عملية التحميل والإصلاح التلقائية
ستقوم أداة الإصلاح عبر الإنترنت هذه تلقائيًا بتحميل وإصلاح الفيديو التالف أو المعطل لك. يمكنك ترك صفحة الإصلاح مفتوحة ومواصلة القيام بأشياء أخرى.
الخطوة 4. أدخل رمز الاستخراج وقم بتنزيل الفيديو الذي تم إصلاحه
عند اكتمال عملية الإصلاح، يمكنك معاينة الفيديو في الجزء الأيمن. كما ستتلقى بريدًا إلكترونيًا يحتوي على رمز استخراج الفيديو.
اذهب وابحث عن الكود، ثم أعد فتح صفحة الإصلاح عبر الإنترنت. ثم انقر فوق "تنزيل الفيديو" وأدخل كود الاستخراج، وانقر فوق "موافق" لبدء تنزيل الفيديو الذي تم إصلاحه.
VLC هو مشغل وسائط فيديو مفتوح المصدر يستخدمه ملايين المستخدمين على مدار العام. يدعم مشغل الوسائط هذا تنسيقات الملفات الرئيسية مثل أقراص DVD وأقراص الصوت المضغوطة وأقراص VCD. بالإضافة إلى ذلك، يعد مشغل الفيديو هذا أداة موثوقة وسهلة الاستخدام لإصلاح مقاطع الفيديو.
الايجابيات:
- يسمح بخيار تحويل التنسيق
- يسمح بتشغيل مقاطع الفيديو التي تم تنزيلها جزئيًا أو التالفة قليلاً دون الحاجة إلى إصلاحها.
- القدرة على التحويل
- يستجيب بسرعة لمقاطع الفيديو التالفة
سلبيات:
- لا يدعم أي تنسيق آخر لإصلاح الفيديو باستثناء AVI. لذا، عليك تحويل ملف الفيديو إلى تنسيق .avi أولاً.
كيفية إصلاح مقاطع الفيديو على جهاز Mac مجانًا باستخدام VLC
فيما يلي بعض الخطوات التفصيلية التي يمكنك اتباعها لإصلاح ملفك التالف على جهاز Mac بسرعة.
الخطوة 1. افتح مشغل الوسائط VLC، وحدد "ملف". انتقل إلى "فتح ملف"، وأضف الملف التالف، وانقر على "تحويل/بث".
![فتح ملف فيديو في VLC على نظام Mac]()
الخطوة 2. حدد الموقع والترميز لملف الفيديو الخاص بك.
![حدد الكود للفيديو في VLC]()
الخطوة 3. بمجرد الانتهاء من التحويل، ارجع إلى الصفحة الرئيسية لبرنامج VLC ثم انتقل إلى "علامة التبويب" > "التفضيلات".
![اختر التفضيل]()
الخطوة 4. من "التفضيلات"، انتقل إلى علامة التبويب "الإدخال/الترميز" وقم بتنشيط خيار "الإصلاح دائمًا" في الحقل "ملف AVI تالف أو غير مكتمل".
![اختر ترميز الإدخال والإخراج]()
الخطوة 5. انقر الآن على "حفظ" لحفظ إعداداتك. سيؤدي هذا إلى ضبط تطبيق VLC تلقائيًا لإصلاح أي ملف فيديو تالف تم تحميله فيه.
![حدد دائمًا إصلاح مقاطع الفيديو التالفة]()
ما هو أفضل برنامج مجاني لإصلاح مقاطع الفيديو؟ جرّب EaseUS Fixo
أصبح إصلاح الملفات التالفة أو المشوهة على جهاز Mac الخاص بك أمرًا سهلاً. كل ما عليك فعله هو العثور على السبب الجذري لتلف الفيديو وإصلاحه باستخدام أي من برامج إصلاح الفيديو المجانية الثلاثة المذكورة أعلاه.
من المؤكد أن EaseUS VideoRepair وVLC خيارات رائعة لإصلاح مقاطع الفيديو.
إذا كنت تبحث عن إصلاح شامل للفيديو على نظام التشغيل Mac، فإن أداة إصلاح الفيديو EaseUS Fixo هي الخيار الأفضل بفضل ميزاتها المجانية ودعمها لتنسيقات الفيديو المتعددة. جرّب EaseUS Fixo وحرر نفسك من القلق بشأن فقدان مقطع فيديو، حيث تعد هذه الأداة الحل الشامل لجميع مشكلات الوسائط المتعددة لديك. لن تجد أداة أفضل من هذه!
![]()
![]()
![]()
![]()
![]()
![]()