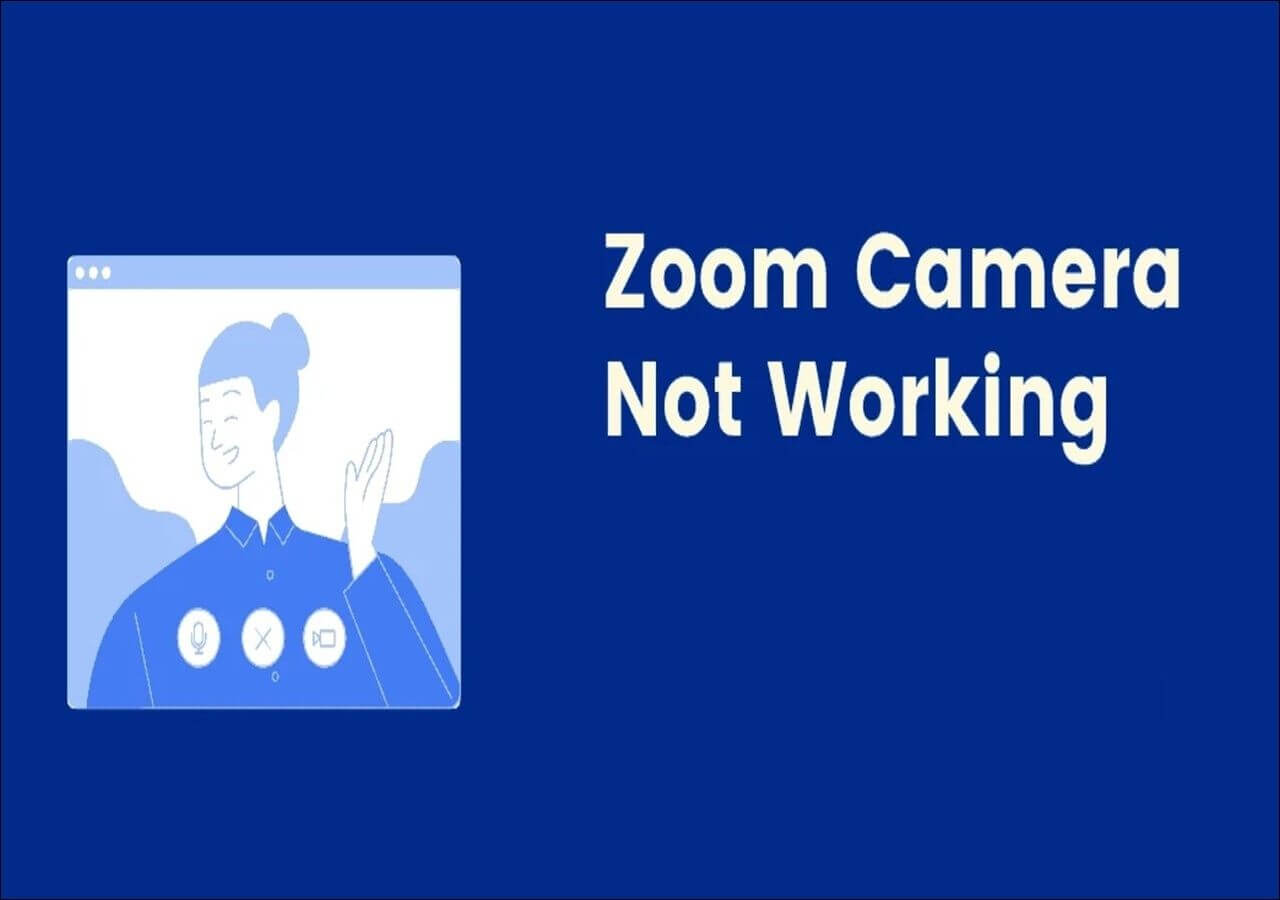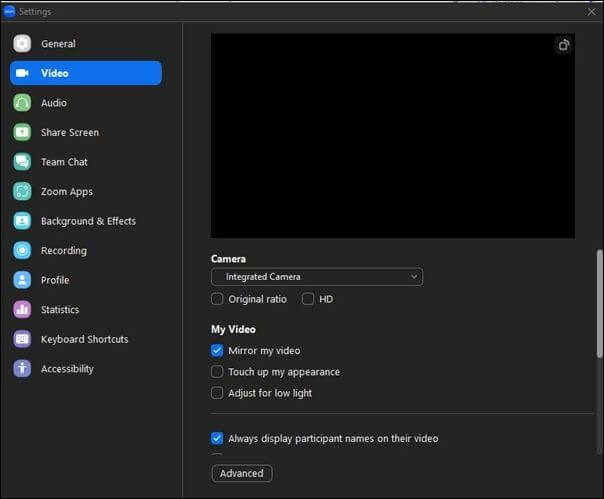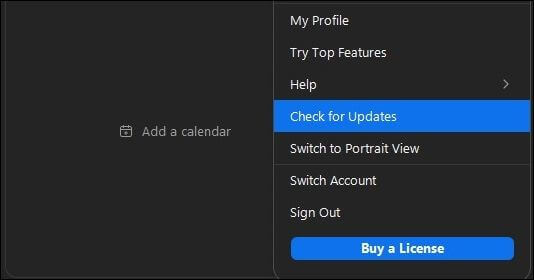في السنوات الأخيرة، أصبح تطبيق Zoom أداة مستخدمة على نطاق واسع للتواصل. يعتمد الملايين في جميع أنحاء العالم على تطبيق Zoom لعقد الاجتماعات والدروس والفعاليات الافتراضية. لقد جعلته منصته سهلة الاستخدام وقدرته على ربط الأفراد من أي مكان في العالم حلاً مثاليًا للتواصل عن بُعد. ومع ذلك، فإن إحدى المشكلات الشائعة التي يواجهها المستخدمون أثناء استخدام تطبيق Zoom هي عدم عمل الكاميرا.
| حلول قابلة للتنفيذ |
استكشاف الأخطاء وإصلاحها خطوة بخطوة |
| التحقق من اتصال الكاميرا الخاصة بك |
قم بتشغيل الكاميرا وتوصيلها، أو تأكد من تمكين الكاميرا المدمجة... الخطوات الكاملة |
| التحقق من إعدادات الكاميرا |
انقر على أيقونة الترس في شريط التنقل الخاص بالإعدادات في أعلى اليمين بعد الفتح... الخطوات الكاملة |
| التحقق من إعدادات الكاميرا والأذونات |
افتح تطبيق "الإعدادات". انقر على خيار "الخصوصية" وحدد "الكاميرا"... الخطوات الكاملة |
| حلول أخرى قابلة للتنفيذ |
تحديث Zoom إلى أحدث إصدار > إعادة تثبيت Zoom لإصلاح الخطأ... الخطوات الكاملة |
قد يكون عدم عمل كاميرا Zoom أمرًا محبطًا، خاصة عندما تحتاج إلى التواصل مع الآخرين بشكل فعال. ستوضح هذه المقالة 5 طرق فعّالة، من إعادة تشغيل تطبيق Zoom إلى إعادة تثبيته على الكمبيوتر المحمول لجعل كاميرا Zoom تعمل مرة أخرى. بالإضافة إلى ذلك، سنخبرك أيضًا بأداة مفيدة لإصلاح اجتماعات Zoom التالفة بسهولة، لذا تابعنا.
![كاميرا التكبير لا تعمل]()
كاميرا التكبير لا تعمل أثناء اجتماع الفيديو
هل تتساءل عن سبب عدم عمل كاميرا Zoom أثناء اجتماع الفيديو؟ لا داعي للقلق بعد الآن، حيث سيوضح هذا القسم سبب حدوث ذلك في المقام الأول. دعنا نلقي نظرة على ذلك:
يجب تحديث تطبيق Zoom: قد يتسبب تطبيق Zoom القديم في حدوث مشكلات بالكاميرا. قد يؤدي تحديث التطبيق إلى أحدث إصدار إلى حل المشكلة.
إعدادات الفيديو غير الصحيحة في تطبيق Zoom: إذا لم يتم تحديد الكاميرا في إعدادات الفيديو في تطبيق Zoom، فلن يعمل التطبيق. يمكن حل المشكلة عن طريق التأكد من تحديد الكاميرا الصحيحة.
مشكلات أجهزة الكاميرا في الكمبيوتر المحمول: إذا كانت كاميرا الكمبيوتر المحمول تالفة فعليًا أو لا تعمل بشكل صحيح، فقد يتسبب ذلك في حدوث مشكلات مع Zoom. قد يكون الإصلاح أو الاستبدال ضروريًا.
تعارض البرامج أو برامج التشغيل على الكمبيوتر المحمول: قد تتداخل البرامج أو برامج التشغيل الأخرى أحيانًا مع كاميرا Zoom. قد يساعد تعطيل أو تحديث البرامج أو برامج التشغيل المتعارضة.
نظام التشغيل القديم للكمبيوتر المحمول: قد يتسبب نظام التشغيل القديم في حدوث مشكلات تتعلق بتوافق Zoom، بما في ذلك مشكلات الكاميرا. قد يؤدي تحديث نظام التشغيل إلى حل المشكلة.
الإسعافات الأولية: إصلاح مقاطع فيديو Zoom في Windows 11/10/8/7
هل سبق لك أن واجهت تلفًا مفاجئًا لمقاطع فيديو مهمة أو تسجيلات Zoom بسبب عدم عمل كاميرا Zoom؟ يمكن أن يكون تلف البيانات تجربة محبطة، ولكن باستخدام الأدوات المناسبة، من الممكن إصلاح ملفات الفيديو الخاصة بك بسرعة وسهولة. إحدى هذه الأدوات هي EaseUS Fixo Video Repair . سواء كانت لديك تسجيلات Zoom تالفة بسبب عدم عمل الكاميرا أو خلل في البرنامج أو لأي سبب آخر، فإن برنامج إصلاح الفيديو EaseUS يمكنه المساعدة. إنه يوفر مجموعة واسعة من الميزات لمستخدميه، بعضها مذكور أدناه:
- تتمتع قدرات إصلاح الملفات المتعددة بالقدرة على إصلاح ملفات مختلفة، بما في ذلك الصور ومقاطع الفيديو والمستندات.
- يدعم إصلاح الفيديو لأجهزة تخزين متعددة مثل محركات الأقراص الصلبة، وأقراص SSD، ومحركات أقراص فلاش USB.
- واجهة سهلة الاستخدام تجعل من السهل إصلاح ملفات MP4 بسرعة وكفاءة، حتى للمستخدمين ذوي الخبرة الفنية القليلة.
الخطوة 1. افتح Fixo على جهاز الكمبيوتر المحلي لديك. انقر فوق "إصلاح الفيديو" وأضف ملفات الفيديو التالفة بصيغة MP4/MOV/AVI/MKV/3GP/FLV/MKV/WMV بالنقر فوق "إضافة مقاطع فيديو".
الخطوة 2. حرك المؤشر إلى مقطع فيديو وانقر على زر "إصلاح" لبدء عملية إصلاح مقطع فيديو واحد. إذا كنت تريد إصلاح جميع مقاطع الفيديو، فانقر على "إصلاح الكل".
الخطوة 3. انتظر بضع دقائق، وسيتم إصلاح مقاطع الفيديو التالفة. انقر فوق أيقونة التشغيل لمعاينة مقاطع الفيديو. يمكنك حفظ مقطع فيديو واحد بالنقر فوق الزر "حفظ" بجوار أيقونة التشغيل. إذا كنت تريد حفظ جميع مقاطع الفيديو التي تم إصلاحها، فاختر "حفظ الكل".
الخطوة 4. إذا فشل الإصلاح السريع، فيجب عليك استخدام وضع الإصلاح المتقدم. انقر فوق "الإصلاح المتقدم" وأضف مقطع فيديو تجريبيًا. اختر "تأكيد" للتأكد.
الخطوة 5. ستظهر قائمة بالمعلومات التفصيلية حول مقاطع الفيديو التالفة والعينات. انقر فوق "إصلاح الآن" لبدء عملية إصلاح مقاطع الفيديو المتقدمة. عند اكتمال الإصلاح، يمكنك عرض مقاطع الفيديو والنقر فوق الزر "حفظ" لحفظ ملفات الفيديو التي تم إصلاحها في وجهة مناسبة.
5 طرق لإصلاح مشكلة عدم عمل كاميرا التكبير على الكمبيوتر المحمول
هل تشعر بالارتباك وتعتقد أن الكاميرا الخاصة بك لن تعمل مرة أخرى؟ لا تقلق! لحسن الحظ، هناك عدة طرق لاستكشاف هذه المشكلة وإصلاحها. سيتناول هذا القسم خمسة حلول فعّالة لإعادة تشغيل الكاميرا مرة أخرى على أنظمة التشغيل Windows 11/10/8/7. إذا كنت لا تزال بحاجة إلى المساعدة، فشاهد هذا الفيديو للحصول على فهم أفضل، حيث يشرح الإصلاحات الرئيسية لمساعدتك على استخدام الكاميرا الخاصة بك في اجتماعات Zoom.
- 2:56 تمكين الوصول إلى الكاميرا
- 3:30 تمكين أذونات التطبيق
- 3:37 إعادة ضبط الكاميرا
الطريقة 1. التحقق من توصيل الكاميرا بشكل صحيح
الحل الأول والأهم هو التحقق من توصيل الكاميرا بشكل صحيح بجهاز الكمبيوتر الخاص بك. قد تتسبب الكاميرا غير المثبتة بشكل جيد أيضًا في حدوث مشكلات في عدم عمل الكاميرا أثناء اجتماعات Zoom.
الخطوة 1. قم بتشغيل الكاميرا وتوصيلها، أو تأكد من تمكين الكاميرا المدمجة في إعدادات الكمبيوتر.
الخطوة 2. افتح تطبيق Zoom وانقر على أيقونة الترس في الزاوية اليمنى العليا للوصول إلى قائمة الإعدادات.
الخطوة 3. حدد "فيديو" من القائمة الموجودة على الجانب الأيسر وابحث عن معاينة لإخراج الكاميرا في النافذة الرئيسية. حدد كاميرا أخرى من القائمة المنسدلة إذا لم تجد شيئًا.
![تحقق من توصيل الكاميرا بشكل صحيح]()
الخطوة 4. إذا كنت لا تزال تواجه مشكلات، فحاول فصل الكاميرا وتوصيلها مرة أخرى أو إعادة تشغيل الكمبيوتر.
الطريقة 2. التحقق من إعدادات كاميرا الفيديو في Zoom
إذا كانت الكاميرا متصلة بشكل صحيح ولكنها لا تزال غير مستجيبة أثناء اجتماعات Zoom، فقد تكون المشكلة في إعدادات الكاميرا في التطبيق. فيما يلي بعض الخطوات السريعة والسهلة التي يمكنك اتباعها للتحقق من إعدادات كاميرا Zoom وضبطها:
الخطوة 1. انقر على أيقونة الترس في شريط التنقل الخاص بالإعدادات في الجزء العلوي الأيمن بعد فتح تطبيق Zoom.
![التحقق من إعدادات كاميرا الفيديو]()
الخطوة 2. حدد قسم "الفيديو" من القائمة الموجودة على الجانب الأيسر.
الخطوة 3. ضمن قسم "الكاميرا"، تأكد من تحديد الكاميرا المفضلة لديك من الخيارات.
الخطوة 4. حاول تبديل خيار "إيقاف تشغيل الفيديو عند الانضمام إلى اجتماع"، بالإضافة إلى خياري "HD" و"عكس الفيديو"، لمعرفة ما إذا كان لها أي تأثير على أداء الكاميرا.
الطريقة 3. التحقق من إعدادات الكاميرا وأذوناتها في النظام
تشير إعدادات كاميرا النظام إلى خيارات التكوين المتنوعة المتاحة للكاميرا على جهازك، مثل الدقة وجودة الفيديو ووضع التركيز البؤري. من ناحية أخرى، أذونات الكاميرا هي الأذونات التي يمنحها جهازك للتطبيقات أو البرامج التي يمكنها الوصول إلى الكاميرا. يمكن أن يساعد التحقق من هذه الأذونات في ضمان عمل الكاميرا بشكل صحيح وحماية خصوصيتك وأمانك. لتمكينها، اتبع الخطوات التالية:
الخطوة 1. افتح تطبيق "الإعدادات".
الخطوة 2. انقر على خيار "الخصوصية" وحدد "الكاميرا".
![التحقق من إعدادات الكاميرا للنظام - 1]()
الخطوة 3. تأكد من تمكين كل من "السماح للتطبيقات بالوصول إلى الكاميرا" و"السماح لتطبيقات سطح المكتب بالوصول إلى الكاميرا" عن طريق تحريك الأزرار إلى اليمين.
![التحقق من إعدادات الكاميرا للنظام - 2]()
الخطوة 4. تأكد من أن وظائف الوصول إلى الكاميرا تعمل بشكل صحيح في التطبيقات المطلوبة وتطبيقات سطح المكتب.
الطريقة 4. تحديث Zoom إلى الإصدار الأحدث
يتم تحديث التطبيقات للاستفادة من الميزات الجديدة والتخلص من الأخطاء وضمان التشغيل السليم. كما يساعد ذلك في تحسين الأداء وتعزيز تجربة المستخدم. قد يعمل Zoom بشكل أفضل إذا قمت بالتحديث إلى أحدث إصدار من التطبيق إذا كنت لا تزال تواجه مشكلات في الكاميرا. لتحديث Zoom إلى أحدث إصدار، اتبع التعليمات التالية:
الخطوة 1. افتح برنامج Zoom على جهاز الكمبيوتر الخاص بك.
الخطوة 2. انقر على صورة ملفك الشخصي أو الأحرف الأولى من اسمك في الزاوية اليمنى العليا.
الخطوة 3. حدد خيار "التحقق من وجود تحديثات" وقم بتنزيل أي تحديثات متوفرة.
![تحديث Zoom إلى الإصدار الأحدث]()
الخطوة 4. أعد تشغيل التطبيق أو الكمبيوتر وتحقق مما إذا كانت مشكلة الكاميرا قد تم حلها.
الطريقة 5. إعادة تثبيت Zoom لإصلاح مشكلة عدم عمل الكاميرا
في بعض الأحيان، قد لا يعمل التطبيق بشكل صحيح بسبب تثبيت تالف أو قديم. في مثل هذه الحالات، يمكن أن يوفر إعادة تثبيت التطبيق بداية جديدة ويضمن عمل التطبيق بالشكل المقصود. يؤدي هذا إلى استبدال الملفات التالفة بملفات جديدة ويساعد في حل المشكلة. فيما يلي أربع خطوات بسيطة لإعادة تثبيت Zoom:
الخطوة 1. احذف تطبيق Zoom وقم بإلغاء تثبيته من جهازك.
الخطوة 2. من الموقع الرسمي، قم بتنزيل تطبيق Zoom مرة أخرى.
![تحديث Zoom إلى الإصدار الأحدث]()
الخطوة 3. افتح برنامج تثبيت Zoom الذي قمت بتنزيله واتبع التعليمات لتثبيت Zoom.
الخطوة 4. بمجرد اكتمال التثبيت، افتح تطبيق Zoom وتحقق مما إذا كانت مشكلة الكاميرا قد تم حلها.
خاتمة
في الختام، أصبحت اجتماعات Zoom أداة رائدة للتعاون والتواصل عن بُعد اليوم. ومع ذلك، قد لا تعمل الكاميرا بشكل صحيح على Zoom في بعض الأحيان لأسباب مختلفة، مما يؤدي إلى تجربة محبطة. شرحت هذه المقالة بإيجاز خمسة من أفضل الحلول البسيطة مع خطوات سهلة المتابعة لمساعدة المستخدمين على التغلب على مشكلة عدم عمل كاميرا Zoom. بالإضافة إلى ذلك، نوصي بتنزيل EaseUS Fixo Video Repair لاستخدامه في وقت الحاجة نظرًا لميزاته التي لا مثيل لها وواجهته سهلة الاستخدام.
الأسئلة الشائعة حول عدم عمل كاميرا التكبير في Windows 11/10/8/7.
هل لا تزال لديك بعض الشكوك؟ يقدم هذا القسم إجابات للأسئلة الشائعة المذكورة أدناه:
1. كيفية تدوين الملاحظات أثناء اجتماعات Zoom؟
يمكنك تدوين الملاحظات أثناء اجتماعات Zoom باستخدام الطرق المذكورة أدناه:
- استخدم ميزة تدوين الملاحظات المضمنة في تطبيق Zoom من خلال النقر على "المزيد" وتحديد "حفظ الدردشة".
- استخدم تطبيق تدوين الملاحظات مثل Google Keep أو OneNote لتدوين الملاحظات أثناء الاجتماع.
- استخدم قلمًا وورقة أو أداة التقاط الشاشة مثل Snagit لالتقاط المعلومات أو الملاحظات المهمة أثناء الاجتماع.
2. كيفية إصلاح كاميرا الويب Zoom التي لا تعمل على أجهزة الكمبيوتر المحمولة Lenovo؟
إذا كنت تواجه مشكلات تتعلق بعدم عمل كاميرا الويب الخاصة بجهاز الكمبيوتر المحمول Lenovo أثناء اجتماعات Zoom، فهنالك بعض الخطوات التي يمكنك اتخاذها لاستكشاف المشكلة وإصلاحها كما هو موضح أدناه:
- تحقق من مفتاح أو زر كاميرا الويب على الكمبيوتر المحمول Lenovo الخاص بك.
- تأكد من تحديث برنامج تشغيل الكاميرا عن طريق زيارة موقع Lenovo الإلكتروني.
- تأكد من تحديد كاميرا الويب الخاصة بـ Lenovo ككاميرا افتراضية في إعدادات Zoom.
- إذا استمرت المشكلة، فأعد تثبيت Zoom أو تحديثه أو اتصل بدعم Lenovo.
3. كيف أقوم بإيقاف تشغيل الكاميرا على Zoom؟
لإيقاف تشغيل كاميرا Zoom، انقر فوق "إيقاف الفيديو" أثناء الاجتماع أو حدد "إيقاف تشغيل الفيديو" على شاشة المعاينة قبل الانضمام. يمكنك أيضًا تعطيل الكاميرا بالانتقال إلى "الإعدادات" وتحديد "الفيديو" أو الضغط على مفتاح المسافة على لوحة المفاتيح أثناء الاجتماع. إذا كنت تريد تعطيل الكاميرا بشكل دائم، فيمكنك القيام بذلك في إعدادات جهازك أو تطبيق Zoom.
4. كيف يمكنني استعادة مقاطع فيديو Zoom المفقودة في نظام التشغيل Windows 10؟
يمكنك استعادة اجتماعات Zoom المفقودة في Windows 10 باستخدام برنامج مجاني لاستعادة البيانات . بمجرد تثبيت البرنامج، حدد محرك الأقراص أو الموقع الذي فقدت فيه مقاطع الفيديو، وابدأ المسح والمعاينة وحدد مقاطع الفيديو التي تريد استردادها. أخيرًا، انقر فوق الزر "استرداد" لاستعادتها إلى جهاز الكمبيوتر الخاص بك. توقف دائمًا عن استخدام محرك الأقراص أو الجهاز فورًا بعد فقدان البيانات لزيادة فرص استرداد البيانات بنجاح.
شاركها على تويتر الخاص بك لمساعدة المزيد من الأشخاص.
![]()
![]()
![]()
![]()
![]()
![]()