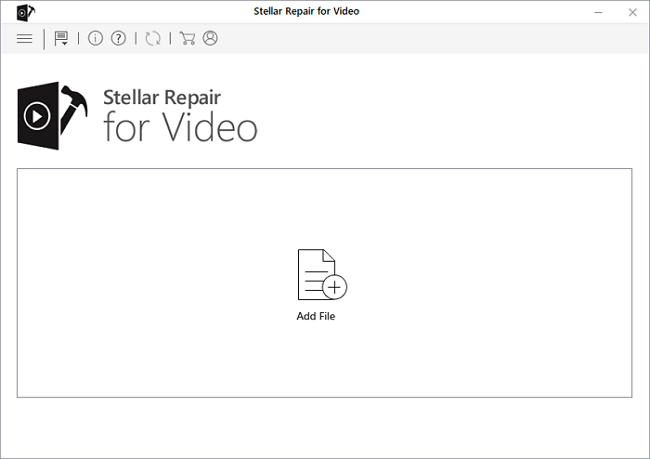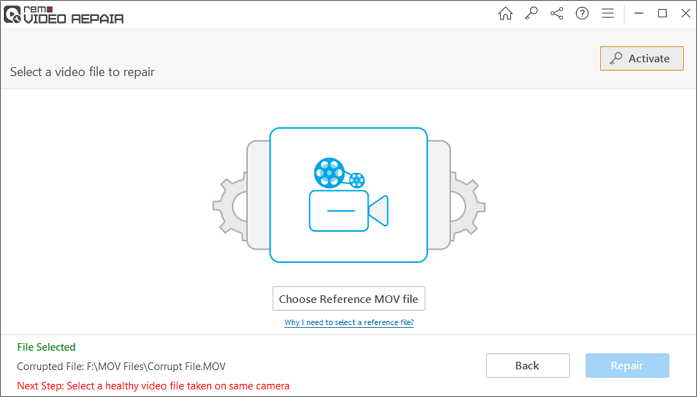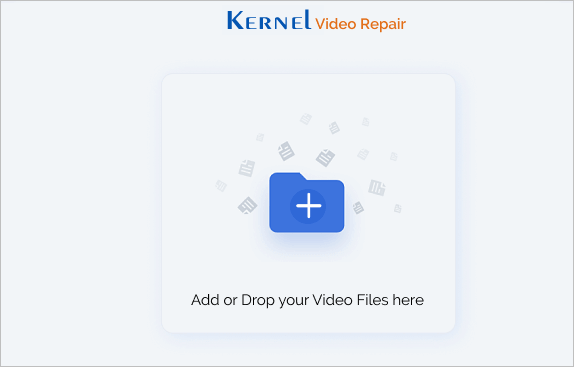من المحتمل دائمًا أن تتعرض ملفات الفيديو الخاصة بك للتلف على جهاز Mac أو على أي جهاز آخر. وبغض النظر عن تنسيق الفيديو الذي تستخدمه، فهناك العديد من الاحتمالات لتلف ملف الفيديو.
ما هو ملف الفيديو الفاسد على نظام التشغيل Mac
من الواضح أن ملف الفيديو التالف هو ملف فيديو لا يمكنك تشغيله. قد يكون هناك عدة أسباب قد تؤدي إلى تلف ملف الفيديو. إذا كنت تستخدم جهاز Mac وتبحث عن إصلاح ملفات الفيديو الخاصة بك، فمن المستحسن التحقق من أفضل برنامج لإصلاح ملفات الفيديو على جهاز Mac.
قبل التأكد من تلف الفيديو، تأكد من إمكانية تشغيل الفيديو على أي جهاز آخر. إذا لم تتمكن من تشغيل الفيلم أو الفيديو على أي من الأجهزة، فيمكنك التأكد من تلف الفيديو. قد يكون خطأ الإدخال/الإخراج أو الأخطاء الأخرى هو ما يجعل الأمر أحد المخاوف الخطيرة.
أسباب تلف ملفات الفيديو في نظام Mac
هناك بعض الأسباب التي قد تؤدي إلى تلف مقطع فيديو. قد تتسبب الملفات التالفة دائمًا في حدوث مشكلة خطيرة وقد تكون نتيجة لمجموعة من الأسباب.
- يمكن أن يكون أحد الأسباب الشائعة هو انقطاع التيار الكهربائي المفاجئ لجهاز Mac الخاص بك
- قد يكون رأس الفيديو تالفًا أو مكسورًا أو مفقودًا
- قد تكون هناك مشكلة في مشغل الفيديو الخاص بك والتي قد تؤدي إلى تلف الملف
- يمكن أن يؤدي التحرير الخاطئ للفيديو أيضًا إلى تلف الفيديو
- فشل الشبكة عند تنزيل الفيديو
- قد يتعرض الفيديو أيضًا للتلف أثناء نسخه أو نقله
أفضل خيار يمكنك اللجوء إليه لإصلاح مقاطع الفيديو على جهاز Mac هو تنزيل وتثبيت برنامج إصلاح مقاطع الفيديو على جهاز Mac. دعنا نستكشف بعض أدوات إصلاح مقاطع الفيديو المتطورة على جهاز Mac.
1. إصلاح الفيديو باستخدام EaseUS Fixo
يمكن لمستخدمي Mac حل مشكلات تلف الفيديو دون الحاجة إلى إجراءات معقدة باستخدام EaseUS Fixo Video Repair . تتوفر إصدارات من هذا البرنامج لنظامي التشغيل Windows وmacOS لإصلاح مقاطع الفيديو التالفة على أجهزة تخزين مختلفة. يمكن تنزيل هذا البرنامج التلقائي لإصلاح ملفات الفيديو التالفة بسهولة.
باستخدام EaseUS Fixo Video Repair، يمكنك إصلاح ملفات الفيديو التالفة بأمان على جهاز Mac الخاص بك . بالإضافة إلى وظيفة الإصلاح السريع، يحتوي هذا التطبيق على خيار متقدم لإصلاح الأفلام التالفة باستخدام عينة.
راجع هنا الخطوات:
الخطوة 1. قم بتنزيل EaseUS Fixo على جهاز Mac الخاص بك وقم بتشغيله. انقر فوق "إصلاح الفيديو" على اليسار وانقر فوق "إضافة فيديو" لتحميل ملفات الفيديو MP4/MOV/MKV/3GP التالفة.
الخطوة 2. حدد مقطع فيديو مستهدفًا وانقر على زر "إصلاح" لبدء عملية إصلاح مقطع فيديو واحد. إذا كنت تريد إصلاح جميع مقاطع الفيديو، فحددها جميعًا وانقر على "إصلاح الكل".
الخطوة 3. انتظر بضع دقائق، وسيتم إصلاح مقاطع الفيديو التالفة. يعتمد وقت الانتظار على مدى تلف مقاطع الفيديو لديك. ثم انقر فوق "عرض مقاطع الفيديو التي تم إصلاحها" لمعاينة مقاطع الفيديو. لحفظ مقطع الفيديو الذي تم إصلاحه، انقر فوق الزر "حفظ". لا بأس من الاحتفاظ بمقاطع فيديو متعددة. ما عليك سوى اختيار "حفظ الكل" لإكمال العملية.
الخطوة 4. إذا لم ينجح الإصلاح السريع، فحاول استخدام وضع الإصلاح المتقدم. اختر "الإصلاح المتقدم" لبدء العملية. بعد تحميل مقطع فيديو توضيحي، حدد "تأكيد".
الخطوة 5. ستظهر نافذة تحتوي على معلومات تفصيلية حول التلف ومقاطع الفيديو النموذجية. انقر فوق "إصلاح الآن" لبدء العملية. عند اكتمال الإصلاح، يمكنك عرض مقاطع الفيديو التي تم إصلاحها والنقر فوق الزر "حفظ" للاحتفاظ بملفات الفيديو التي تم إصلاحها على المسار الذي تريده.
2. إصلاح الفيديو عبر الإنترنت باستخدام EaseUS
يعد برنامج EaseUS Online Video Repair أحد أفضل وأبرز أدوات إصلاح الفيديو، وقد تم تصنيفه كأحد أبسط وأكفأ خيارات برامج إصلاح الفيديو على الإطلاق. يمكن لأداة إصلاح الفيديو عبر الإنترنت إصلاح مقاطع الفيديو التالفة أو غير القابلة للتشغيل بسهولة وكفاءة.
يجب أن يكون الخيار الأسهل والأفضل لأنه لا يحتاج إلى تنزيل أي برنامج وتثبيته. تجعل عملية الخطوات الثلاث من السهل والبسيط إصلاح مقاطع الفيديو الخاصة بك. يوفر لك البرنامج عملية سهلة الاستخدام.
يمكن أن تكون بعض الميزات البارزة التي تقدمها الأداة:
- أداة بسيطة عبر الإنترنت لا تحتاج إلى تنزيل أي برنامج
- دعم لجميع تنسيقات الفيديو الرئيسية تقريبًا، على سبيل المثال إصلاح فيديو MP4
- الأداة مجانية تمامًا وسهلة الاستخدام
- يمكنه تغطية مجموعة واسعة من سيناريوهات تلف الفيديو. وتشمل هذه التحرير والتسجيل والتصوير وانقطاع التيار الكهربائي والنقل والتحويل
- يمكنه العمل على جميع الأجهزة تقريبًا حيث يعمل البرنامج بطريقة تعتمد على المتصفح
انتقل إلى موقع EaseUS Online Video Repair على جهاز Mac الخاص بك، واتبع الخطوات أدناه لإصلاح ملفات الفيديو التالفة أو المتضررة على جهاز الكمبيوتر Mac الخاص بك.
الخطوة 1. افتح برنامج EaseUS Online Video Repair وقم بتحميل الفيديو الذي به مشكلة
افتح صفحة إصلاح الفيديو عبر الإنترنت EaseUS: https://repair.easeus.com/، وانقر فوق "تحديث الفيديو"، أو اسحب وأفلِت مقطع فيديو تالفًا أو مكسورًا أو لا يتم تشغيله إلى المنطقة الصحيحة للتحميل.
الخطوة 2. أدخل عنوان بريد إلكتروني صالحًا وابدأ في إصلاح الفيديو
أدخل عنوان بريد إلكتروني صالحًا وانقر فوق "بدء الإصلاح" لتحميل الفيديو المعطل وإصلاحه.
الخطوة 3. انتظر حتى تنتهي عملية التحميل والإصلاح التلقائية
ستقوم أداة الإصلاح عبر الإنترنت هذه تلقائيًا بتحميل وإصلاح الفيديو التالف أو المعطل لك. يمكنك ترك صفحة الإصلاح مفتوحة ومواصلة القيام بأشياء أخرى.
الخطوة 4. أدخل رمز الاستخراج وقم بتنزيل الفيديو الذي تم إصلاحه
عند اكتمال عملية الإصلاح، يمكنك معاينة الفيديو في الجزء الأيمن. كما ستتلقى بريدًا إلكترونيًا يحتوي على رمز استخراج الفيديو.
اذهب وابحث عن الكود، ثم أعد فتح صفحة الإصلاح عبر الإنترنت. ثم انقر فوق "تنزيل الفيديو" وأدخل كود الاستخراج، وانقر فوق "موافق" لبدء تنزيل الفيديو الذي تم إصلاحه.
3. إصلاح نجمي للفيديو
تتوفر أداة Stellar Video Repair على كل من أجهزة Windows وMac وتوفر وظائف بنسبة 100 بالمائة. تتضمن بعض الميزات التي تجعلها واحدة من أكثر الخيارات موثوقية لإصلاح مقاطع الفيديو الخاصة بك ما يلي:
- دعم لجميع إصدارات نظام التشغيل Mac OS تقريبًا
- دعم لجميع التنسيقات تقريبًا مثل AVI وASF وWMV وMKV وFLV وما إلى ذلك
- لا يوجد حد لحجم ملفات الفيديو التي يمكن استردادها
- خيارات الإصلاح المتقدمة.
- يسمح بمعاينة الملفات التي تم إصلاحها
كيف يقوم برنامج Stellar Repair for Video بإصلاح ملفات الفيديو التالفة على نظام Mac؟
تتضمن الخطوات المتبعة في كيفية إصلاح الفيديو على جهاز Mac باستخدام Stellar Repair للفيديو ما يلي:
الخطوة 1. قم بتشغيل البرنامج. يمكنك تنزيل البرنامج من الموقع الرسمي.
الخطوة 2. انقر فوق خيار "إضافة ملف" وحدد ملف الفيديو الذي تريد إصلاحه.
![إصلاح الفيديو النجمي]()
الخطوة 3. انقر فوق خيار "إصلاح"، ويجب أن تبدأ مهمة إصلاح الفيديو الخاص بك.
الخطوة 4. سيُطلب منك حفظ الفيديو الذي قمت بإصلاحه بمجرد اكتمال الإصلاح.
4. برنامج إصلاح الفيديو Remo
يعد برنامج Remo Video Repair أحد الحلول العملية لإصلاح ملفات AVI وXviD وDivX التي لا يمكن تشغيلها. يأتي البرنامج مزودًا بخوارزمية متقدمة يمكنها المساعدة في تقطيع وإصلاح الأجزاء التالفة من الفيديو.
يمكن أن تتضمن بعض الميزات التي قد تجدها مثيرة للاهتمام ما يلي:
- يمكنه إصلاح الملفات التي لا يتم تشغيلها بشكل مريح على أي من الأجهزة.
- إصلاح الفيديو عن طريق ربط بيانات الصوت والفيديو جنبًا إلى جنب
- يدعم مجموعة واسعة من الأجهزة التي تشمل محركات الأقراص الصلبة، وبطاقات الذاكرة، ومنافذ USB، وما إلى ذلك.
- يمكن أن يساعدك البرنامج في إصلاح ملفات الفيديو التالفة أو التالفة أو المكسورة
كيف تعمل أداة إصلاح الفيديو هذه؟
فيما يلي الخطوات التي يتعين عليك اتباعها لإصلاح ملفات الفيديو التالفة على جهاز Mac باستخدام هذا البرنامج.
الخطوة 1. قم بتشغيل الأداة وحدد الملف الذي تريد إصلاحه
الخطوة 2. إذا كنت تقوم بإصلاح ملف MOV أو MP4، فتأكد من إضافة ملف مرجعي. لست بحاجة إلى إضافة ملف مرجعي إذا كنت تقوم بإصلاح ملف فيديو بأي تنسيق آخر.
![إصلاح فيديو ريمو]()
الخطوة 3. انقر فوق الزر "إصلاح" لبدء إصلاح ملف الفيديو.
الخطوة 4. اتبع الإرشادات التي تظهر على الشاشة للحصول على أداء أسهل.
الخطوة 5. انتظر حتى يتم إصلاح الفيديو. يمكنك معاينة الفيديو وحفظه إذا كنت راضيًا عن جودة الإصلاح.
5. إصلاح فيديو النواة
يعد Kernel Video Repair خيارًا ممتازًا آخر لتنزيل مقاطع الفيديو الخاصة بك. يمكن أن يكون دعم مجموعة واسعة من تنسيقات ملفات الفيديو أحد الخيارات الممتازة التي يمكن أن تكون أحد الخيارات الممتازة على الإطلاق. يجب أن تكون القدرة على التعامل مع ملف بأي حجم أيضًا أحد أقوى العوامل التي ستجدها مثيرة للإعجاب.
يمكن أن تتضمن بعض الميزات البارزة التي توفرها أداة إصلاح الفيديو ما يلي:
- يمكنه إصلاح جميع ملفات الفيديو التي لا يمكن الوصول إليها أو التالفة
- يمكن التعامل مع مقاطع فيديو متعددة في وقت واحد
- ميزة السحب والإفلات البسيطة لإضافة الملفات إلى البرنامج
- واجهة رسومية سهلة الاستخدام.
- متوافق مع كل من Windows وMac.
كيف يعمل Kernel Video Repair؟
تظل الوظيفة مماثلة لمعظم أدوات البرامج المنافسة الأخرى.
الخطوة 1. قم بتثبيت البرنامج وتشغيله على جهاز Mac الخاص بك.
الخطوة 2. أضف الملف إلى البرنامج. يمكنك استخدام خيار السحب والإفلات أو اختيار خيار "إضافة ملف".
![إصلاح فيديو النواة]()
الخطوة 3. اختر مجلد الوجهة للملفات التي تم إصلاحها واتبع الإرشادات التي تظهر على الشاشة.
مقارنة بين جميع برامج إصلاح ملفات الفيديو على أجهزة Mac
كيف تقارن خيارات البرامج الأربعة مع بعضها البعض؟ يمكن أن يساعدك المرافق في الوصول إلى درجة عالية من جودة الخدمة. دعنا نلقي نظرة على الخطوات المتبعة في كيفية إصلاح ملفاتك.
| مقارنة
|
إصلاح الفيديو عبر الإنترنت باستخدام برنامج EaseUS
|
إصلاح الفيديو باستخدام برنامج EaseUS Fixo
|
فيديو إصلاح النجمة
|
إصلاح فيديو ريمو
|
إصلاح فيديو النواة
|
| نوع البرنامج
|
متصل |
برنامج مستقل |
برنامج مستقل |
برنامج مستقل |
برنامج مستقل |
| ملفات الفيديو المدعومة
|
MP4، MOV، MKV، AVI، WMV، M4V، 3GP، 3G2، FLV، SWF، MPG، RM/RMVB وMPEG. |
M4V، FLV، AVI، MOV، MP4، MKV، WMV، SWF، FLV، MP3، NPEG، 3G2، RM/RMVB، والمزيد. |
MP4 وMOV وAVI |
MOV، AVI، MP4، XVID، DIVX، وما إلى ذلك |
MP4، AVI، MOV، 3FP، FLV، MKV، DIVX، MPEG، WMV، إلخ |
| الأجهزة المدعومة
|
كانون، نيكون، سوني، باناسونيك، أوليمبوس، فوجي فيلم |
كانون، نيكون، سوني، باناسونيك، دي جي آي، أوليمبوس، فوجي فيلم |
كانون، نيكون، سوني، باناسونيك، أوليمبوس، فوجي فيلم |
كانون، نيكون، سوني، جوبرو، طائرات بدون طيار مثل DJI |
كانون، نيكون، سوني، باناسونيك، أوليمبوس، فوجي فيلم |
الأفكار الختامية
إذا كنت تعاني من مشكلة تلف الفيديو، فسيكون من المثالي أن تختار أفضل الخيارات لإصلاح مقاطع الفيديو الخاصة بك. من المفترض أن تساعدك أفضل أربع أدوات لإصلاح الفيديو لنظام التشغيل Mac المضمنة في هذه المجموعة في الوصول إلى درجة هائلة من التميز في الأداء.
في رأينا، يعد برنامج EaseUS RepairdVideo أفضل أداة لإصلاح مقاطع الفيديو التالفة لأجهزة Mac. لاستخدام هذه الأداة الرائعة، لا تحتاج إلى تنزيل أو تثبيت أي برنامج على جهاز الكمبيوتر الخاص بك مثل الآخرين؛ يمكنك القيام بذلك على متصفح الويب. وهو يدعم معظم المتصفحات مثل Google وSafari وFirefox وEdge، وما إلى ذلك.
![]()
![]()
![]()
![]()
![]()
![]()