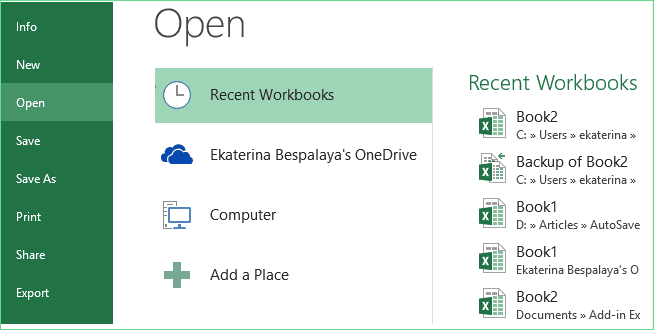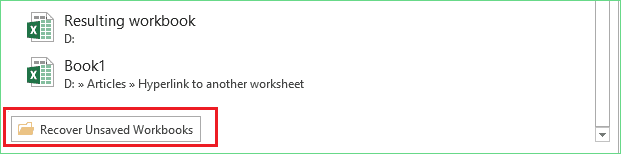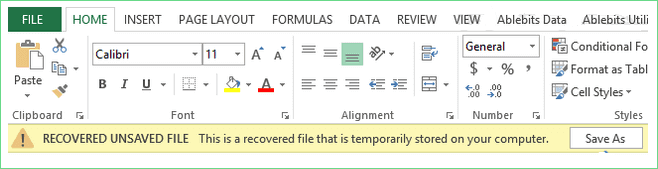س: تظل ورقة عمل Excel تغلق نفسها أثناء العمل عليها وأيضًا عند فتحها أثناء العمل في نافذة أخرى. وعندما أعيد فتحها، تظهر رسالة تفيد بأن الخطأ هو الذي يسبب المشكلة. عندما أنقر على زر الإصلاح الآن، لا يمنع هذا النشاط ورقة العمل من الإغلاق التلقائي كل بضع دقائق. لماذا تغلق ورقة عمل Excel تلقائيًا ؟ لقد فقدت العديد من أوراق العمل بسبب الإغلاق التلقائي غير المتوقع.
قد تكون المشكلة المتعلقة بإغلاق برنامج Excel تلقائيًا بعد فتحه ناتجة عن تعارض. وعادةً ما يبدأ التعارض داخل البرنامج نفسه، أو مع عنصر تابع لجهة خارجية مرتبط به. وعلاوة على ذلك، إذا نظرت إلى مجموعات Microsoft Office الأخرى، فإن المشكلة تشير بشكل كبير إلى تثبيت Microsoft Office ونظام التشغيل Windows.
إذا استمر إغلاق ملف Microsoft Excel تلقائيًا بسبب طريقة "النسخ واللصق" أو "الحفظ (كملف)" أو بعد فتحه مباشرة، فمن المحتمل أن يكون ذلك بسبب مشكلة تعطل برنامج Excel . هنا، يمكنك الحصول على 5 حلول للتخلص من هذه المشكلة.
| حلول قابلة للتنفيذ |
استكشاف الأخطاء وإصلاحها خطوة بخطوة |
| الإصلاح 1. إصلاح ملفات Excel التالفة |
تنزيل أداة إصلاح الملفات الاحترافية مجانًا... الخطوات الكاملة |
| الإصلاح 2. التحقق من مشكلة التوافق |
تشغيل Excel في وضع التوافق مع Windows... الخطوات الكاملة
|
| الإصلاح 3. إصلاح MS Office |
فتح البرامج والميزات في لوحة التحكم... الخطوات الكاملة |
| الإصلاح 4. تعطيل إضافات DOM |
في Excel، انتقل إلى ملف > خيارات > الوظائف الإضافية... الخطوات الكاملة |
| الإصلاح 5. تعطيل التنسيق الشرطي |
تحت الصفحة الرئيسية، انقر فوق التنسيق الشرطي... الخطوات الكاملة |
| الإصلاح 6. تشغيل Excel في الوضع الآمن |
اضغط على مفتاحي Windows + R لإظهار "تشغيل"... الخطوات الكاملة |
الإصلاح 1. إصلاح ملفات Excel التالفة (حماية بيانات Excel الخاصة بك)
عندما يغلق برنامج Excel تلقائيًا بمجرد فتحه، فمن المحتمل أن تكون بعض البيانات تالفة. في هذه الحالة، حاول إصلاح ملفات Excel التالفة باستخدام أداة إصلاح المستندات EaseUS . يتيح لك هذا البرنامج إصلاح ملفات Word وExcel وPPT التالفة من إصدارات Microsoft Office 2019 و2016 و2013 و2010 والإصدارات السابقة.
يتيح لك برنامج EaseUS Fixo إصلاح ملفات Office متعددة في وقت واحد. علاوة على ذلك، يمكنه إصلاح ملفات Excel التالفة وإصلاح النصوص والارتباطات التشعبية والنماذج وما إلى ذلك. كما يمكنه التعامل مع حالات Excel الشائعة، مثل عدم ظهور محتوى Excel . الآن، قم بتنزيل مجموعة أدوات إصلاح الملفات هذه مجانًا لإصلاح أي ملفات Excel تالفة بسرعة.
الخطوة 1. قم بتنزيل Fixo وتشغيله على جهاز الكمبيوتر الشخصي أو الكمبيوتر المحمول. اختر "إصلاح الملفات" لإصلاح مستندات Office التالفة، بما في ذلك Word وExcel وPDF وغيرها. انقر فوق "إضافة ملفات" لتحديد المستندات التالفة.
الخطوة 2. لإصلاح ملفات متعددة في وقت واحد، انقر فوق الزر "إصلاح الكل". إذا كنت تريد إصلاح مستند واحد، فحرك المؤشر إلى الملف المستهدف واختر "إصلاح". يمكنك أيضًا معاينة المستندات بالنقر فوق رمز العين.
الخطوة 3. انقر فوق "حفظ" لحفظ المستند المحدد. حدد "حفظ الكل" لحفظ جميع الملفات التي تم إصلاحها. اختر "عرض الملفات التي تم إصلاحها" لتحديد موقع المجلد الذي تم إصلاحه.
الإصلاح 2. التحقق من مشكلات التوافق بين MS Office وWindows 10
أولاً وقبل كل شيء، يجب أن تتذكر أمرين قد يساعدانك في معرفة متى وما الذي يسبب مشكلة التعطل. [1] ما هو إصدار تطبيق Excel المثبت حاليًا على جهاز الكمبيوتر الخاص بك؟ [2] هل قمت بتحديث نظام Windows 10 الخاص بك مؤخرًا؟ هل يصادف أن يكون التاريخ هو اليوم الذي يبدأ فيه ملف Excel في الإغلاق تلقائيًا؟
إذا قمت بأي من الأمرين المذكورين هنا، فيجب أن تسأل نفسك: هل هذا الإصدار من Excel متوافق مع Windows 10؟ بالنسبة لإصدار أقدم من Excel، مثل ما قبل عام 2013، حتى إذا لم تكن تعاني من مشكلة الاستقرار في الوقت الحالي، فإننا نوصيك باللجوء إلى الإصدار الجديد لتتمكن من التشغيل على Windows 10.
لحل مشكلة عدم التوافق بين Excel وWindows 10، بالإضافة إلى استخدام الإصدار الأحدث من Excel، يمكنك أيضًا محاولة تشغيل Excel الحالي في وضع التوافق مع Windows الذي يدرسه دعم Microsoft.
جعل التطبيقات أو البرامج القديمة متوافقة مع Windows 10
الإصلاح 3. إصلاح MS Office
عندما يبدأ برنامج Excel الخاص بك في مواجهة مشكلات مثل التعطل والتجميد وعدم الاستجابة، وكما يحدث الآن، إغلاق نفسه تلقائيًا، يجب أن تكون حذرًا للغاية عند إنشاء ملف جديد لأن الملف سيكون معرضًا تمامًا لخطر فقدان المحتوى. ننصحك بإجراء فحص على Word. انظر ما إذا كانت نفس المشكلة تحدث مع Word أو مجموعة Office أخرى، مثل PowerPoint. إذا كانت الإجابة بنعم، فهذا يعني أن المشكلة تتعلق ببرنامج Microsoft Office وتحتاج إلى إصلاح.
- افتح البرامج والميزات في لوحة التحكم باستخدام الطريقة المباشرة:
اضغط على مفتاحي Windows +R ، واكتب appwiz.cpl، ثم انقر فوق "موافق".
- حدد "Microsoft Office" بين القائمة، وانقر بزر الماوس الأيمن فوقه، واختر "تغيير".
![إصلاح ms office لإصلاح مشكلة إغلاق ملف excel تلقائيًا]()
- حدد "الإصلاح السريع" ثم انقر فوق الزر "إصلاح".
![إصلاح ms office لإصلاح مشكلة إغلاق ملف excel تلقائيًا]()
الإصلاح 4. تعطيل الوظائف الإضافية لـ COM
تعتبر الوظائف الإضافية لـ COM سيئة عند تحرير ملف Excel كبير الحجم. فهي تستهلك الكثير من الذاكرة وتتسبب بسهولة في حدوث مشكلات عامة في ملف Excel، مثل التجميد والتعطل. لذا، يوصى بشدة بتعطيل الوظائف الإضافية في Excel.
- في Excel، انتقل إلى "ملف> خيارات> الوظائف الإضافية".
- اختر "COM Add-ins" من القائمة المنسدلة ثم انقر فوق "انتقال".
- قم بإلغاء تحديد جميع مربعات الاختيار ثم انقر فوق "موافق".
![تعطيل الوظائف الإضافية لإصلاح إغلاق ملف Excel تلقائيًا]()
الإصلاح 5. تعطيل قواعد التنسيق الشرطي
هل استخدمت قواعد التنسيق الشرطي في بعض جداول البيانات المحددة؟ تعتمد قواعد التنسيق الشرطي على اختيار لون مختلف لتسليط الضوء على تخزين المعلومات في جدول بيانات أو التمييز بينه. إذا كنت تواجه إغلاق ملف Excel تلقائيًا عدة مرات فقط في جدول بيانات Excel معين، فيمكنك التفكير في عدم استخدام هذه الميزة في الوقت الحالي للتحقق مما إذا كان ملف Excel يمكنه العمل بشكل طبيعي مرة أخرى.
- تحت "الصفحة الرئيسية"، انقر فوق "التنسيق الشرطي".
- اختر "مسح القواعد".
- حدد "مسح القواعد من الورقة بأكملها".
- أغلق ملف Excel وأعد تشغيله مرة أخرى.
![تعطيل قواعد التنسيق الشرطي لإصلاح إغلاق ملف Excel تلقائيًا]()
الإصلاح 6. تشغيل Excel في الوضع الآمن
إذا لم تكن الحلول الأربعة السابقة متوافقة مع حالتك، وما زلت تواجه مشكلة، فحاول تشغيل Excel في الوضع الآمن هذه المرة. إذا لم تكن المشكلة في البرنامج، فقد تكون بعض عمليات بدء التشغيل غير المعروفة هي التي تقاطع أداءه.
- اضغط على مفتاحي Windows + R لإظهار "تشغيل" .
- اكتب excel.exe/safe واضغط على Enter .
![تشغيل برنامج Excel في الوضع الآمن لإصلاح إغلاق ملف Excel تلقائيًا]()
كيفية استرداد ملفات Excel غير المحفوظة بعد إغلاقها تلقائيًا
يعد فقدان البيانات هو النتيجة الأكثر مباشرة للمشكلة - إغلاق ملف Microsoft Excel تلقائيًا. الجانب الجيد هو أن Microsoft Office لديه القدرة على حفظ مسودتك أثناء التحرير في مجلد قابل للاسترداد. عادةً ما يتم تشغيل ميزة الحفظ التلقائي افتراضيًا، ما لم تقم بتعطيلها بنفسك، فمن المحتمل أن تتمكن من استرداد ملف Excel غير المحفوظ من مجلد الاسترداد التلقائي.
لاستعادة ملفات Excel غير المحفوظة من الاسترداد التلقائي:
- افتح ملف Excel جديد في Windows.
- انقر فوق "ملف > فتح > المصنفات الأخيرة".
- ثم تحقق من مستند Excel الذي تم استخدامه مؤخرًا وابحث عن الملف غير المحفوظ بسبب إغلاق Excel المفاجئ.
![استعادة ملف Excel غير المحفوظ الخطوة 1]()
- انقر فوق "استعادة المصنفات غير المحفوظة" وانتظر حتى يقوم البرنامج باستعادة ملف Excel المغلق.
![استعادة ملف Excel غير المحفوظ الخطوة 2]()
- في النافذة المنبثقة الجديدة التي تخبرك بوجود ملف مسترد تم تخزينه مؤقتًا على جهاز الكمبيوتر الخاص بك، انقر فوق "حفظ باسم" لتخزين ملف Excel كملف جديد في مكان آمن على جهاز الكمبيوتر الخاص بك.
![استعادة ملف Excel غير المحفوظ الخطوة 3]()
![]()
![]()
![]()
![]()
![]()
![]()