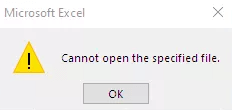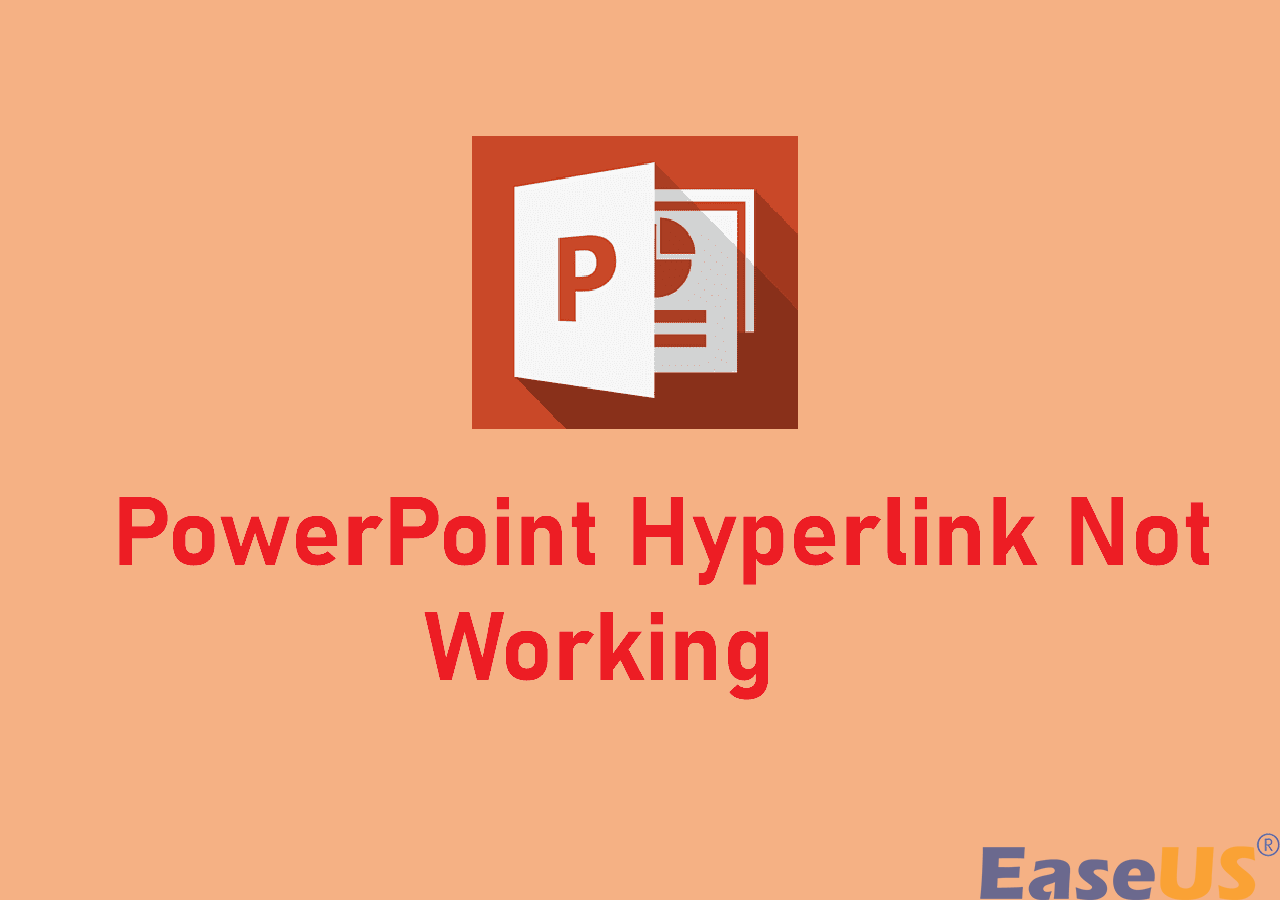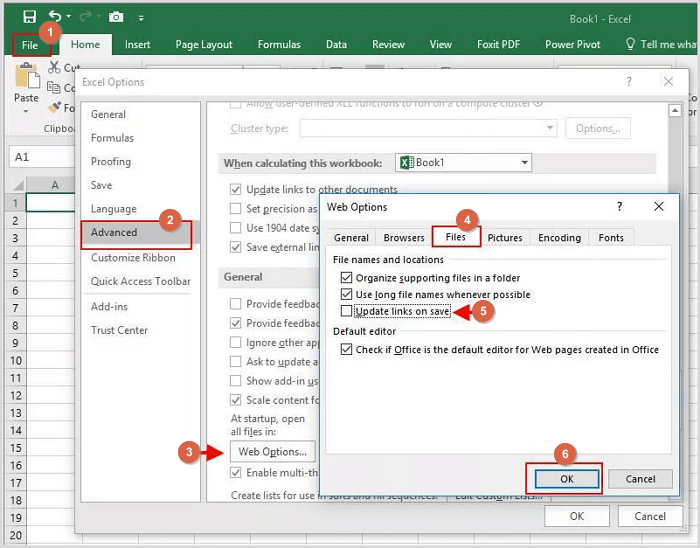عند استخدام برنامج Excel أو Word، يمكنك استخدام الارتباط التشعبي. يشير هذا الارتباط إلى موقع ملف على الكمبيوتر أو داخل ورقة العمل نفسها. يمكن أن يكون الارتباط التشعبي أيضًا مرجعًا لعنوان URL. يمكنك زيارة الموقع من خلال هذا الرابط. ومع ذلك، يشكو بعض المستخدمين من عدم عمل الارتباطات التشعبية في برنامج Excel ويتلقون رسالة الخطأ التالية:
لا يمكن فتح الملف المحدد
![ارتباط تشعبي في Excel لا يعمل - 1]()
إذا كنت أحد ضحايا خطأ " ارتباط Excel التشعبي لا يعمل "، فإن هذه المقالة قد تساعدك في الخروج من مشكلتك. فهي تتناول كل ما يتعلق بهذا الخطأ، وقد تجد الحل.
كيفية إصلاح مشكلة عدم عمل الارتباط التشعبي في Excel في Windows 11/10
هل تواجه الموقف المذكور أعلاه؟ إذا لم تتمكن من فتح الملف المحدد بسبب أخطاء ارتباط تشعبي في Excel، فاتبع الحلول التالية لإصلاح عدم عمل ارتباط تشعبي في Excel.
الطريقة 1. إصلاح ملفات Excel التالفة لإصلاح أخطاء الارتباط التشعبي
قد تواجه هذه المشكلة إذا أصبح ملف Excel تالفًا ومتضررًا. قد يساعدك إصلاح الملفات التالفة على التخلص من هذه المشكلة. EaseUS Fixo Document Repair هو برنامج شامل لإصلاح البيانات والملفات.
تتمتع أداة إصلاح Excel هذه بالعديد من الميزات الممتازة:
- إصلاح ملفات Excel التالفة في مواقف مختلفة، مثل عدم قدرة Excel على فتح الملفات، وأخطاء وقت التشغيل مع Excel ، أو توقف Excel عند فتح الملف، وما إلى ذلك.
- دعم إصلاح ملفات Excel بتنسيقات .xlsm و.xlsx و.xltm و.xltx
- إصلاح كافة البيانات الموجودة في ملفات Excel التالفة مثل الجداول والصيغ والصور والارتباطات التشعبية وما إلى ذلك.
- إصلاح ملفات Excel المتعددة المكسورة في وقت واحد.
قم بتنزيل أداة إصلاح الملفات الاحترافية هذه واتبع الخطوات أدناه لإصلاح ملفات Excel الخاصة بنظام التشغيل Windows 11/10/8/7.
الخطوة 1. قم بتنزيل Fixo وتشغيله على جهاز الكمبيوتر الشخصي أو الكمبيوتر المحمول. اختر "إصلاح الملفات" لإصلاح مستندات Office التالفة، بما في ذلك Word وExcel وPDF وغيرها. انقر فوق "إضافة ملفات" لتحديد المستندات التالفة.
الخطوة 2. لإصلاح ملفات متعددة في وقت واحد، انقر فوق الزر "إصلاح الكل". إذا كنت تريد إصلاح مستند واحد، فحرك المؤشر إلى الملف المستهدف واختر "إصلاح". يمكنك أيضًا معاينة المستندات بالنقر فوق رمز العين.
الخطوة 3. انقر فوق "حفظ" لحفظ المستند المحدد. حدد "حفظ الكل" لحفظ جميع الملفات التي تم إصلاحها. اختر "عرض الملفات التي تم إصلاحها" لتحديد موقع المجلد الذي تم إصلاحه.
بعد إصلاح ملف Excel، انقر فوق الارتباط التشعبي للتحقق مما إذا كنت قد قمت بحل مشكلتك.
الطريقة 2. الارتباط بموقع الملف الذي تمت إعادة تسميته
قد تتلقى رسالة الخطأ هذه - لا يمكنك فتح الملف المحدد إذا قمت بتغيير موقع الملف أو اسمه. الطريقة الأكثر مباشرة لإصلاح هذا الخطأ هي تعديل الرابط مرة أخرى.
الخطوة 1. انسخ عنوان الملف الجديد من مستكشف الملفات.
الخطوة 2. افتح Excel وانقر بزر الماوس الأيمن فوق الارتباط التشعبي.
الخطوة 3. حدد "تحرير الارتباط التشعبي" في القائمة.
الخطوة 4. في مربع العنوان، استبدل اسم الملف الحالي بالاسم الذي تمت إعادة تسميته وانقر فوق "موافق".
![ارتباط تشعبي في Excel لا يعمل - 2]()
بعد ذلك، يمكنك محاولة فتح ملف Excel هذا والتحقق مما إذا كان هذا الخطأ لا يزال موجودًا.
الطريقة 3. إعادة تسمية الملف وإزالة علامة الجنيه
إذا وجدت علامة "#" في اسم الملف، فقم بإزالتها وتعديل الارتباط التشعبي مرة أخرى. افتح الملف الذي يحتوي على علامة "#" وأعد تسميته باتباع الخطوات التالية.
الخطوة 1. انقر بزر الماوس الأيمن فوق الارتباط التشعبي الذي لا يعمل، ثم انقر فوق "تحرير الارتباط التشعبي".
الخطوة 2. في مربع العنوان، انسخ عنوان الملف الذي تريد الارتباط به.
الخطوة 3. انتقل إلى الموقع الذي يتم تخزين الملف فيه، وانقر بزر الماوس الأيمن فوق الملف، ثم انقر فوق "إعادة تسمية".
الخطوة 4. قم بإزالة حرف "#" من اسم الملف.
الخطوة 5. العودة إلى ملف Excel، وانقر بزر الماوس الأيمن فوق الارتباط التشعبي الذي يسبب المشكلة، واختر "تحرير الارتباط التشعبي".
الخطوة 6. تصفح الملف الذي تمت إعادة تسميته وحدده. انقر فوق "موافق".
![ارتباط تشعبي في Excel لا يعمل - 3]()
قد تكون مهتمًا أيضًا بهذه المشاركة إذا كان ارتباطك التشعبي لا يعمل في PowerPoint:
الطريقة 4. تعطيل خيار "تحديث الروابط عند الحفظ"
إذا كان هذا الخطأ لا يزال موجودًا، فيمكنك محاولة تعطيل خيار "تحديث الروابط عند الحفظ". فيما يلي الخطوات اللازمة لتعطيل ميزة "تحديث الروابط عند الحفظ" في MS Excel. (ينطبق على Excel 2013 أو 2016 أو 2019)
الخطوة 1. افتح برنامج Excel وانتقل إلى "ملف > خيارات > خيارات متقدمة".
الخطوة 2. قم بالتمرير لأسفل للعثور على علامة التبويب "عام" وحدد "خيارات الويب".
الخطوة 3. عندما تظهر خيارات الويب، انقر فوق "الملفات" وقم بإلغاء تحديد مربع الاختيار "تحديث الروابط عند الحفظ".
الخطوة 4. انقر فوق "موافق" لحفظ التغييرات.
![ارتباط تشعبي في Excel لا يعمل - 4]()
اتصل بخبرائنا للحصول على مزيد من المساعدة إذا كنت لا تزال بحاجة إلى مساعدة في جعل ارتباطات Excel تعمل باستخدام الحلول المذكورة أعلاه.
الأسباب المحتملة لعدم عمل الارتباط التشعبي في Excel
هناك عمومًا أربعة أسباب رئيسية لعدم عمل Excel في نظام التشغيل Windows 10. وفيما يلي قائمة بالأسباب الرئيسية.
- اسم الملف يحتوي على علامة الجنيه (#).
- أصبح برنامج Excel تالفًا أو يستمر برنامج Excel في التعطل .
- هناك تغيير في اسم الملف المرتبط.
- يؤدي إيقاف تشغيل النظام المفاجئ إلى إغلاق Excel فجأة.
خاتمة
آمل أن تكون قد تمكنت من حل مشكلات Excel باستخدام أحد هذه الحلول. إذا لم ينجح أي حل، فاستخدم EaseUS Fixo لاستعادة كافة مكونات ملف Excel، بما في ذلك الجداول وأوراق المخططات والرسوم البيانية وتعليقات الخلايا والصيغ والصور والمزيد.
الأسئلة الشائعة حول عدم عمل الارتباط التشعبي في Excel
اقرأ هذه الأسئلة والأجوبة ذات الصلة للحصول على مساعدة إضافية.
1. كيف أجعل الرابط قابلاً للنقر؟
- حدد النص أو الصورة التي تريد عرضها كارتباط تشعبي.
- انقر بزر الماوس الأيمن فوق النص أو الصورة، ثم انقر فوق الرابط في القائمة المختصرة.
2. كيف أقوم بإصلاح خطأ وقت التشغيل 1004 في Excel؟
يمكنك إصلاح خطأ وقت التشغيل 1004 في Excel باستخدام الحلول التالية:
- حذف ملفات GWXL97.XLA
- التحقق من إمكانية الوصول الموثوق إلى نموذج كائن مشروع VBA
- إنشاء قالب Excel آخر
- إصلاح ملف Excel التالف
3. لماذا لا يعمل ملف الارتباط التشعبي؟
إذا لم يعمل الارتباط التشعبي الخاص بك فجأة، فقد تكون الأسباب كما يلي:
- لقد تم تغيير المسار
- ملف Excel تالف
- هناك قيود أمنية على متصفح الإنترنت الخاص بك
4. كيف يمكنني إصلاح مشكلة عدم قدرة Excel على فتح الملف؟
لإصلاح خطأ عدم تمكن Excel من فتح الملف لأن الامتداد غير صالح :
- تأكد من أن لديك أذونات كافية
- تمكين الوضع الآمن
- فتح Excel في الوضع الآمن
- إصلاح واستعادة Excel
إذا وجدت هذه التدوينة مفيدة، قم بمشاركتها على تويتر وفيسبوك وإنستغرام لمساعدة المزيد من الأشخاص.
![]()
![]()
![]()
![]()
![]()
![]()