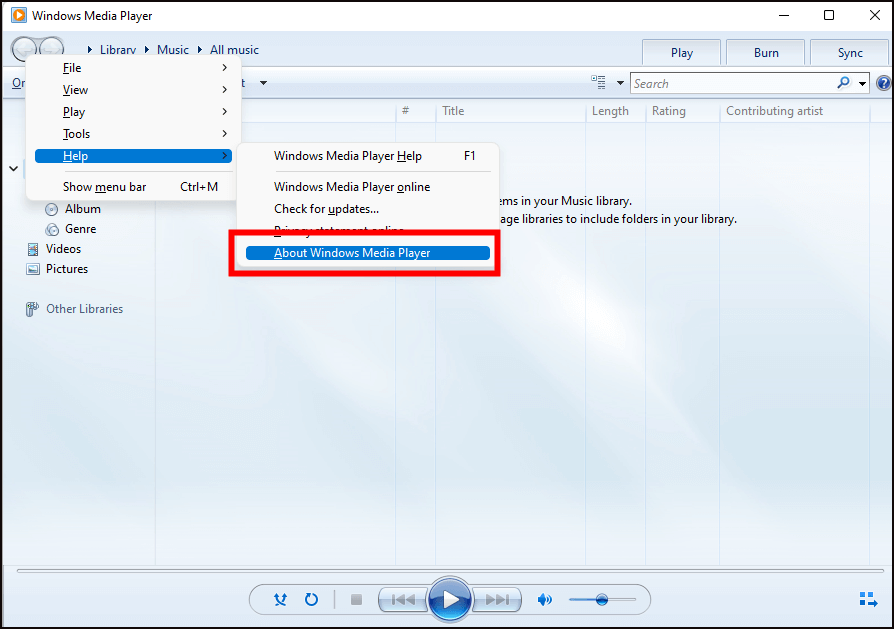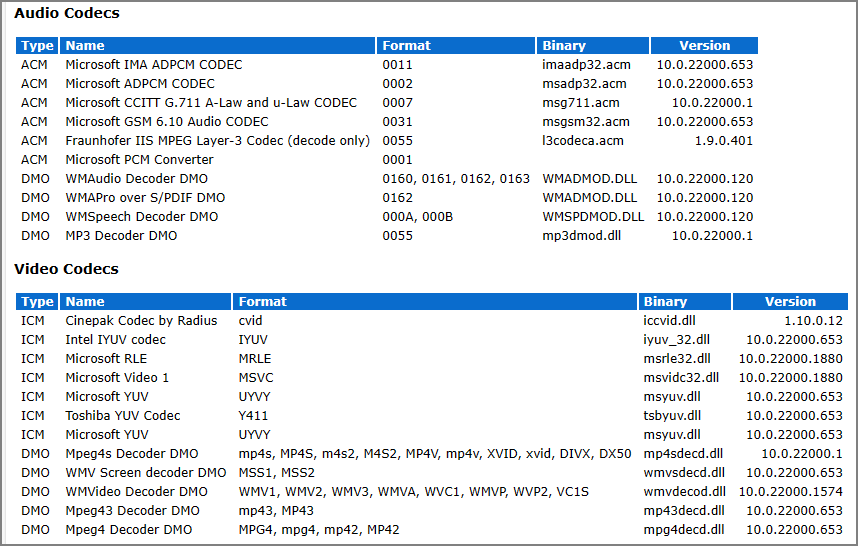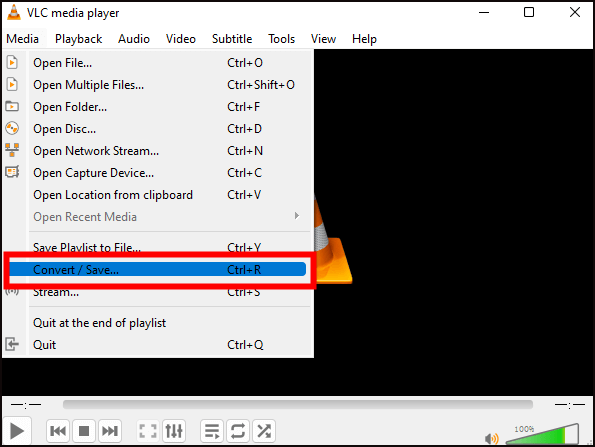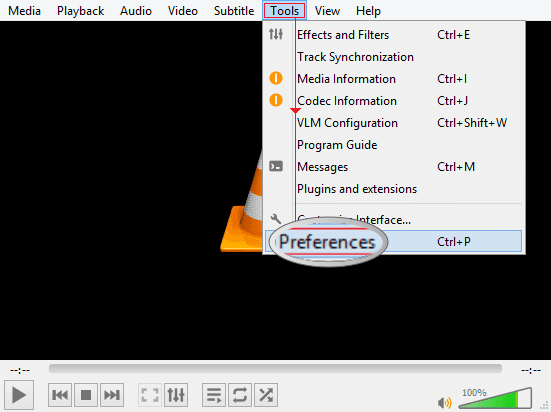حاولت الاستمتاع بفيلم قمت بتنزيله للتو، ولكن حدث خطأ ما - لم أتمكن من سماع أي شيء. اعتقدت أن السبب هو أن جهاز الكمبيوتر الخاص بي كان صامتًا، ولكن جميع مقاطع الفيديو الأخرى كانت تعمل. هل فيلم MP4 الذي أشاهده هو فيلم صامت؟ لماذا لا يمكنني سماع أي شيء من مكبرات الصوت الخاصة بي، ولماذا لا يوجد صوت في الفيديو الذي قمت بتنزيله؟
عندما تكون مستعدًا للاستمتاع بفيديو MP4 من الإنترنت، ثم تكتشف أنه لا يوجد صوت. وبقدر ما قد يكون هذا محبطًا، فهذا لا يعني أنه لا يمكن إصلاحه. الآن، دعنا نتعمق في 5 حلول عملية لإصلاح عدم وجود صوت في MP4 :
كما ذكرنا للتو، يعد تلف الفيديو أحد الأسباب الرئيسية لعدم وجود صوت في ملفات MP4. بمجرد تلف الفيديو، ستتأثر وظيفة الصوت لأن جزء الصوت معطل. وبالتالي، يمكنك إصلاح الملف باستخدام أداة إصلاح فيديو احترافية مثل EaseUS Fixo Video Repair .
فيما يلي بعض الميزات التي تجعل برنامج إصلاح الفيديو هذا مميزًا:
فيما يلي دليل خطوة بخطوة لمساعدتك في إصلاح الصوت MP4 الذي لا يتم تشغيله باستخدام EaseUS Fixo Video Repair:
الخطوة 1. افتح Fixo على جهاز الكمبيوتر المحلي لديك. انقر فوق "إصلاح الفيديو" وأضف ملفات الفيديو التالفة بصيغة MP4/MOV/AVI/MKV/3GP/FLV/MKV/WMV بالنقر فوق "إضافة مقاطع فيديو".
الخطوة 2. حرك المؤشر إلى مقطع فيديو وانقر على زر "إصلاح" لبدء عملية إصلاح مقطع فيديو واحد. إذا كنت تريد إصلاح جميع مقاطع الفيديو، فانقر على "إصلاح الكل".
الخطوة 3. انتظر بضع دقائق، وسيتم إصلاح مقاطع الفيديو التالفة. انقر فوق أيقونة التشغيل لمعاينة مقاطع الفيديو. يمكنك حفظ مقطع فيديو واحد بالنقر فوق الزر "حفظ" بجوار أيقونة التشغيل. إذا كنت تريد حفظ جميع مقاطع الفيديو التي تم إصلاحها، فاختر "حفظ الكل".
الخطوة 4. إذا فشل الإصلاح السريع، فيجب عليك استخدام وضع الإصلاح المتقدم. انقر فوق "الإصلاح المتقدم" وأضف مقطع فيديو تجريبيًا. اختر "تأكيد" للتأكد.
الخطوة 5. ستظهر قائمة بالمعلومات التفصيلية حول مقاطع الفيديو التالفة والعينات. انقر فوق "إصلاح الآن" لبدء عملية إصلاح مقاطع الفيديو المتقدمة. عند اكتمال الإصلاح، يمكنك عرض مقاطع الفيديو والنقر فوق الزر "حفظ" لحفظ ملفات الفيديو التي تم إصلاحها في وجهة مناسبة.
أو يمكنك التحقق من الفيديو التعليمي أدناه لمعرفة كيفية إصلاح فيديو MP4 تالف باستخدام EaseUS Fixo Video Repair وEaseUS Online Video Repair، وتحويل تنسيق الفيديو باستخدام مشغل الوسائط VLC:
- 00:41 - إصلاح الفيديو التالف باستخدام برنامج EaseUS Fixo Video Repair
- 02:02 - إصلاح الفيديو التالف باستخدام برنامج EaseUS Online Video Repair
- 02:44 - تحويل صيغة الفيديو باستخدام مشغل الوسائط VLC
لا تنس مشاركة هذه التدوينة على Facebook أو Reddit إذا كانت مفيدة:
إذا وجدت صعوبة في تنزيل البرنامج، فنحن نقدم لك طريقة خالية من المتاعب. يمكن لأداة إصلاح الفيديو عبر الإنترنت EaseUS إصلاح مقاطع الفيديو التالفة أيضًا. يمكنك إصلاح مقطع الفيديو الخاص بك وحل جميع المشكلات المنطقية باستخدام أداة إصلاح الفيديو عبر الإنترنت هذه.
هذا الحل ليس مجانيًا فحسب، بل إنه يتمتع أيضًا ببعض الميزات البارزة، مثل:
- إصلاح ملفات الفيديو التالفة على أجهزة Android و iPhone أو الأجهزة الأخرى
- إصلاح مقاطع الفيديو الموجودة على الكاميرات ولوحات المعلومات وأجهزة USB وكاميرات المراقبة CCTV والأقراص التالفة ومجموعة متنوعة من الأجهزة الأخرى
- ليست هناك حاجة لتثبيت أي برنامج إضافي لأن هذا البرنامج قد يعمل عمليًا في أي مكان باستخدام متصفحك
- يمكن لأداة EaseUS Online Video Repair استعادة جميع تنسيقات الفيديو الشائعة تقريبًا
الآن، اتبع البرنامج التعليمي أدناه لإصلاح فيديو MP4 الخاص بك عبر الإنترنت:
الخطوة 1. افتح برنامج EaseUS Online Video Repair وقم بتحميل الفيديو الذي به مشكلة
افتح صفحة إصلاح الفيديو عبر الإنترنت EaseUS: https://repair.easeus.com/، وانقر فوق "تحديث الفيديو"، أو اسحب وأفلِت مقطع فيديو تالفًا أو مكسورًا أو لا يتم تشغيله إلى المنطقة الصحيحة للتحميل.
الخطوة 2. أدخل عنوان بريد إلكتروني صالحًا وابدأ في إصلاح الفيديو
أدخل عنوان بريد إلكتروني صالحًا وانقر فوق "بدء الإصلاح" لتحميل الفيديو المعطل وإصلاحه.
الخطوة 3. انتظر حتى تنتهي عملية التحميل والإصلاح التلقائية
ستقوم أداة الإصلاح عبر الإنترنت هذه تلقائيًا بتحميل وإصلاح الفيديو التالف أو المعطل لك. يمكنك ترك صفحة الإصلاح مفتوحة ومواصلة القيام بأشياء أخرى.
الخطوة 4. أدخل رمز الاستخراج وقم بتنزيل الفيديو الذي تم إصلاحه
عند اكتمال عملية الإصلاح، يمكنك معاينة الفيديو في الجزء الأيمن. كما ستتلقى بريدًا إلكترونيًا يحتوي على رمز استخراج الفيديو.
اذهب وابحث عن الكود، ثم أعد فتح صفحة الإصلاح عبر الإنترنت. ثم انقر فوق "تنزيل الفيديو" وأدخل كود الاستخراج، وانقر فوق "موافق" لبدء تنزيل الفيديو الذي تم إصلاحه.
عندما تكون برامج ترميز الصوت الأصلية التي يدعمها مشغل الوسائط مفقودة من نظامك، فلن يقوم مقطع الفيديو MP4 الخاص بك بتشغيل أي صوت أيضًا. ولكن إليك حل سريع. يمكنك محاولة تثبيت برامج الترميز المناسبة لتشغيل مقطع الفيديو MP4 الخاص بك، مثل برنامج ترميز Microsoft MP4 لبرنامج Windows Media Player. يمكنك القيام بالخطوات التالية لعرض معلومات برنامج الترميز في Windows Media Player للتحقق من برنامج الترميز المطلوب لملف MP4 الخاص بك:
الخطوة 1. ابحث عن "ابدأ" واكتب Windows Media Player ، ثم اضغط على مفتاح "Enter".
الخطوة 2. اضغط على "Alt" + "H" لفتح قسم "المساعدة". ثم اختر "حول Windows Media Player".
![اختر حول Windows Media Player]()
الخطوة 3. انقر فوق "معلومات الدعم الفني" في النافذة الجديدة التي تظهر.
الخطوة 4. عند ظهور نافذة منبثقة، حدد المكان الذي تريد فتح الملف فيه. ما عليك سوى اختيار "تحديد متصفح الويب الخاص بك" وعرض كافة معلومات ترميز الصوت والفيديو في نظامك.
![ترميز الصوت والفيديو]()
الخطوة 5. إذا لم تكن هناك حاجة إلى برامج ترميز صوتية، فما عليك سوى تنزيل حزمة برامج ترميز لبرنامج Windows Media Player من أحد مواقع الويب.
شارك هذه التدوينة على تويتر أو إنستغرام إذا وجدتها مفيدة:
إذا كان ملف MP4 لا يزال بدون صوت، فحاول تحويله إلى تنسيق آخر. هناك العديد من برامج تحويل تنسيقات الفيديو المتوفرة عبر الإنترنت؛ يمكنك اختيار البرنامج الذي يلبي احتياجاتك بشكل أفضل. يمكنك تحويل ملفات MP4 إلى برامج ترميز AVI وWMV باستخدام هذه الأدوات. ولكن إذا لم تتمكن من تشغيل ملفات MP4 حتى بعد الانتهاء من تحويل الفيديو، فاستخدم EaseUS Fixo Video Repair للحصول على المساعدة:
هنا، دعنا نأخذ مشغل الوسائط VLC ، والذي يمكنك من خلاله إجراء إصلاح فيديو VLC ، كمثال:
الخطوة 1. افتح مشغل الوسائط VLC وانتقل إلى "الوسائط". ثم حدد "تحويل/حفظ..."
![حدد cobvert أو احفظ]()
الخطوة 2. انقر فوق "إضافة" لتحديد ملف الفيديو MP4 الذي تريد تحويله.
الخطوة 3. انقر فوق "تحويل"، الخيار الأخير في القائمة المنسدلة "تحويل/حفظ".
![اختر تحويل]()
الخطوة 4. حدد تنسيق التصدير.
الخطوة 5. انقر على زر "استعراض". بعد ذلك، اختر الموقع المحدد لملف الفيديو الخاص بك عند تحويله.
![انقر فوق تصفح]()
الخطوة 6. اضغط على "ابدأ" لبدء العملية.
قد تكون مهتمًا أيضًا بـ:
لنفترض أن مشغل الوسائط الافتراضي في نظامك، مثل WMP، يرفض تشغيل فيديو MP4. في هذه الحالة، يمكنك اللجوء إلى هذه الطريقة، وهي بسيطة ولكن غالبًا ما يتم تجاهلها - تشغيل MP4 على مشغل وسائط مختلف. يجب أن تجرب مشغل وسائط آخر، مثل VLC أو QuickTime أو KMPlayer أو 5KPlayer أو RealPlayer. الطريقة الأكثر شيوعًا هي فتح ملف MP4 باستخدام مشغل وسائط VLC مثل هذا (تأكد من أنك قمت بالفعل بتنزيل مشغل الوسائط VLC):
الخطوة 1. حدد ملف الوسائط MP4.
الخطوة 2. انقر بزر الماوس الأيمن على ملف الوسائط MP4 وحدد "التشغيل باستخدام مشغل الوسائط VLC".
![حدد التشغيل باستخدام مشغل الوسائط VLC]()
نصائح احترافية: كيفية منع تلف ملفات MP4
إذا تم اتباع الإجراءات الوقائية، يمكن تجنب تلف الملفات عن طريق الخطأ. إليك بعض النصائح الاحترافية التي نقدمها لك للمساعدة في منع تلف الملفات بشكل فعال. يجب عليك القيام بما يلي:
- 🦠 قم بتنزيل برنامج مكافحة الفيروسات على جهاز الكمبيوتر الخاص بك: يمكن أن يؤدي تثبيت برنامج مكافحة الفيروسات إلى إبقاء جميع المخاطر تحت السيطرة.
- 🔨قم بإدخال محرك الأقراص الخارجي وإزالته بعناية من الكمبيوتر: أغلق دائمًا جميع البرامج والنوافذ قبل استخدام قرص تخزين خارجي. في شريط المهام، انقر فوق الزر "إزالة الأجهزة بأمان". انتظر حتى تظهر الرسالة "إزالة الأجهزة بأمان" قبل إزالة محرك الأقراص الخارجي.
- 🗂️اعمل على نسخة مكررة من ملف الفيديو الأصلي: احرص دائمًا على حفظ نسخة احتياطية من الفيديو الأصلي. يمكنك إنهاء التحرير على هذه النسخة حتى لا تفقد الملف الأصلي أبدًا.
- 💾استخدم أجهزة تخزين الفيديو بحذر: لا تقم بإزالة بطاقة SD من الكاميرا أو الكمبيوتر أثناء الاستخدام. لا تقم بتوصيل الوسائط الخارجية بأجهزة كمبيوتر متعددة. لا تحاول تخزين مقاطع الفيديو عندما يكون محرك الأقراص أو بطاقة الذاكرة ممتلئة.
الأسئلة الشائعة حول كيفية إصلاح مشكلة عدم وجود صوت في ملفات MP4
إذا كنت لا تزال تشعر بالارتباك بعد قراءة هذا المنشور، فإليك بعض الأسئلة الشائعة لمساعدتك في إصلاح هذا الخطأ بشكل أفضل:
1. لماذا لا يوجد صوت في ملف MP4 الخاص بي؟
هناك العديد من الأسباب التي تؤدي إلى عدم وجود صوت في فيديو MP4. ولكن أحد الأسباب الأكثر شيوعًا هو أن برنامج ترميز الصوت الخاص بالفيديو لا يدعمه مشغل الوسائط الذي تستخدمه حاليًا على جهاز الكمبيوتر الخاص بك.
2. لماذا لا يقوم Windows Media Player بتشغيل الصوت MP4؟
عندما تستخدم Windows Media Player لتشغيل فيديو MP4 ولكنك لا تجد أي صوت، فمن المرجح أن يكون لديك حزمة الترميز الخاطئة على جهاز الكمبيوتر الخاص بك لتشغيل ملف الفيديو هذا.
3. كيف أقوم بإصلاح الفيديو الذي لا يحتوي على صوت على جهاز Mac؟
السبب الأكثر شيوعًا لكتم صوت مقاطع الفيديو على جهاز Mac هو عدم وجود صوت في مشغل QuickTime . اختر قائمة Apple > إعدادات النظام على جهاز Mac الخاص بك، ثم انقر فوق الصوت في الشريط الجانبي. (قد تحتاج إلى التمرير لأسفل). انقر فوق الإخراج على اليمين. تأكد من تحديد مكبرات الصوت في طراز Mac، وتأكد من عدم وجود شريط تمرير "مستوى الصوت الناتج" على اليسار وعدم تحديد مربع الاختيار كتم الصوت.
الأفكار النهائية
كيف يمكن إصلاح ملف فيديو بدون صوت؟ يشرح هذا المنشور كيفية إصلاح ملفات MP4 بدون صوت على نظام التشغيل Windows. في بعض الأحيان، يمكنك ببساطة استخدام مشغل وسائط مختلف لإصلاح هذه المشكلة أو فقط عن طريق تحويل النموذج. ومع ذلك، فإن استخدام أداة خارجية آمنة وسهلة مثل EaseUS Fixo Video Repair، وهي أداة متخصصة لإصلاح المستندات مصممة لإصلاح مقاطع الفيديو التالفة، هو الأكثر تفضيلاً. قم بتنزيلها وجربها الآن!
![]()
![]()
![]()
![]()
![]()
![]()