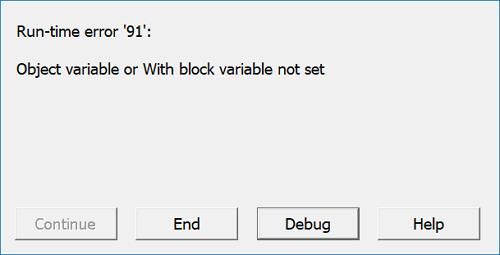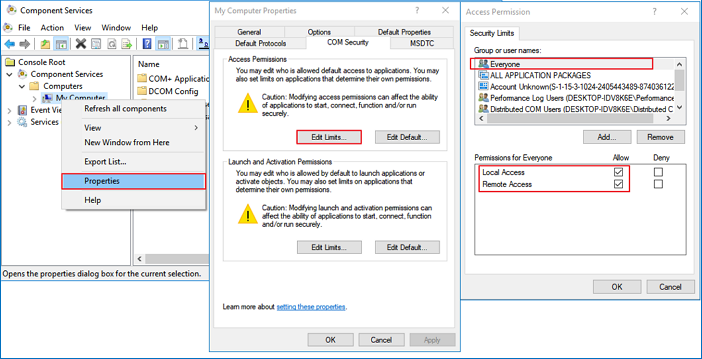خطأ وقت التشغيل هو خطأ شائع يحدث عادةً في جميع إصدارات أنظمة التشغيل المستندة إلى Windows، مثل Word وExcel. إنه ليس خطأً واحدًا بل يحدث مع أكواد خطأ مختلفة، على سبيل المثال، خطأ وقت تشغيل Excel 1004 وخطأ وقت تشغيل Word 53 .
| حلول قابلة للتنفيذ |
استكشاف الأخطاء وإصلاحها خطوة بخطوة |
| الإصلاح 1. إصلاح مستندات Word |
قم بتنزيل برنامج EaseUS Fixo Document Repair وتثبيته. من الشاشة الرئيسية للبرنامج... الخطوات الكاملة |
| الإصلاح 2. تغيير DCOMCnfg.exe |
ابحث عن DCOMCnfg.exe في شريط البحث في Windows واضغط على Enter. خدمات المكونات... الخطوات الكاملة |
| الإصلاح 3. إعطاء التحكم الكامل |
قم بتشغيل Windows كمسؤول. في مستكشف Windows، انتقل إلى FRx... الخطوات الكاملة |
| الإصلاح 4. تعطيل الوظائف الإضافية |
أغلق برنامج Word، ثم اضغط على مفتاحي Windows وR في نفس الوقت لفتح مربع التشغيل... الخطوات الكاملة |
هذا الخطأ صعب للغاية، لأنه لا يصف المشكلات التي تسببه وما الذي يجعله يظهر. لحسن الحظ، بالنسبة لخطأ وقت تشغيل Word 91، هناك أسباب دقيقة وحلول فعالة. استمر في القراءة وتحقق من المزيد من التفاصيل.
![خطأ وقت تشغيل الكلمة 91]()
ما هو سبب خطأ وقت تشغيل Word 91
السبب وراء ظهور نافذة منبثقة تقول " خطأ وقت التشغيل 91: متغير الكائن أو متغير الكتلة غير مضبوط " هو أن ملف DCOMCnfg.exe قد يكون تالفًا. عادةً ما يتم استخدام ملف DCOMCnfg.exe لتكوين الأذونات وتعيين إعدادات الأمان على مستوى النظام. عند وجود مشكلة في هذا الملف، فإنه سيمنع نظامك من القدرة على تحميل الملفات التي يحتاجها للتشغيل، وعندها سترى خطأ وقت التشغيل 91.
لقد وجدنا أربع طرق فعّالة لإصلاح خطأ وقت التشغيل هذا. وسنقدمها واحدة تلو الأخرى مع خطوات مفصلة. ويمكنك تطبيق هذه الطرق لحل المشكلة بنفسك.
الإصلاح 1. إصلاح مستندات Word التالفة لإصلاح خطأ وقت التشغيل 91
يمكن أن تتسبب العديد من السيناريوهات في إتلاف ملفات Word، مثل الحذف غير المقصود، أو تعطل التطبيق، أو هجوم الفيروسات، أو التنسيق غير المتوقع، وما إلى ذلك. أياً كان السبب، فأنت بحاجة إلى أداة إصلاح ملفات احترافية لإصلاح مستندات Word التالفة
يقدم برنامج EaseUS Fixo ، وهو برنامج إصلاح الملفات الشامل، حلولاً كاملة لإصلاح الصور ومقاطع الفيديو والمستندات التالفة من مختلف الأنواع.
- إصلاح ملفات Word .doc و.docx التالفة واستعادة البيانات الكاملة مع الحفاظ على النموذج الأصلي
- إصلاح مستندات Word التالفة على دفعات مرة واحدة
- تقديم تقنيات إصلاح متقدمة لإصلاح ملفات Word التالفة بشدة
الآن، قم بتنزيل أداة إصلاح المستندات EaseUS ثم استخدم الخطوات التالية لاستعادة ملفات Word وإصلاحها.
الخطوة 1. قم بتنزيل Fixo وتشغيله على جهاز الكمبيوتر الشخصي أو الكمبيوتر المحمول. اختر "إصلاح الملفات" لإصلاح مستندات Office التالفة، بما في ذلك Word وExcel وPDF وغيرها. انقر فوق "إضافة ملفات" لتحديد المستندات التالفة.
الخطوة 2. لإصلاح ملفات متعددة في وقت واحد، انقر فوق الزر "إصلاح الكل". إذا كنت تريد إصلاح مستند واحد، فحرك المؤشر إلى الملف المستهدف واختر "إصلاح". يمكنك أيضًا معاينة المستندات بالنقر فوق رمز العين.
الخطوة 3. انقر فوق "حفظ" لحفظ المستند المحدد. حدد "حفظ الكل" لحفظ جميع الملفات التي تم إصلاحها. اختر "عرض الملفات التي تم إصلاحها" لتحديد موقع المجلد الذي تم إصلاحه.
قم بمشاركة هذا البرنامج المفيد على تويتر، إنستجرام، فيسبوك، ولينكدإن لمساعدة المزيد من الأشخاص الذين يحتاجون إلى إصلاح الملفات التالفة.
الإصلاح 2. تغيير إعدادات DCOMCnfg.exe لحل الخطأ 91
نظرًا لأن DCOMCnfg.exe هو عادةً الملف الذي يتم إلقاء اللوم عليه، فإن الطريقة الأولى التي نقترح عليك تجربتها هي تغيير إعداداته.
الخطوة 1. ابحث عن DCOMCnfg.exe في شريط بحث Windows واضغط على Enter.
الخطوة 2. ستظهر نافذة خدمات المكونات. قم بتوسيع ما يلي: خدمات المكونات > أجهزة الكمبيوتر.
الخطوة 3. يمكنك رؤية خيار "جهاز الكمبيوتر". انقر بزر الماوس الأيمن فوقه ثم انقر فوق "خصائص".
الخطوة 4. انقر فوق علامة التبويب "أمان COM"، وتحت أذونات الوصول، انقر فوق تحرير الحدود.
الخطوة 5. اختر الجميع من المجموعات وتأكد من تعيين الوصول المحلي والبعيد على السماح.
![تغيير إعدادات DCOMCnfg.exe]()
الإصلاح 3. منح التحكم الكامل لملف FRxXMLTag.XML
في حالة أن خطأ وقت التشغيل 91 يتبعه الخطأ 5999، فيجب عليك تنفيذ الخطوات التالية:
الخطوة 1. قم بتشغيل Windows كمسؤول.
الخطوة 2. في مستكشف Windows انتقل إلى دليل FRx.
الخطوة 3. انقر بزر الماوس الأيمن فوق ملف FRxXMLTag.XML وحدد "خصائص".
الخطوة 4. انقر فوق علامة التبويب "الأمان"، وأضف المجموعة "الجميع"، ثم حدد "التحكم الكامل". انقر فوق "موافق" لإنهاء العملية.
الإصلاح 4. تعطيل الوظائف الإضافية لإصلاح خطأ وقت تشغيل Word 91
الطريقة الثالثة التي يمكنك تجربتها هي تعطيل الوظائف الإضافية. الوظيفة الإضافية في Word عبارة عن برنامج يمكن إرفاقه بـ Word لمنحه وظائف إضافية. يمكن اعتبار الوظيفة الإضافية بمثابة قالب يتم تحميله دائمًا عند فتح Word. لذا، إذا كانت الوظائف الإضافية تالفة، فقد ترى أيضًا خطأ وقت التشغيل 91. الآن، اتبع الخطوات أدناه لتعطيل الوظائف الإضافية.
الخطوة 1. أغلق Word، ثم اضغط على مفتاحي Windows وR في نفس الوقت لفتح مربع التشغيل.
الخطوة 2. اكتب winword /safe في مربع التشغيل لفتح Word في الوضع الآمن.
الخطوة 3. انقر فوق "ملف" > "خيارات" > "الوظائف الإضافية". حدد "الوظائف الإضافية لـ COM"، ثم انقر فوق "انتقال".
الخطوة 4. قم بإلغاء تحديد كافة الوظائف الإضافية في القائمة، ثم انقر فوق "موافق". ثم أعد تشغيل Word.
![تعطيل الوظائف الإضافية]()
إذا كان Word يعمل بشكل طبيعي، فأعد تمكين الوظائف الإضافية واحدة تلو الأخرى حتى تحدث مشكلة عدم فتح Word مرة أخرى. وبالتالي، قد تتمكن من معرفة الوظيفة الإضافية المسؤولة عن المشكلة.
خلاصة القول
يختلف سبب خطأ وقت التشغيل 91، ولكن بالنسبة لخطأ وقت التشغيل 91 في Word، تقدم لك هذه المقالة الأسباب والحلول. جرّب الحلول الموضحة، وانظر ما إذا كان بإمكانك إصلاح المشكلة بنفسك. علاوة على ذلك، إذا كنت مهتمًا باستعادة Word، فيمكنك تنزيل EaseUS Fixo Document Repair!
![]()
![]()
![]()
![]()
![]()
![]()