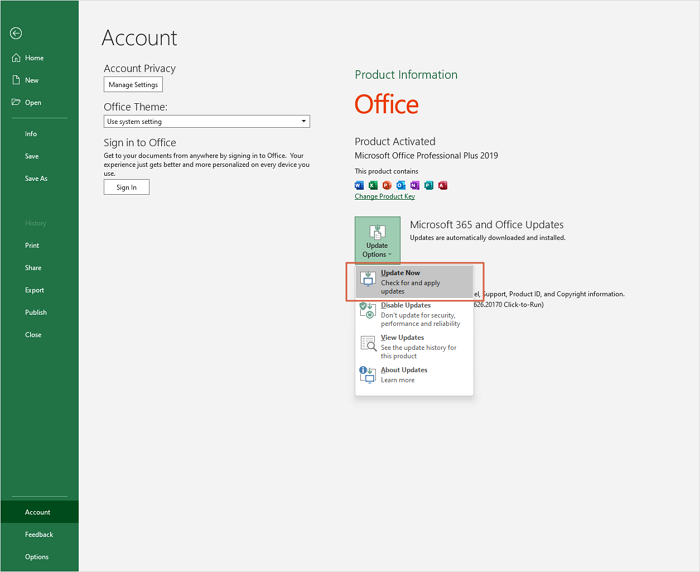Microsoft Excel هو برنامج جدول بيانات متطور يستخدم في مجالات الأعمال والتمويل والتعليم وغيرها من المجالات. إن مرونته وسهولة استخدامه وميزاته الشاملة تجعله ضروريًا لتحليل البيانات والحسابات والتنظيم. وعلى الرغم من فوائده، فقد يواجه مستخدمو Windows 10 و11 Excel صعوبات في الأداء تقلل من الإنتاجية.
في هذه المقالة، نهدف إلى معالجة هذه المشكلة من خلال تقديم سبعة حلول بسيطة وفعّالة لمعالجة مشكلة بطء تشغيل برنامج Excel على نظامي التشغيل Windows 10/11، مما يسمح للمستخدمين بتحسين تجربتهم والاستفادة القصوى من هذا البرنامج الأساسي. كيف يمكن إصلاح مشكلة بطء تشغيل برنامج Excel ؟ راجع الجدول التالي لمعرفة ذلك:
| حلول قابلة للتنفيذ
|
استكشاف الأخطاء وإصلاحها خطوة بخطوة
|
| الحل 1. إصلاح ملفات Excel التالفة باستخدام EaseUS Fixo |
يعد تلف ملف Excel سببًا مزعجًا وشائعًا جدًا لفقدان البيانات بالنسبة للمستخدمين. الخطوات الكاملة
|
| الحل 2. إزالة الوظائف الإضافية غير الضرورية في Excel |
أثناء الضغط باستمرار على Ctrl، افتح Excel. بالإضافة إلى ذلك، يمكنك إدخال excel.exe/safe... الخطوات الكاملة
|
| الإصلاح 3. إصلاح بطء تشغيل Excel عن طريق تحديث Excel |
انتقل إلى Excel واختر علامة التبويب "الحساب". ثم انقر فوق "معلومات المنتج" واختر... الخطوات الكاملة
|
| الحل 4. تقليل حجم ملف Excel لإصلاح بطء تشغيل Excel |
لتحويل الصيغ إلى قيم في Excel، افتح الملف وحدد ورقة العمل بأكملها أو... الخطوات الكاملة
|
| مزيد من الحلول |
قم بتشغيل Microsoft Excel، ثم انتقل إلى قائمة "ملف" واختر "خيارات". انقر فوق "خيارات متقدمة..." الخطوات الكاملة
|
لماذا يعمل برنامج Excel ببطء على نظامي التشغيل Windows 10/11
يمكن أن يُعزى تباطؤ أداء Excel على Windows 10/11 إلى عوامل مختلفة قد تؤثر على أدائه السلس. فيما يلي خمسة أسباب حقيقية وراء السلوك البطيء:
| ⚠️البيانات الكبيرة والصيغ المعقدة
|
قد يتأثر أداء برنامج Excel عند التعامل مع مجموعات بيانات ضخمة وصيغ معقدة. فالعمليات الحسابية المكثفة ومعالجة البيانات قد تستنزف موارد النظام، مما يؤدي إلى إبطاء أوقات الاستجابة وتأخير تحديث جدول البيانات. |
| 💻إصدار Excel قديم
|
قد لا يكون استخدام إصدار قديم من Excel محسّنًا للعمل بكفاءة مع أحدث تحديثات Windows 10/11 والأجهزة. ونتيجة لذلك، قد تنشأ مشكلات التوافق، مما يؤثر على الأداء العام للبرنامج. |
| 🗂️الإضافات والماكرو
|
يمكن أن تكون الوظائف الإضافية التي توفرها جهات خارجية وتفعيل وحدات الماكرو في Excel بمثابة سلاح ذي حدين. فبينما تعمل الوظائف الإضافية المكتوبة بشكل سيئ والقديمة على تحسين وظائف Excel، فإنها قد تتسبب في حدوث تسربات أو تعارضات في الذاكرة، مما يؤدي إلى بطء العمل وتعطله. |
| 📱القيود المتعلقة بالأجهزة
|
يعتمد أداء Excel بشكل كبير على مواصفات الأجهزة الخاصة بالكمبيوتر. يمكن أن يؤدي المعالج الأقدم أو الأقل قوة، أو ذاكرة الوصول العشوائي المحدودة، أو أجهزة التخزين الأبطأ إلى تقليص قوة معالجة Excel مما يؤدي إلى تباطؤ الأداء. |
| ⛑️العمليات الخلفية واستخدام الموارد
|
يمكن أن تستهلك العمليات الخلفية الأخرى التي تعمل على الكمبيوتر، مثل عمليات فحص مكافحة الفيروسات أو تحديثات البرامج، الموارد، مما يقلل من السعة المتاحة لبرنامج Excel. علاوة على ذلك، يمكن أن يؤدي تعدد المهام بشكل كبير إلى إجهاد النظام، مما يؤثر على استجابة برنامج Excel. |
يعد تلف ملف Excel سببًا مزعجًا وشائعًا للغاية لفقدان البيانات بالنسبة للمستخدمين. يمكن أن تكون أداة إصلاح المستندات الموثوقة بمثابة المنقذ في مثل هذه الظروف.
نقدم لك هنا برنامج EaseUS Fixo Document Repair ، وهو برنامج متطور مصمم للتعامل مع تلف ملفات Excel بسهولة وكفاءة. سواء واجهت أخطاء أثناء الوصول إلى جدول بيانات Excel، أو واجهت أعطالاً غير متوقعة، أو اكتشفت أن بياناتك غير قابلة للوصول، فإن ميزات الاستعادة القوية والموثوقة في EaseUS Fixo ستساعدك. يمكنك تنزيل أداة إصلاح Excel الوظيفية هذه الآن:
يتميز برنامج EaseUS Fixo Document Repair بأنه الحل الأفضل لإصلاح ملفات Excel. يقدم هذا البرنامج المصمم بخبرة نهجًا شاملاً لاستعادة الملفات، ويستوعب مجموعة متنوعة من السيناريوهات التي يواجهها المستخدم. يدير برنامج EaseUS Fixo كل شيء بدقة، بدءًا من تلف الملفات البسيط الناجم عن أخطاء النظام إلى التلف الشديد الناجم عن البرامج الضارة أو انقطاع التيار الكهربائي غير المتوقع. تعمل خوارزمياته القوية وقدراته الشاملة على تحليل الملفات التالفة بدقة، مما يضمن معدل نجاح مرتفع لإصلاح البيانات. بالإضافة إلى ذلك، يحتوي البرنامج على واجهة سهلة الاستخدام، مما يجعله متاحًا للأفراد غير الفنيين.
الميزات الرئيسية لبرنامج EaseUS Fixo Document Repair:
- إصلاح مجموعة واسعة من مشكلات تلف ملفات Excel، مثل عدم تمكن Excel من فتح الملف .
- تصميم سهل الاستخدام للتنقل السهل والاسترداد السريع.
- يقوم بفحص وتحليل ملفات Excel التالفة بشكل عميق، ويمكنه أيضًا إصلاح ملفات PDF والمستندات الأخرى.
- يقوم بإصلاح ملفات Excel المتعددة الفاسدة في وقت واحد، مما يوفر الوقت والجهد.
يمكنك اتباع البرنامج التعليمي أدناه لإصلاح ملفات Excel التالفة وإصلاح بطء تشغيل Excel.
الخطوة 1. قم بتنزيل Fixo وتشغيله على جهاز الكمبيوتر الشخصي أو الكمبيوتر المحمول. اختر "إصلاح الملفات" لإصلاح مستندات Office التالفة، بما في ذلك Word وExcel وPDF وغيرها. انقر فوق "إضافة ملفات" لتحديد المستندات التالفة.
الخطوة 2. لإصلاح ملفات متعددة في وقت واحد، انقر فوق الزر "إصلاح الكل". إذا كنت تريد إصلاح مستند واحد، فحرك المؤشر إلى الملف المستهدف واختر "إصلاح". يمكنك أيضًا معاينة المستندات بالنقر فوق رمز العين.
الخطوة 3. انقر فوق "حفظ" لحفظ المستند المحدد. حدد "حفظ الكل" لحفظ جميع الملفات التي تم إصلاحها. اختر "عرض الملفات التي تم إصلاحها" لتحديد موقع المجلد الذي تم إصلاحه.
يمكن لبرنامج EaseUS Fixo إصلاح أي مشكلة تلف ملفات تقريبًا، ويمكنك التوصية بهذه الأداة لأصدقائك!
في كثير من الحالات، يتعطل برنامج Excel بسبب الوظائف الإضافية لأن Microsoft Office لا يعمل بشكل صحيح في كثير من الأحيان إذا كانت الوظائف الإضافية تالفة. يمكن حل المشكلة باستخدام الإجراءات التالية.
الخطوة 1. أثناء الضغط باستمرار على Ctrl، افتح Excel. بالإضافة إلى ذلك، يمكنك إدخال excel.exe/safe في موجه الأوامر .
الخطوة 2. حدد "ملف" وابحث عن خيار "الخيارات".
الخطوة 3. يمكنك بسهولة العثور على "الوظائف الإضافية" هناك. حدد "الوظائف الإضافية لـCom"، ثم انقر فوق الزر "انتقال".
الخطوة 4. لا تنسَ إلغاء تنشيط جميع الوظائف الإضافية. بعد ذلك، انقر فوق "موافق". بمجرد الانتهاء، استأنف تشغيل Excel.
![إزالة الوظائف الإضافية غير الضرورية في Excel]()
إذا لم يكن برنامج Excel يعمل بشكل صحيح، فمن المحتمل أنك لم تقم بتحديث برنامج Excel أو Windows. لترقية برنامج Excel إلى أحدث إصدار، اتبع الإجراءات التالية.
الخطوة 1. انتقل إلى Excel واختر علامة التبويب "الحساب".
الخطوة 2. ثم انقر فوق "معلومات المنتج" واختر "خيار التحديثات".
الخطوة 3. انقر الآن على زر "تحديث الآن". ستكون تعديلاتك متاحة في غضون ثوانٍ. أعد تشغيل Excel لمعرفة ما إذا تم تصحيح المشكلة.
![تحديث اكسل]()
لتقليل حجم ملف Excel، سيتم تحويل الصيغ الزائدة إلى قيم. الإجراءات المطلوبة لتعلم طريقة التحويل هي:
الخطوة 1. لتحويل الصيغ إلى قيم في Excel، افتح الملف وحدد ورقة العمل بأكملها أو عدد الأعمدة المطلوب.
الخطوة 2. حدد مفتاح "F5" لإظهار جزء الحوار المنبثق. انقر فوق "خاص".
![انقر فوق الخيار الخاص]()
الخطوة 3. سيؤدي هذا إلى فتح مربع حوار جديد، كما هو موضح أدناه؛ ثم حدد "الصيغ" باستخدام زر الاختيار وانقر فوق "موافق".
![حدد الصيغ ثم انقر فوق موافق]()
الخطوة 4. الآن، تم تمييز جميع الخلايا التي تحتوي على الصيغة. بعد ذلك، حدد زر "لصق" في جزء "الصفحة الرئيسية".
الخطوة 5. حدد "القيم" من قائمة الاختيار بعد النقر فوق "لصق". ثم انقر فوق "لصق القيم".
بمجرد الانتهاء من ذلك، سيتم تقليل حجم الملف. وإذا كانت هذه الطريقة مفيدة، فشاركها مع أصدقائك وعائلتك، أو حتى في المكتب، لمساعدتهم!
يمكنك محاولة إيقاف تشغيل تسريع الأجهزة للتخلص من مشكلة "استجابة Excel بطيئة". إليك كيفية القيام بذلك:
الخطوة 1. قم بتشغيل Microsoft Excel، ثم انتقل إلى قائمة "ملف" واختر "خيارات".
الخطوة 2. انقر فوق الزر "خيارات متقدمة" الذي يظهر في المربع المنبثق.
الخطوة 3. بعد ذلك، ضمن عنوان العرض، اختر خيار إيقاف تشغيل تسريع الرسومات بالأجهزة من خلال التمرير لأسفل. لحفظ التغييرات، انقر فوق الزر موافق.
![تعطيل تسريع الرسوميات للأجهزة]()
الحل 6. ترقية ذاكرة الوصول العشوائي (RAM) على الكمبيوتر الشخصي لجعل برنامج Excel يعمل بشكل أسرع
إن ترقية ذاكرة الوصول العشوائي (RAM) بجهاز الكمبيوتر الخاص بك هي طريقة فعّالة لتعزيز أداء برنامج Excel واستجابة النظام بشكل عام. حدد توافق جهاز الكمبيوتر الخاص بك والفتحات المتاحة لترقية ذاكرة الوصول العشوائي (RAM). راجع وثائق جهاز الكمبيوتر الخاص بك أو موقع الشركة المصنعة على الويب للتعرف على المواصفات. حدد نوع وسرعة ذاكرة الوصول العشوائي (RAM) الموجودة لديك لضمان التوافق مع الوحدات الجديدة.
اعتمادًا على ميزانيتك ومتطلباتك، فكر في الترقية إلى سعة أعلى، مثل 8 جيجابايت أو 16 جيجابايت أو أكثر. بمجرد تحديد وحدات ذاكرة الوصول العشوائي المناسبة، قم بشرائها من بائع حسن السمعة أو وكيل معتمد.
![ترقية ذاكرة الوصول العشوائي]()
الإصلاح 7. إصلاح Microsoft 365 لإصلاح بطء تشغيل Excel
قد يكون إصلاح Microsoft Office في بعض الأحيان هو الخيار الأفضل لجعل Excel يعمل بشكل طبيعي مرة أخرى. فيما يلي الإجراءات التي يجب عليك اتخاذها لتحقيق ذلك:
الخطوة 1. اكتب وابحث عن التطبيقات والميزات.
الخطوة 2. حدد Microsoft Office 365 من قائمة التطبيقات. انقر فوق "إصلاح" ضمن جزء إعادة الضبط بعد تحديد البرنامج.
![إصلاح Microsoft 365]()
باتباع هذه الإجراءات، يجب أن يبدأ برنامج Excel في العمل بشكل طبيعي مرة أخرى، وسيتم إصلاح Microsoft Office.
قد تكون مهتمًا بالمقطع التالي أيضًا:
أداة إصلاح Microsoft Office: كيفية إصلاح Office 2016 و2013 و2010
هل واجهت مشكلة مفاجئة في نظامك حيث تتجمد الشاشة أثناء العمل على Excel أو Word أو برامج Microsoft الأخرى؟ اقرأ المزيد >>
خاتمة
قد يكون التعامل مع أداء Excel البطيء على Windows 10/11 أمرًا محبطًا، ولكن توجد حلول عملية للتغلب على هذه المشكلات. من خلال تحديد الأسباب المحتملة للأداء البطيء، مثل مجموعات البيانات الكبيرة والبرامج القديمة والوظائف الإضافية والقيود المفروضة على الأجهزة والعمليات الخلفية، يمكن للمستخدمين اتخاذ خطوات استباقية لتحسين تجربة Excel الخاصة بهم.
بالإضافة إلى ذلك، توفر ميزات الإصلاح القوية لبرنامج EaseUS Fixo Document Repair حلاً موثوقًا به لاستعادة البيانات القيمة من ملفات Excel التالفة دون عناء. بفضل واجهته البديهية وخوارزميات المسح المتقدمة ومعدل استرداد البيانات المرتفع، يعد EaseUS Fixo أداة خبيرة لحل تلف ملفات Excel وضمان تحليل البيانات والإنتاجية بسلاسة.
الأسئلة الشائعة حول بطء تشغيل برنامج Excel
يمكنك التعرف على مزيد من المعلومات حول مشكلة بطء تشغيل برنامج Excel في هذا الجزء:
1. لماذا يعمل برنامج Excel ببطء على نظام التشغيل Windows 11؟
من الممكن اكتشاف وجود نطاقات مسماة مخفية في ورقة Excel إذا لاحظت تباطؤًا ملحوظًا أثناء التنقل بين الخلايا (الانتقال من خلية إلى أخرى) أو عند تحديد الخلية التالية بعد تمييز مجموعة من الخلايا.
2. كيفية إصلاح ملفات Excel التالفة على Windows 10؟
حدد ملف > فتح. حدد الموقع والمجلد حيث يتم تخزين المصنف التالف. حدد ورقة العمل التالفة في مربع الحوار فتح. حدد فتح وإصلاح بالنقر فوق السهم بجوار الزر فتح.
3. كيفية تنظيف ذاكرة التخزين المؤقت لبرنامج Microsoft Excel؟
ابدأ بتحديد Excel من علامة التبويب "ملف". انتقل إلى أسفل مربع حوار الحفظ. ضمن "إعدادات ذاكرة التخزين المؤقت"، حدد "حذف الملفات المخزنة مؤقتًا". يجب أن توافق على حذف الملفات المخزنة مؤقتًا.
4. ما الذي يسبب تجميد Microsoft Excel؟
من بين أكثرها شيوعًا: إذا كانت جدول البيانات الخاص بك يحتوي على عدد كبير جدًا من الصفوف أو الأعمدة، فلن يتم فتحه أو سيتم تحميله جزئيًا فقط. حجم ملفات جدول البيانات الذي يتجاوز سعة Excel - سيتجمد Excel والكمبيوتر إذا أدخلت الكثير من البيانات مرة واحدة.
![]()
![]()
![]()
![]()
![]()
![]()