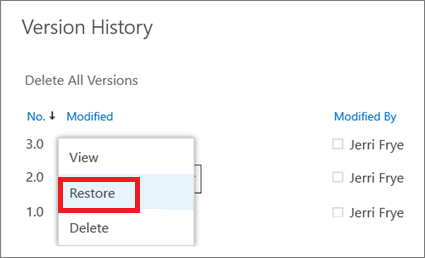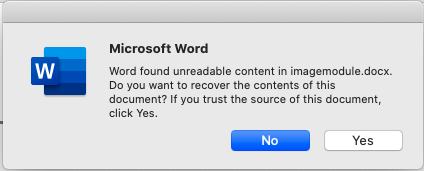حالة حقيقية من مجتمع Microsoft (انظر ما يحدث في حالتك): "خطأ عثر Word على محتوى غير قابل للقراءة . لا يمكن فتح العديد من ملفات Word الخاصة بي وعرض رسالة الخطأ: "عثر Word على محتوى غير قابل للقراءة في...... بغض النظر عن الخيار الذي أختاره، فإنه يعرض الرسالة...... لقد حاولت فتح وإصلاح واسترداد نص من أي ملف وما إلى ذلك ولكن لم ينجح شيء حتى الآن.
من المحبط حقًا أن تتعرض ملفاتك لمثل هذا الخطأ أثناء العمل. إليك بعض الطرق! في هذه المقالة، سنقدم طرقًا مختلفة لإصلاح المحتوى غير القابل للقراءة في Word.
إذا حدث خطأ غير قابل للقراءة، فإن الأمر الأكثر إلحاحًا الذي يتعين عليك القيام به هو العثور على جميع المستندات المفقودة واستعادتها. لتوفير وقتك وتطبيق الخطوات البسيطة، يعد أحد أفضل برامج إصلاح الملفات - EaseUS Fixo Document Repair هو خيارك الحكيم.
يتمتع برنامج إصلاح المستندات هذا من EaseUS بثقة المستخدمين منذ 17 عامًا، ويمكنه استرداد بياناتك المفقودة وإصلاحها ببضع نقرات. بغض النظر عما إذا كانت مستندات Word تالفة بسبب البرامج أو الأخطاء البشرية، يمكن لهذا التطبيق استردادها في أسرع وقت ممكن وإصلاح ملفات Word التالفة أثناء عملية المعاينة.
الخطوة 1. قم بتنزيل Fixo وتشغيله على جهاز الكمبيوتر الشخصي أو الكمبيوتر المحمول. اختر "إصلاح الملفات" لإصلاح مستندات Office التالفة، بما في ذلك Word وExcel وPDF وغيرها. انقر فوق "إضافة ملفات" لتحديد المستندات التالفة.
الخطوة 2. لإصلاح ملفات متعددة في وقت واحد، انقر فوق الزر "إصلاح الكل". إذا كنت تريد إصلاح مستند واحد، فحرك المؤشر إلى الملف المستهدف واختر "إصلاح". يمكنك أيضًا معاينة المستندات بالنقر فوق رمز العين.
الخطوة 3. انقر فوق "حفظ" لحفظ المستند المحدد. حدد "حفظ الكل" لحفظ جميع الملفات التي تم إصلاحها. اختر "عرض الملفات التي تم إصلاحها" لتحديد موقع المجلد الذي تم إصلاحه.
يمكنك تنزيل هذه الأداة وتطبيق 3 خطوات بسيطة لإصلاح ملفات Word. شاهد هذا الفيديو واتبع الخطوات التالية:
- 00:14 الطريقة 1. الإدراج في مستند Word جديد
- 00:38 الطريقة 2. استخدم الفتح والإصلاح
- 00:55 الطريقة 3. الإعدادات الافتراضية
- 01:30 الطريقة 4. إصلاح المستندات باستخدام EaseUS Fixo
إذا كنت تريد البحث عن بعض الطرق اليدوية، فيمكنك استخدام محول استرداد النص من Microsoft Word. الآن، افتح Microsoft Word واتبع الخطوات.
الخطوة 1. انتقل إلى علامة التبويب "ملف" > انقر فوق "فتح" في اللوحة اليسرى > انقر فوق "استعراض" في اللوحة اليمنى.
![إصلاح ملفات الوورد 1]()
الخطوة 2. في نافذة Microsoft Open، حدد ملفات الكلمات غير القابلة للقراءة.
الخطوة 3. اختر استرداد النص من أي ملف من القائمة المنسدلة.
![إصلاح ملفات الوورد 2]()
الخطوة 4. انقر فوق "فتح" وانتظر. سيتم فتح الملف التالف، ويجب عليك حفظه كملف جديد.
الحل 3 عبارة عن وظيفة مدمجة أيضًا. الجزء الخاص بالخطوات هو نفس الجزء الخاص بالحل الثاني. راجع الدليل خطوة بخطوة.
الخطوة 1. انتقل إلى علامة التبويب "ملف" > فتح > استعراض .
الخطوة 2. اختر الملف التالف في النافذة الجديدة.
الخطوة 3. انقر على رمز السهم المثلث الصغير > اختر فتح وإصلاح .
![إصلاح ملفات الوورد 3]()
الخطوة 4. يمكن فتح الملف ويمكنك حفظه كملف جديد.
إذا قمت بحفظ ملفات Word على OneDrive، فيمكنك استخدام وظيفة "سجل الإصدارات" في OneDrive لاستعادة مستند Word إلى الإصدار السابق. من الأفضل تنفيذ الخطوات التالية على جهاز كمبيوتر.
إذا كنت تستخدم إصدار الويب من OneDrive، فاتبع الخطوات التالية:
الخطوة 1. قم بتسجيل الدخول إلى حساب OneDrive الخاص بك.
الخطوة 2. حدد الملفات التي تريد استعادتها إلى الإصدار السابق، وانقر بزر الماوس الأيمن عليها واختر "سجل الإصدارات" .
الخطوة 3. في نافذة "سجل الإصدارات"، حدد السهم بجوار الملف، ثم انقر فوق "استعادة" .
![استعادة onedrive إلى الإصدار السابق]()
إذا كنت تقوم بتشغيل تطبيق OneDrive على جهاز الكمبيوتر الخاص بك، فيمكنك الانتقال إلى مستكشف الملفات.
الخطوة 1. انقر فوق OneDrive في اللوحة اليمنى > انقر فوق مجلد المستندات واختر الملفات التي تريد استردادها.
الخطوة 2. اختر "سجل الإصدارات" > انقر فوق النقاط الموجودة بجوار الإصدار المطلوب > انقر فوق "استعادة" .
ما هو المحتوى غير القابل للقراءة في Word
قد يحدث الخطأ عندما تتعرض ملفاتك للتلف أو التلف لبعض الأسباب، مثل:
1. لم يتم إغلاق مستند Word بشكل صحيح، بما في ذلك الملفات التي تم إغلاقها فجأة، أو انقطاع التيار الكهربائي بشكل غير متوقع، أو نفاد بطارية الكمبيوتر المحمول، أو تعطل النظام، وما إلى ذلك.
2. هجوم الفيروس.
قد يهاجم الفيروس بيانات Office التي تحتوي على ملف Word. إذا أصيب الملف، فسيصبح محتوى المستند غير قابل للقراءة.
3. خطأ تحويل النص. عند تحويل ملفات Word إلى تنسيق آخر، سيظهر في ملفك رسالة "وجد Word محتوى غير قابل للقراءة" أو تحذير "لم يتمكن Word من قراءة هذا المستند".
![تم العثور على كلمة خطأ غير قابلة للقراءة]()
لا تقلق، فمستند Word الخاص بك لا يزال موجودًا. تابعنا واختر الطريقة الرائعة في الجزء التالي.
خاتمة
تناولت هذه المقالة بعض الحلول العملية لإصلاح المحتوى غير القابل للقراءة الذي وجده Word. يمكنك استخدام VLC لتحويل التنسيق؛ جرّب الأداة المساعدة المضمنة في MS Word. إذا لم تنجح أي من الطرق، فمن المحتمل أن تكون ملفاتك تالفة ومتضررة. في هذه الحالة، استخدم EaseUS Fixo Document Repair.
الأسئلة الشائعة حول كلمة "وجدت محتوى غير قابل للقراءة"
اقرأ الأسئلة الشائعة للحصول على مساعدة إضافية بشأن المحتوى غير القابل للقراءة في Word.
1. لماذا اختفى كل شيء من مستند Word الخاص بي؟
هذا هو السبب وراء اختفاء مستند Word :
قد تختفي مستندات Microsoft Word في مواقف معينة. على سبيل المثال، قد تختفي بعد الخروج القسري، أو انقطاع التيار الكهربائي، أو الإغلاق دون حفظ التغييرات.
2. هل يمكنك إصلاح ملف Word تالف؟
نعم. اتبع الخطوات التالية لإصلاح ملفات Word التالفة عبر الإنترنت :
- حدد ملف Word .doc/.docx التالف.
- اكتب عنوان بريدك الإلكتروني لتلقي ملف Word المُصلح.
- انتظر حتى اكتمال عملية الإصلاح.
3. كيفية استعادة مستندات Word غير المحفوظة؟
خطوات استعادة مستندات الوورد غير المحفوظة في نظام التشغيل Windows 10:
- في MS Word، انقر فوق علامة التبويب ملف في الزاوية اليسرى العليا.
- انقر فوق إدارة المستند وحدد استرداد المستندات غير المحفوظة من القائمة المنسدلة.
- تحقق من الملف المفقود في مربع الحوار. إذا كان الفقد حديثًا، فيجب أن يظهر.
- افتح مستند Word المسترد وانقر على زر حفظ باسم في الشريط العلوي.
![]()
![]()
![]()
![]()
![]()
![]()