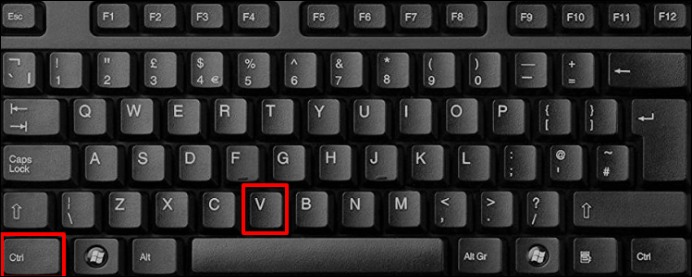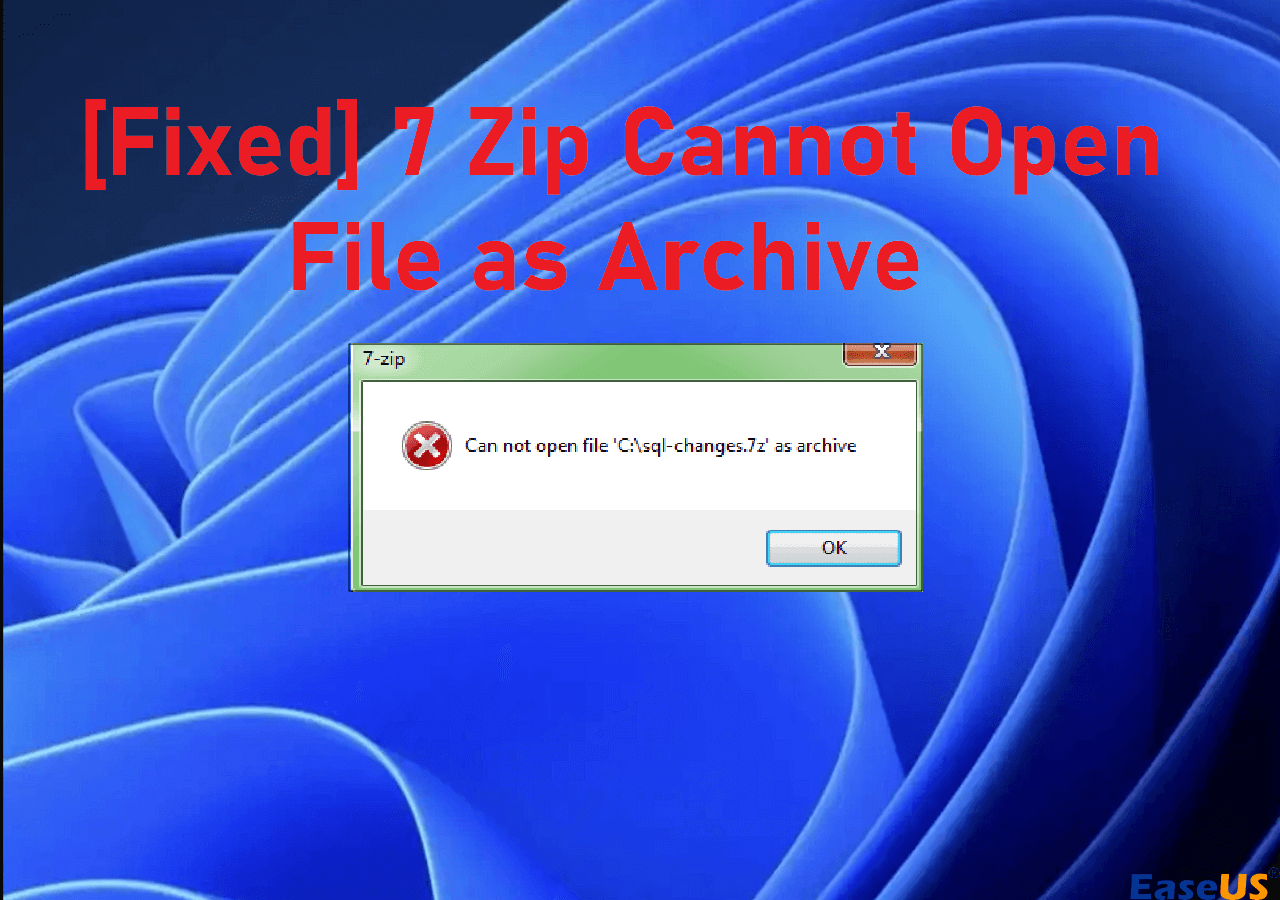يعتبر الأرشفة وسيلة فعالة لتكثيف الملفات أو تنظيمها دون التضحية بالجودة مع تقليل حجمها بشكل كبير. توجد العديد من تنسيقات الأرشفة، ويُعتبر تنسيق ZIP الأكثر استخدامًا. ومع ذلك، في حين يتمتع تنسيق ZIP بالدعم الافتراضي على أنظمة Windows، لا يمكن قول الشيء نفسه عن التنسيقات الأخرى.
من بين هذه التنسيقات، يبرز تنسيق RAR كخيار شائع آخر. ومع ذلك، فإن افتقاره إلى الدعم الافتراضي على نظام التشغيل Windows 11 يفرض تحديات عند الوصول إلى ملفات RAR. ومع ذلك، فإن فتح أرشيفات RAR على نظام التشغيل Windows 11 ليس مستحيلاً. كيف تفتح ملفات RAR في نظام التشغيل Windows 11 ؟ في هذا الدليل، سنوضح أبسط طريقة لتحقيق ذلك.
بالنسبة لأولئك الذين يعملون على أحدث إصدار من Windows 11، فإن الوصول إلى ملفات RAR على جهاز الكمبيوتر الخاص بك أمر ممكن بسهولة دون الحاجة إلى تثبيت أي برامج إضافية. تعمل هذه الملفات بشكل مشابه لملفات ZIP. تعمل هذه الطريقة أيضًا عندما يخبرك برنامج WinRAR بعدم وجود ملف لاستخراجه .
الخطوة 1. قم بتشغيل "مستكشف الملفات" وقم بتوجيهه إلى المكان الذي يتم تخزين ملف RAR فيه.
الخطوة 2. انقر نقرًا مزدوجًا فوق "ملف RAR" للكشف عن محتوياته.
الخطوة 3. لاستخراج ملفات محددة من الأرشيف، انقر فوق "Ctrl + A" لتحديد كافة العناصر.
![انقر فوق ctrl + a]()
الخطوة 4. قم بالنقر بزر الماوس الأيمن على الملفات المحددة واختيار "أمر النسخ" أو الضغط على "Ctrl + C".
الخطوة 5. انتقل إلى مجلد الوجهة المفضل لديك واستخدم "Ctrl + V" للصق الملفات المستخرجة في مكانها.
![انقر فوق ctrl + v]()
تتمثل الطريقة المثلى لفتح ملفات RAR في استخدام الأداة المسؤولة عن إنشائها. لاستخدام WinRAR لفتح أو استخراج ملفات RAR على نظام التشغيل Windows 11، اتبع الخطوات التالية:
الخطوة 1. قم بتنزيل وتثبيت "WinRAR" إذا لم يكن مثبتًا بالفعل على نظامك.
الخطوة 2. استخدم اختصار "مفتاح Windows + E" لفتح "مستكشف الملفات" والتوجه إلى الدليل الذي يوجد به ملف RAR.
![افتح مستكشف الملفات الآن]()
الخطوة 3. ابحث عن ملف RAR وانقر عليه بزر الماوس الأيمن. ثم حدد "فتح باستخدام" > "أرشيف WinRAR" من القائمة السياقية.
الخطوة 4. بدلاً من ذلك، انقر بزر الماوس الأيمن على ملف RAR، واختر "WinRAR" من قائمة السياق، ثم حدد خيار الفتح أو الاستخراج.
الخطوة 5. قم بتعيين مجلد الوجهة لاستخراج المحتويات المؤرشفة وقم بتكوين أي تحديث أو استبدال أو تفضيلات متنوعة حسب الحاجة.
الخطوة 6. بمجرد الانتهاء من اختياراتك، انقر فوق الزر "موافق" لبدء عملية الاستخراج.
يمكنك مشاركة هذه التدوينة على المنتديات مثل Reddit لمساعدة المزيد من المستخدمين على فتح الملفات واستخراجها على Windows 11:
يوفر استخدام WinZip وسيلة أخرى للوصول إلى ملفات RAR على Windows 11. وبينما يتوفر WinZip كتنزيل مجاني على Google Play لفتح الملفات بتنسيق .rar على أجهزة Android، فستحتاج إلى اشتراك للوصول إلى وظائفه على Windows 11.
فيما يلي دليل حول كيفية فك ضغط ملف RAR باستخدام WinZip:
الخطوة 1. قم بتنزيل WinZip مباشرة من موقعه الرسمي أو قم بالوصول إليه عبر متجر Google Play.
![الآن قم بتنزيل برنامج Winzip]()
الخطوة 2. قم بتشغيل تطبيق WinZip عن طريق تحديد الرمز الخاص به من الشاشة الرئيسية.
الخطوة 3. ابدأ تشغيل التطبيق بالنقر فوق "ابدأ" على شاشة ترحيب WinZip.
الخطوة 4. انقر على أيقونة النقاط الثلاث المجاورة لملف RAR.
الخطوة 5. من خيارات القائمة، حدد "فك الضغط إلى".
الخطوة 6. اختر مجلد الموقع للملفات المستخرجة. وأخيرًا، انقر فوق "فك الضغط هنا" لبدء عملية الاستخراج.
عند الانتهاء، ستكون الملفات المستخرجة من أرشيف RAR متاحة في مجلد جديد في نفس الموقع وباستخدام نفس اتفاقيات التسمية مثل ملف RAR الأصلي. يمكنك أيضًا استخدام WinZip لإصلاح الملفات المضغوطة .
لإدارة الملفات المؤرشفة على Windows 11، نوصي باستخدام 7-Zip، وهو برنامج أرشفة مفتوح المصدر قوي ومجاني الاستخدام ومعروف بكفاءته.
لفتح ملفات RAR باستخدام 7-Zip، اتبع الخطوات التالية:
الخطوة 1. ابدأ بتنزيل وتثبيت 7-Zip إذا لم يكن مثبتًا على نظامك.
![الآن قم بتنزيل برنامج seven zip]()
الخطوة 2. بعد التثبيت، حدد موقع ملف RAR الذي ترغب في الوصول إليه.
الخطوة 3. انقر بزر الماوس الأيمن على ملف RAR واختر إما خيار "7-Zip Open" أو انتقل عبر "فتح باستخدام" > "7-Zip File Manager".
![انتقل إلى مدير الملفات zip السبعة]()
الخطوة 4. من شريط الأدوات العلوي، انقر فوق الزر "استخراج".
الخطوة 5. حدد زر النقاط الثلاث لتحديد المجلد الوجهة لاستخراج العناصر المؤرشفة.
الخطوة 6. تحقق من المسار المحدد وانقر على زر "موافق" لبدء عملية الاستخراج.
أثناء عملية الاستخراج، سيشير شريط التقدم إلى حالة الملف الذي تم نسخه إلى الوجهة المختارة. بالإضافة إلى ذلك، يمكنك إيقاف عملية الاستخراج مؤقتًا إذا لزم الأمر لاستيعاب المهام الأخرى التي تتطلب موارد كثيرة.
يمكنك الرجوع إلى هذه التدوينة إذا وجدت خطأ CRC في 7Zip:
EaseUS Fixo File Repair هو حل برمجي شامل يعالج مخاوف المستخدمين بشأن ملفات RAR التالفة.
سواء كان السبب هو تعطل النظام أو التنزيلات غير المكتملة أو أخطاء نقل الملفات، فإن برنامج إصلاح ملفات RAR هذا جاهز لإصلاح الأرشيفات التالفة وضمان سلامة البيانات.
بفضل ميزاتها القوية في إصلاح ملفات Zip، توفر هذه الأداة وسيلة موثوقة لإنقاذ المعلومات الحيوية عن طريق إصلاح ملفات RAR التالفة .
أرسل هذه المقالة إلى أصدقائك وساعدهم على فتح ملفات RAR في نظام التشغيل Windows 11.
الأسئلة الشائعة حول استخراج ملفات RAR على نظام التشغيل Windows 11
ستمنحك هذه الأسئلة الشائعة حول كيفية فتح ملفات RAR في نظام التشغيل Windows 11 مزيدًا من المعلومات. اطلع عليها!
1. كيف أقوم بتحويل ملفات RAR إلى Windows 11؟
لتحويل ملفات RAR إلى Windows 11، اتبع الخطوات التالية:
الخطوة 1. ابدأ بالنقر بزر الماوس الأيمن على ملف RAR الذي ترغب في تحويله.
الخطوة 2. حدد خيار "فتح باستخدام"، ثم اختر "WinZip" من القائمة.
الخطوة 3. بعد ذلك، انقر فوق السهم المتجه لأسفل المجاور لـ "فك الضغط إلى" وحدد موقع المجلد المطلوب الذي تنوي تخزين المحتويات المستخرجة فيه.
الخطوة 4. أخيرًا، انقر فوق "فك الضغط" لبدء عملية فك ضغط ملفات .rar الأصلية.
2. هل WinRAR متاح لنظام التشغيل Windows 11؟
نعم، يتوفر برنامج WinRAR لنظام التشغيل Windows 11. وهو عبارة عن أداة أرشفة ملفات شائعة تعمل عبر إصدارات مختلفة من نظام التشغيل Windows، بما في ذلك Windows 11. يمكنك تثبيت WinRAR على نظام Windows 11 الخاص بك لإنشاء وإدارة واستخراج الملفات المضغوطة بتنسيقات مختلفة مثل RAR وZIP وما إلى ذلك.
3. كيف يمكنني فك ضغط ملف RAR في Windows؟
أولاً، قم بتنزيل برنامج WinRAR وتثبيته. ثم انقر بزر الماوس الأيمن على ملف RAR الذي ترغب في استخراجه واختر "فتح باستخدام WinRAR". وأخيرًا، انقر فوق "استخراج إلى" وحدد وجهة للملفات المستخرجة.
إنهاء
كيف تفتح ملفات RAR في Windows 11؟ لقد زودتك هذه المقالة بالمعرفة والأدوات للتغلب على التحديات المرتبطة بملفات RAR على Windows 11. سواء كان الأمر يتعلق بالاستخراج أو التحويل أو الإصلاح، فأنت تمتلك الآن الخبرة اللازمة لإدارة المحتوى المؤرشف بكفاءة. إذا كنت تواجه مشكلات مستمرة تتعلق بتلف الملفات، فنوصيك بتنزيل EaseUS Fixo File Repair مرة أخرى. تتيح لك هذه الأداة إصلاح مجموعة واسعة من تنسيقات ملفات الفيديو مثل MOV وMP4 وM2TS وMKV وMTS و3GP وغيرها، بغض النظر عن مدى الضرر الذي حدث.
![]()
![]()
![]()
![]()
![]()
![]()