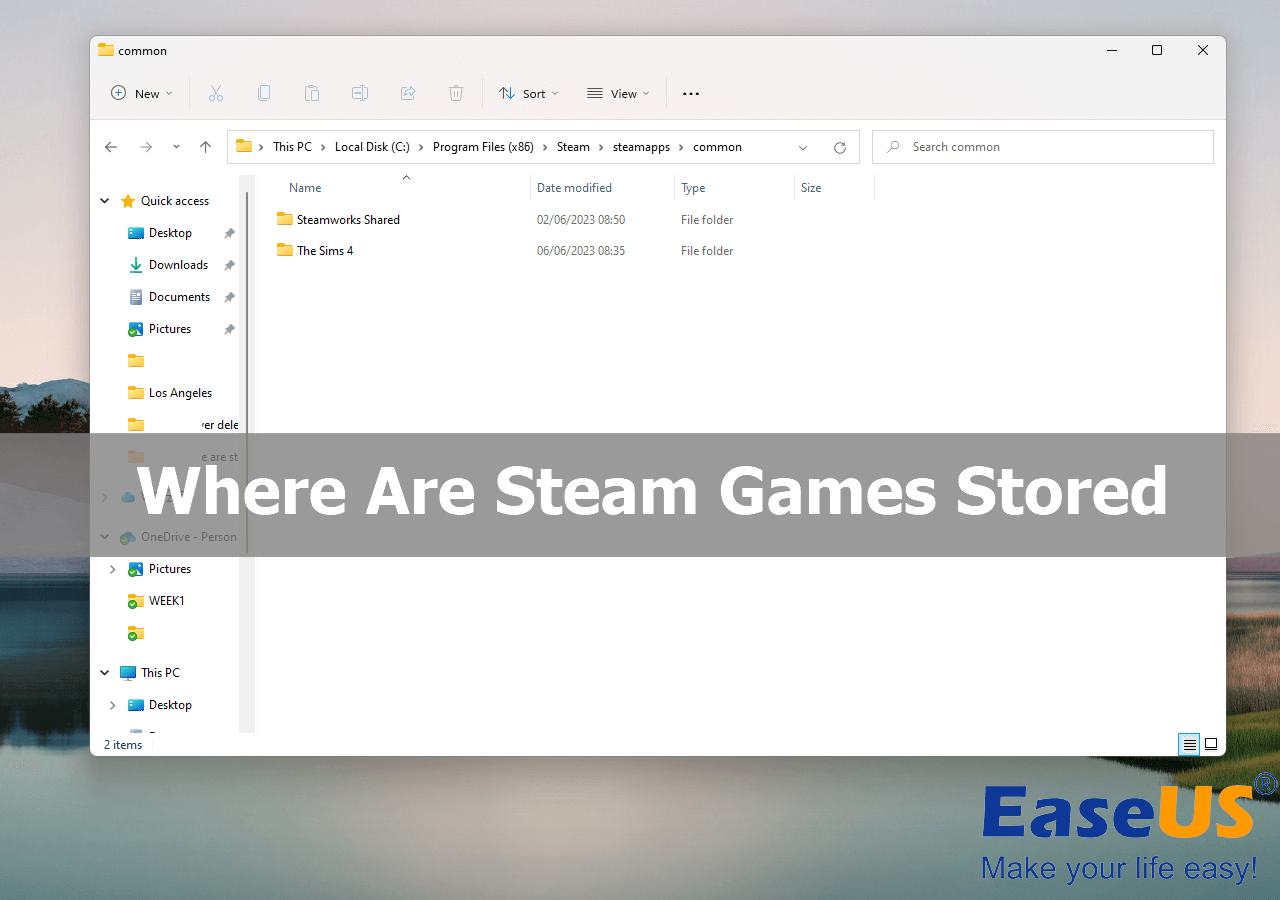لا شك أنك ستكون في مزاج سيئ عندما تجهز كل شيء للعبة، ولكن Steam الخاص بك لن يفتح على جهاز Mac . لقد حاولت ترقية نظام التشغيل macOS الخاص بك، لكن الأمر لم ينجح.
مرحبًا، كنت أحاول تنزيل Steam، ولكن بعد تثبيت التطبيق ومحاولة فتحه، ارتد الرمز مرة واحدة ثم توقف. أحاول تحديد Steam وإلغاء تحديده في إمكانية الوصول في تفضيلات النظام، لكنه غير موجود حتى. أعدت تشغيل الكمبيوتر، لكن الأمر ما زال لا يعمل. لقد قمت بتحديثه إلى Big Sur، لكنه ما زال لا يعمل. - من Reddit
لا تتعجل في الجدال مع الآخرين. اقرأ هذه التدوينة وستتعلم أربع نصائح سهلة تساعدك في حل مشكلة عدم فتح Steam على جهاز Mac.
إذا كانت هناك بعض ملفات التخزين المؤقت المتبقية بسبب خطأ الاتصال في Steam، فمن المحتمل جدًا أنك غير قادر على فتح Steam على جهاز Mac الخاص بك. ما عليك سوى حذف هذه الملفات واستكشاف مشكلة عدم تحميل Steam على جهاز Mac وإصلاحها على النحو التالي:
الخطوة 1. انتقل إلى القرص الصلب > "المكتبة" > "دعم التطبيق" وابحث عن مجلد Steam واحذفه.
الخطوة 2. اضغط باستمرار على Shift + ⌘ + G معًا أو حدد "انتقال إلى المجلد".
الخطوة 3. اكتب ~/Library/Caches ثم ~/Library/Preferences ثم ~/Library/Logs لزيارة المجلد المستهدف وحذف Steam من جميع المجلدات.
الآن، أعد تشغيل Steam لترى ما إذا كان يعمل.
![مسح ملفات ذاكرة التخزين المؤقتة الخاصة بـ Steam]()
يمكنك الرجوع إلى هذه التدوينة للعثور على موقع ملفات Steam على جهاز Mac:
مثل التطبيقات الأخرى على نظام التشغيل Mac، يحتاج Steam إلى إمكانية الوصول ليعمل بشكل طبيعي وسلس. إذا لم تسمح بإمكانية الوصول إليه عند تثبيت Steam، فسيقوم Stem بالارتداد ويمنعك من فتحه. إذا أغلقت النافذة وتجاهلت هذا الموجه، فقد لا تتمكن من فتح خطأ تطبيق Steam. يمكن حل هذه المشكلة أيضًا عند إغلاق Steam بشكل غير متوقع على نظام التشغيل Mac .
إليك كيفية حل هذه المشكلة:
الخطوة 1. انقر فوق شعار Apple على اليسار واليمين وانتقل إلى "تفضيلات النظام" > "الأمان والخصوصية".
الخطوة 2. ضمن علامة التبويب "الخصوصية"، اختر "إمكانية الوصول". انقر على القفل الموجود في الزاوية اليسرى السفلية لإجراء التغييرات.
الخطوة 3. انقر فوق "+" وابحث عن Steam من مجلد التطبيقات. انقر فوق "فتح"، ثم أغلق Steam وأعد تشغيله.
![ضبط إمكانية الوصول]()
شارك هذه التدوينة على Twitter أو Reddit لمساعدة المزيد من المستخدمين في إصلاح مشكلة عدم فتح Steam على نظام التشغيل Mac:
من الحكمة أيضًا إعادة تثبيت Steam إذا كان هناك خطأ ما في عملية التنزيل. ما عليك سوى حذف جميع الملفات ذات الصلة وإعادة تثبيت Steam على جهاز Mac الخاص بك على النحو التالي:
الخطوة 1. أغلق Steam. انتقل إلى "Finder" > "Applications folder".
الخطوة 2. اسحب Steam إلى سلة المهملات. الآن، ابحث عن "انتقال" > "انتقال إلى المجلد" من القائمة العلوية.
الخطوة 3. انسخ هذا المسار والصقه، ثم اضغط على Enter: ~/Library/Application Support/Steam.
الخطوة 4. احذف جميع الملفات والمجلدات الموجودة بالداخل واترك مجلد Steamapps . أفرغ سلة المهملات وقم بتنزيل Steam مرة أخرى.
![أعد تثبيت Steam واترك المجلد]()
الطريقة الأسهل، ولكن غالبًا ما يتم إهمالها، هي تحديث حسابك إلى أحدث إصدار من Steam في حالة وجود بعض الأخطاء غير المعروفة.
يوجد أدناه دليل خطوة بخطوة.
الخطوة 1. انتقل إلى "Finder" > "Applications" وانقر بزر الماوس الأيمن على Steam. اختر "Show Package Contents".
الخطوة 2. انقر فوق "المحتويات" > "macOS". ثم انقر نقرًا مزدوجًا فوق الملف المسمى steam_osx.
الخطوة 3. انتظر حتى يتم فتح المحطة الطرفية وتحديث Steam تلقائيًا.
نصائح إضافية: كيفية إصلاح ملفات الألعاب التالفة عبر الإنترنت
بمجرد إصلاح هذه المشكلة، لن يتم فتح Steam على نظام Mac؛ يمكنك تشغيل اللعبة التي تريدها. ولكن قد تواجه أيضًا مشكلة عدم فتح لعبة Steam على نظام Mac بسبب تلف ملف حفظ اللعبة. إذن، ماذا يجب أن نفعل؟ هذا هو الوقت الذي يتألق فيه برنامج EaseUS Online Document Repair .
تستطيع هذه الأداة إصلاح ملفات ألعاب الفيديو عبر الإنترنت والتعامل مع تلف الملفات الشائعة عبر الإنترنت مجانًا. كما يمكنها إصلاح ملفات ZIP التالفة وغير الصالحة وملفات حفظ الألعاب والمزيد من الملفات التالفة ، بغض النظر عن السبب أو مستوى التلف.
الأسئلة الشائعة
في هذا المنشور، تناولنا أربعة إصلاحات لمشكلة فشل فتح Steam على نظام التشغيل Mac. لمعرفة المزيد من التفاصيل، اقرأ الأسئلة الشائعة هنا:
1. كيف أقوم بإصلاح مشكلة عدم فتح Steam؟
افعل ما يلي:
- إنهاء عملية Steam من خلال مدير المهام
- مسح وتنظيف ذاكرة التخزين المؤقت لتطبيق Steam
- أعد تثبيت Steam وأعد تشغيل Steam
2. كيف أجعل Steam يعمل على جهاز Mac الخاص بي؟
كل ما عليك فعله هو زيارة store.steampowered.com والنقر فوق "تثبيت Steam" في الجزء العلوي من الصفحة.
3. هل Steam غير متوافق مع نظام Mac؟
بالتأكيد، يعمل Steam على نظام Mac بالإضافة إلى Windows وLinux.
إنهاء
لماذا لا يفتح Steam على Mac؟ هناك احتمالات بأن الخادم مثقل بالطلبات. قد تؤدي البيانات التالفة أو التاريخ والوقت الخاطئين أو مشكلات الشبكة الأكثر شيوعًا أيضًا إلى حدوث خطأ Steam الذي لن يفتح على Mac. يمكنك دائمًا إصلاح Steam، الذي لن يعمل على Mac عن طريق مسح ذاكرة التخزين المؤقت وضبط إمكانية الوصول وإعادة تثبيت Steam أو تحديثه. إذا تعرضت ملفات اللعبة للتلف، فاستخدم أداة إصلاح الملفات عبر الإنترنت EaseUS Online Video Repair للحصول على المساعدة.
![]()
![]()
![]()
![]()
![]()
![]()