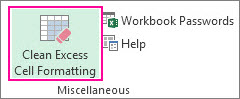ما هي تجربتك في العمل على ملف Excel كبير الحجم في نظام التشغيل Windows 10، مثل 10 ميجا بايت؟ في الواقع، ينتج المحاسبون، على سبيل المثال، ملفات Excel بأحجام أكبر بكثير من 10 ميجا بايت. لاحظ بعض الأشخاص أن الملفات الكبيرة من المحتمل أن تتسبب في تعطل برنامج Excel. هل حجم الملف مسؤول عن التعطل؟
في واقع الأمر، لا تعد أحجام الملفات الكبيرة السبب الحقيقي وراء مشكلة تعطل برنامج Excel. ويقال إن عدم استقرار المصنفات أو تعطلها أو تجميدها لا يحدث إلا عندما يصل حجم جداول البيانات لديك إلى 20 ميجابايت على الأقل، وذلك بالنظر إلى قوة المعالجة التي تتمتع بها أجهزة الكمبيوتر الحديثة. وبالتالي، يجب أن تفكر في عوامل أخرى تؤدي إلى تعطل برنامج Excel عندما يكون حجم الملف الذي تعمل عليه أقل بكثير من 20 ميجابايت.
لماذا تتعطل ملفات Excel الكبيرة
باستثناء حقيقة أن ملف Excel كبير الحجم حقًا، يتجاوز حجمه 20 ميجا بايت، فمن المحتمل أن تكون هناك عوامل أخرى تجعل استخدام Excel غير مستقر. وتتلخص هذه العوامل في الأساس فيما يلي:
- التنسيق والأنماط والأشكال في ورقة العمل
- الحسابات والصيغ في ورقة العمل
- مشكلة ذاكرة الوصول العشوائي (RAM) في الكمبيوتر
كيفية إصلاح ملفات Excel الكبيرة التالفة [الإسعافات الأولية]
قبل معرفة كيفية منع تعطل ملفات Excel الكبيرة، تحتاج إلى معرفة كيفية إصلاحها حتى تتمكن من تعويض الضرر إلى أقصى حد. كيف يمكنك إصلاح ملفات Excel التالفة في الوقت المناسب؟ جرب أداة إصلاح الملفات الاحترافية - EaseUS Fixo Document Repair . تعمل أداة إصلاح الملفات المتقدمة هذه على حل تلف ملفات Excel واستعادة بيانات ملفات .XLS/.XLSX. تعمل على إصلاح جميع أنواع أخطاء تلف ملفات Excel، مثل التنسيق غير القابل للتعرف عليه والمحتوى غير القابل للقراءة وأخطاء وقت تشغيل Excel وما إلى ذلك.
باستخدام أداة إصلاح الملف هذه، يمكنك:
- إصلاح ملفات Excel التالف مع الجداول والصور والمخططات والصيغ وما إلى ذلك.
- إصلاح ملفات .XLS و.XLSX متعددة في وقت واحد
- إصلاح ملفات Excel التالفة في إصدارات 2019 و2016 و2013 و2010 و2007 و2003 و2000
لإصلاح ملف Excel كبير الحجم لا يمكن الوصول إليه، اتبع الإرشادات أدناه. يساعدك EaseUS Fixo أيضًا في إصلاح مستندات Word وPowerPoint وPDF التالفة.
الخطوة 1. قم بتنزيل Fixo وتشغيله على جهاز الكمبيوتر الشخصي أو الكمبيوتر المحمول. اختر "إصلاح الملفات" لإصلاح مستندات Office التالفة، بما في ذلك Word وExcel وPDF وغيرها. انقر فوق "إضافة ملفات" لتحديد المستندات التالفة.
الخطوة 2. لإصلاح ملفات متعددة في وقت واحد، انقر فوق الزر "إصلاح الكل". إذا كنت تريد إصلاح مستند واحد، فحرك المؤشر إلى الملف المستهدف واختر "إصلاح". يمكنك أيضًا معاينة المستندات بالنقر فوق رمز العين.
الخطوة 3. انقر فوق "حفظ" لحفظ المستند المحدد. حدد "حفظ الكل" لحفظ جميع الملفات التي تم إصلاحها. اختر "عرض الملفات التي تم إصلاحها" لتحديد موقع المجلد الذي تم إصلاحه.
كيفية التعامل مع ملفات Excel كبيرة الحجم دون حدوث أعطال (5 طرق)
- مهم
- عادةً ما يحتوي ملف Excel الكبير على مئات الصفوف من البيانات الهامة التي تحتوي على العديد من الأنماط والصيغ، لذا يجب عليك العناية جيدًا بملف العمل من خلال عمل نسخة احتياطية في الوقت الفعلي في حالة حدوث فقدان غير متوقع للبيانات في أحد الأيام بسبب تعطل Excel أو عدم استجابته أو توقفه عن العمل فجأة قبل أن تتمكن من النقر فوق حفظ. نقترح على الجميع تشغيل الحفظ التلقائي في Excel ، لحفظ ملف العمل كل 1 إلى 5 دقائق.
بعد ذلك، سنستكشف مشكلة بطء المصنف عند فتحه أو تحريره في Excel من خلال العوامل الثلاثة التي ناقشناها. بغض النظر عن حجم الملف، سواء كان ملف Excel صغيرًا أو كبيرًا، نظرًا لأنه يتسبب في حدوث مشكلة تعطل في Excel، فإن الحلول المقدمة في كل قسم من شأنها أن تساعدك.
الخطوة 1. إزالة التنسيق الزائد
قد يؤدي تنسيق الخلايا في ورقة العمل إلى تسهيل رؤية المعلومات الصحيحة في لمحة، ولكن تنسيق الخلايا التي لا يتم استخدامها (خاصةً الصفوف والأعمدة بالكامل) قد يتسبب في زيادة حجم ملف المصنف بسرعة. لدى Microsoft وظيفة إضافية خاصة بها تسمى Clean Excess Cell Formatting، وهي متوفرة في علامة التبويب Inquire في Excel في Microsoft Office 365 وOffice Professional Plus 2013. إذا لم تشاهد علامة التبويب Inquire في Excel، فقم بما يلي لتمكين الوظيفة الإضافية Inquire:
- انقر فوق ملف > خيارات > الوظائف الإضافية .
- تأكد من تحديد الوظائف الإضافية لـ COM في المربع إدارة ، ثم انقر فوق انتقال .
![تنظيف تنسيق الخلايا الزائدة 1]()
- في مربع "وظائف COM الإضافية"، حدد "الاستعلام" ، ثم انقر فوق "موافق". يجب أن تكون علامة التبويب "الاستعلام" مرئية الآن في الشريط.
لإزالة التنسيق الزائد في ورقة العمل الحالية، قم بما يلي:
- في علامة التبويب "استعلام"، انقر فوق "تنظيف تنسيق الخلايا الزائد" .
![تنظيف تنسيق الخلايا الزائدة 2]()
- اختر ما إذا كنت تريد تنظيف ورقة العمل النشطة فقط أو جميع أوراق العمل. بعد إزالة التنسيق الزائد، انقر فوق "نعم" لحفظ التغييرات على الأوراق أو "لا" لإلغاء الأمر.
الخطوة 2. إزالة الأنماط غير المستخدمة
من المحتمل أن يؤدي وجود أنماط مختلفة كثيرة في مصنف Excel إلى حدوث خطأ معين وهو "وجود تنسيقات خلايا مختلفة كثيرة"، والأعراض المصاحبة لذلك هي حدوث تعطل مستمر في Excel. وبالتالي، يجب تجنب استخدام أنماط متعددة في ورقة عمل واحدة. لتنظيف المصنفات التي تحتوي بالفعل على أنماط متعددة، يمكنك استخدام إحدى أدوات الجهات الخارجية التالية التي اقترحتها Microsoft.
- تنسيقات Excel (xlsx، xlsm) - أداة XLStyles.
- تنسيقات Excel الثنائية (xls، xlsb)، والمصنفات المحمية بكلمة مرور، والمصنفات المشفرة - إزالة الوظيفة الإضافية للأنماط.
الخطوة 3. إزالة التنسيق الشرطي
- تحت الصفحة الرئيسية ، انقر فوق التنسيق الشرطي .
- اختر مسح القواعد .
- حدد مسح القواعد من الورقة بأكملها
- إذا تبنت عدة أوراق القاعدة، كرر الخطوات لمسحها جميعًا
![تنسيق شرطي واضح]()
الخطوة 4. إزالة الحسابات والصيغ
إذا قمت بإجراء الفحص المكون من ثلاث خطوات أعلاه وقمت بإزالة تنسيق الخلايا غير الضروري والأنماط والتنسيق الشرطي ولكنك لا تزال تعمل بشكل أخرق على مصنف Excel كبير، فقد تحتاج إلى إلقاء نظرة على الصيغ والحسابات في ورقة العمل الخاصة بك. لست مضطرًا إلى التحقق من كل حساب وصيغة قمت بتطبيقها في الملف، ولكن تلك الحسابات والصيغ الأساسية تميل إلى استهلاك قدر كبير من موارد جهاز الكمبيوتر الخاص بك.
- الصيغ التي تشير إلى صفوف أو أعمدة كاملة
- SUMIF وCOUNTIF وSUMPRODUCT
- عدد كبير من الصيغ
- الوظائف المتقلبة
- صيغ المصفوفة
الخطوة 5. فحص مشكلة ذاكرة الوصول العشوائي (RAM) بالكمبيوتر
أخيرًا وليس آخرًا، إذا لم تنجح أي من الخطوات الأربع في تسريع الأداء عند العمل على ملف Excel كبير الحجم في نظام التشغيل Windows 10، فقد تكون المشكلة في ذاكرة الكمبيوتر لديك. اتبع النصائح العشر حول كيفية حل مشكلة استخدام ذاكرة الوصول العشوائي (RAM) العالية في نظام التشغيل Windows 10 .
خاتمة
تتناول هذه المقالة الحلول الشائعة لفتح ملفات Excel كبيرة الحجم دون تعطل أو إصلاح عدم استجابة Excel لمشاكل البيانات الكبيرة. يمكنك اتباع الطريقة الأكثر فعالية للتعامل مع ملفات Excel الكبيرة. إذا كانت ملفات Excel لديك تالفة، فاستخدم برنامج إصلاح الملفات EaseUS لاستعادتها إلى ملفات سليمة.
![]()
![]()
![]()
![]()
![]()
![]()