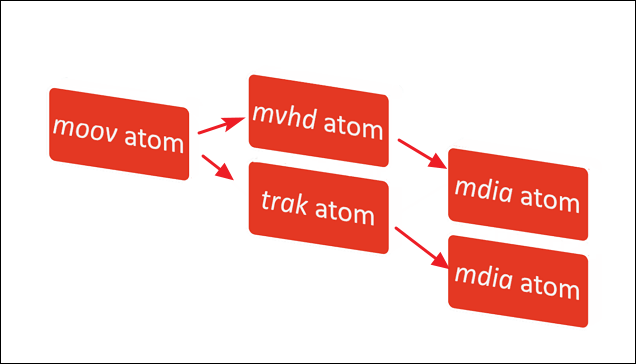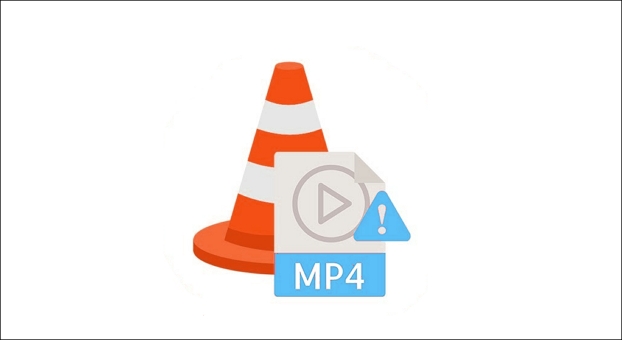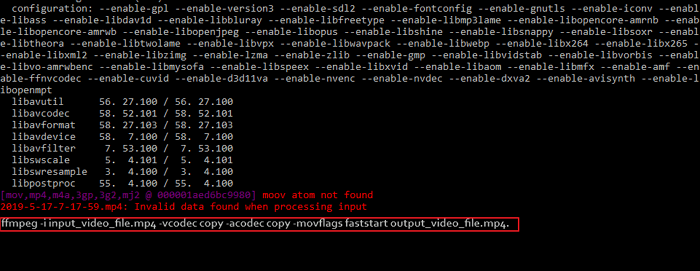ما هو الخطأ "لم يتم العثور على Moov Atom"
عند محاولة تحويل ملفات الفيديو في نظامنا، قد تواجه مشكلة " لم يتم العثور على moov atom ".
ذرة moov هي مكون فريد من الملف يحدد الجدول الزمني والمدة وخصائص العرض والذرات الفرعية التي تحمل البيانات لكل مسار في الفيديو. قد تواجه المشكلة إذا لم يتم تحميل الملف بالكامل لأن هذه الذرة قد تكون في نهاية الملف.
![ما هو خطأ Moov Atom Not Found]()
بدون ذرة moov، يكون فك تشفير الفيديو مستحيلاً، مما يجعل تحويل الفيديو الذي تم تحميله مستحيلاً. نحاول التحويل حتى في أكثر المواقف يأسًا ولكننا عاجزون تمامًا إذا لم يكن من الممكن قراءة الملف. على سبيل المثال، إذا كان مقطع فيديو MP4 يفتقر إلى رأس أو ذرة moov.
لذلك، إذا واجهت هذه المشكلة، فإما أن الملف مشوه أو لم يتم تحميله بالكامل. إذا كنت من مستخدمي Mac وتشغل ملفات MP4 على جهاز Mac، ولكن ملفات MP4 لا يتم تشغيلها، فيمكنك قراءة الصفحة المرتبطة للحصول على المساعدة:
كيفية إصلاح خطأ "Moov Atom Not Found"
تتسبب ذرة Moov المفقودة في حدوث المشكلة، والتي تظهر عادةً في صورة إغلاق جهاز التسجيل بشكل غير متوقع. وهذا يعني ببساطة أن المعلومات الخاصة بالفيديو مفقودة، مما يجعل الملف غير متوافق مع مشغل QuickTime . ومع ذلك، لا داعي للذعر لأن المشكلة بسيطة ويمكن إصلاحها. أثناء قراءتك للصفحة، ستكتشف الأسباب الرئيسية للمشكلة وأدوات الإصلاح الأكثر عملية لها.
الحل 1. قم بتنزيل ملف الفيديو مرة أخرى من المصدر
أعد تنزيل ملف الفيديو من الموقع الأصلي، سواء كان الإنترنت أو قرص مضغوط/قرص DVD أو جهاز يعمل بنظام Android أو أي مصدر آخر إذا كان ذلك ممكنًا. احصل على الفيديو مرة أخرى، وهذه المرة، تأكد من نقل الملف بشكل كامل وصحيح دون انقطاع.
- العثور على الفيديو المحدد الذي يجب تنزيله. يمكن تحديد عنوان URL أو خيار التنزيل لبدء التنزيل.
- ابحث عن المصدر الذي يعمل بشكل أفضل. إذا كانت مصادر التنزيل معطلة أو تالفة، فقد لا تعمل الملفات بشكل صحيح.
- ابحث في خيار التنزيل. اختر جودة الفيديو وتنسيقه، ثم قم بتنزيله وفقًا لذلك.
![إعادة تنزيل الفيديو من المصدر]()
الإصلاح 2. إصلاح الفيديو باستخدام برنامج EaseUS Fixo Video Repair
يمكن تغيير موقع ذرة moov باستخدام عدد من أدوات سطر الأوامر ، بما في ذلك FFmpeg وMP4box، والتي سيتم ذكرها في الأجزاء التالية. يمكن إصلاح مشكلة "عدم العثور على ذرة moov" يدويًا باستخدام هذه التطبيقات لمقاطع الفيديو المعيبة.
ومع ذلك، إذا لم تكن خبيرًا في مطالبات الكمبيوتر الشخصي، فإن الحل الأسرع والأبسط لحل خطأ "moov atom not found" في MP4 أو تنسيقات ملفات الفيديو الأخرى هو استخدام أداة إصلاح الفيديو - EaseUS Fixo Video Repair .
- 📷 إصلاح مقاطع الفيديو MP4 التالفة من Cannon وSony وDJI وDashcam وجميع الكاميرات الرقمية العالمية الأخرى.
- ✒️يمكن لبرنامج EaseUS Fixo إصلاح أي نوع من أنواع تلف الملفات، بما في ذلك الضرر الذي حدث أثناء التحرير أو التحويل أو حتى بعد الاسترداد.
- 🎞️يدعم EaseUS Fixo جميع تنسيقات الفيديو الشائعة، بما في ذلك MP4، MOV، MKV، FLV، AVI، 3GP، M4V، WMV، FLV، SWF، MPG، 3G2، RM/RMVB، NPEG، وما إلى ذلك.
- 🎦إذا لم تنجح محاولة إصلاح الفيديو، فيمكنك إضافة مقاطع فيديو اختبارية إضافية إلى الأداة للمساعدة في تحليل الفيديو التالف وإصلاحه بنجاح.
يتناول البرنامج التعليمي التالي كيفية إصلاح مقاطع الفيديو التالفة باستخدام أداة الإصلاح EaseUS Fixo .
الخطوة 1. افتح Fixo على جهاز الكمبيوتر المحلي لديك. انقر فوق "إصلاح الفيديو" وأضف ملفات الفيديو التالفة بصيغة MP4/MOV/AVI/MKV/3GP/FLV/MKV/WMV بالنقر فوق "إضافة مقاطع فيديو".
الخطوة 2. حرك المؤشر إلى مقطع فيديو وانقر على زر "إصلاح" لبدء عملية إصلاح مقطع فيديو واحد. إذا كنت تريد إصلاح جميع مقاطع الفيديو، فانقر على "إصلاح الكل".
الخطوة 3. انتظر بضع دقائق، وسيتم إصلاح مقاطع الفيديو التالفة. انقر فوق أيقونة التشغيل لمعاينة مقاطع الفيديو. يمكنك حفظ مقطع فيديو واحد بالنقر فوق الزر "حفظ" بجوار أيقونة التشغيل. إذا كنت تريد حفظ جميع مقاطع الفيديو التي تم إصلاحها، فاختر "حفظ الكل".
الخطوة 4. إذا فشل الإصلاح السريع، فيجب عليك استخدام وضع الإصلاح المتقدم. انقر فوق "الإصلاح المتقدم" وأضف مقطع فيديو تجريبيًا. اختر "تأكيد" للتأكد.
الخطوة 5. ستظهر قائمة بالمعلومات التفصيلية حول مقاطع الفيديو التالفة والعينات. انقر فوق "إصلاح الآن" لبدء عملية إصلاح مقاطع الفيديو المتقدمة. عند اكتمال الإصلاح، يمكنك عرض مقاطع الفيديو والنقر فوق الزر "حفظ" لحفظ ملفات الفيديو التي تم إصلاحها في وجهة مناسبة.
الإصلاح 3. إصلاح خطأ عدم العثور على Moov Atom باستخدام Avidemux
يعد برنامج Avidemux برنامجًا مجانيًا ومفتوح المصدر لتحرير الفيديو. يمكنك استخدام هذا البرنامج ثم تصديره مرة أخرى بدون ضغط. يمكنك أيضًا اختبار هذا البرنامج لإصلاح مشكلة الفيديو لديك.
الخطوة 1. اسحب وأفلِت ملف الفيديو الذي ترغب في إصلاحه في البرنامج بعد فتحه وتثبيته.
الخطوة 2. قم بتصدير ملف الفيديو الخاص بك دون تشفير.
الخطوة 3. تحقق لمعرفة ما إذا كان هذا الإصلاح يحل مشكلة الفيديو.
![أفيديموكس]()
قامت شركة Avidemux بإتاحة واجهة سطر أوامر لأجهزة الكمبيوتر التي تعمل بنظام Windows وMac وLinux.
الإصلاح 4. جرب MP4box لإصلاح الفيديو الذي لم يتم العثور على Moov Atom فيه
ثانيًا، يمكنك استخدام MP4box لمنع حدوث هذه المشكلة. تُستخدم أداة سطر أوامر تسمى MP4Box لتحرير ملفات MP4 وإصلاحها. يعد إصلاح مقاطع الفيديو التي تظهر عليها مشكلة "moov atom not found" إحدى خصائصها الأساسية.
نحن نعلم جميعًا أن ذرة moov، التي تحمل البيانات الوصفية حول بنية الملف، بما في ذلك معلومات التوقيت والمزامنة، تشكل جزءًا أساسيًا من ملف MP4. قد لا يتم تشغيل الفيديو المنقول بشكل صحيح أو على الإطلاق إذا كانت ذرة moov معطلة أو مفقودة. لحل مشكلتك، اتبع هذه الإجراءات بعناية.
الخطوة 1. قم بتشغيل موجه الأوامر على جهاز الكمبيوتر الخاص بك.
الخطوة 2. قم بتنزيل MP4box وتشغيله.
الخطوة 3. أضف مواقع ملفات الفيديو التي بها مشكلات "لم يتم العثور على Moov atom".
![أضف مواقع ملفات الفيديو]()
الخطوة 4. بعد إضافة مسار ملف الفيديو، أضف هذا الأمر من مربع mp4.
الخطوة 5. اختر خيارات إعداد إخراج الفيديو.
![حدد إخراج الفيديو]()
الخطوة 6. تحقق لمعرفة ما إذا تم حل المشكلة.
إصلاح 5. حل مشكلة عدم العثور على Moov Atom باستخدام FFmpeg
يمكنك حل مشكلة "عدم العثور على ذرة moov" باستخدام منصة FFmpeg من خلال تشغيل نافذة cmd أو cmd على جهاز الكمبيوتر لديك. يقوم هذا الأمر بنقل ذرة moov في ملف الفيلم إلى البداية. ويمكنه العمل على الملفات بأي تنسيق تقريبًا، بما في ذلك الملفات الكبيرة. وبالتالي، بمساعدة هذا البرنامج، يمكن إصلاح ملف ضخم.
الخطوة 1. قم بتنزيل برنامج FFmpeg.
الخطوة 2. استخدم qt-faststart لنقل Moov Atom إذا كان الناتج هو "IsStreamable: No".
الخطوة 3. افتح موجه الأوامر وأدخل موقع ملف الفيديو التالف.
الخطوة 4. لحل خطأ "moov atom not found" في FFmpeg، قم بتشغيل سطر الأوامر التالي:
"ffmpeg -i input_video_file.mp4 -vcodec copy -acodec copy -movflags faststart output_video_file.mp4."
![سطر الأوامر في FFmpeg]()
الخطوة 5. بعد ذلك، تحقق مما إذا كان ملف الفيديو MP4 يحتوي على مشكلة moov التي تم تصحيحها.
الإصلاح 6. جرب TFastStart لإصلاح خطأ Moov Atom Not Found
كما أنشأ فريق FFmpeg أداة مساعدة لسطر الأوامر تسمى TFastStart لإصلاح مقاطع الفيديو التي تحتوي على ذرات moov المفقودة أو غير القابلة للاسترداد. يتم إدراج ذرة moov في بداية ملف الفيديو عن طريق إعادة ترتيب ذرات ملف الفيديو. وهذا يوفر على مشغل الفيديو مهمة المسح السريع للملف بالكامل للعثور على ذرة moov والبدء في تشغيل الفيلم.
لقد أثبت العديد من لاعبي الكمبيوتر الشخصي فعالية هذه الإصلاحات. إذا كانت إحدى الطرق مفيدة في حل خطأ "moov atom not found"، فشاركها على Facebook وTwitter وInstagram ومنصات التواصل الاجتماعي الأخرى!
لماذا أحصل على خطأ "Moov Atom Not Found"
في بعض الأحيان، تقوم باستعادة مقطع فيديو، ولكن ملفات الفيديو المستردة لن تفتح . لن يقرأ أي مشغل، بما في ذلك QuickTime وVLC Media Player، ملفًا إذا كانت البيانات الوصفية غير مكتملة. إذا رأيت خطأ اختفاء moov atom، فهذا يعني أن الملف تم تنزيله أو تحميله بشكل غير صحيح وأصبح تالفًا منذ ذلك الحين.
يحدث هذا عادةً عندما تكون عملية نقل ملف فيديو أو تنزيله أو استخراجه أو تسجيله قيد التقدم ثم تتوقف أو تنقطع فجأة.
تظهر مشكلة "لم يتم العثور على ذرة moov" بشكل متكرر مع الأسباب التالية:
- ❌قم بتشغيل مقاطع الفيديو التي تم تنزيلها بشكل غير صحيح في VLC Player أو مشغل الوسائط الآخر.
- ➕نسخ الفيديو: عندما يتم نسخ الفيديو من قرص مضغوط أو قرص DVD إلى جهاز كمبيوتر.
- ↩️خطأ في تحويل ملفات الفيديو.
- 🌐قم بتشغيل مقاطع الفيديو المسجلة أو المشتركة على Android. قم بتحرير البيانات الوصفية في FFmpeg أو برنامج آخر.
- 🛠️الفيديو لا يعمل بسبب تلف بيانات الفهرس.
خاتمة
في الختام، قد يجد أي شخص يستمتع بمشاهدة مقاطع الفيديو رسالة "لم يتم العثور على Moov atom" مزعجة. ومع ذلك، يمكنك حل هذه المشكلة بسرعة باستخدام الحلول المذكورة أعلاه ومواصلة مشاهدة الأفلام دون انقطاع.
الطريقة الأكثر موثوقية وفعالية لحل خطأ "Moov atom not found" هي EaseUS Fixo Video Repair. تتيح لك تقنيتها المتطورة وواجهتها سهلة الاستخدام إصلاح أي ملف فيديو تالف أو معطوب بسرعة ودون عناء، مما يضمن لك إمكانية مشاهدة مقاطع الفيديو المفضلة لديك دون تأخير أو مشاكل.
الأسئلة الشائعة حول Moov Atom Not Found
بعد معرفة كيفية إصلاح خطأ "لم يتم العثور على ذرة moov"، قد يكون لديك المزيد من الأسئلة حول هذا الأمر. تحقق مما إذا كان بإمكانك العثور على إجاباتك هنا:
1. ما هي ذرة موف؟
ذرة moov هي مكون فريد من الملف يحدد الجدول الزمني والمدة وخصائص العرض والذرات الفرعية التي تحمل البيانات لكل مسار في الفيديو. قد تواجه المشكلة إذا لم يتم تحميل الملف بالكامل لأن هذه الذرة قد تكون في نهاية الملف.
2. ما هو فيديو Moov؟
Moov هي خدمة بث الموسيقى والبودكاست والفيديو بنموذج اشتراك يسمى Moov (المنمق باسم MOOV) تجمع بين الصوت الخالي من فقدان البيانات ومقاطع الفيديو الموسيقية عالية الدقة مع محتوى حصري وميزات فريدة.
3. كيف يمكنني إصلاح ملف MP4 تالف على جهاز Mac؟
- قم بتشغيل إصدار Mac من EaseUS Data Recovery Wizard.
- اسحب ملفات الفيديو MP4 التالفة إلى قائمة الإصلاح أو انقر فوق "إضافة" لإضافتها.
- لبدء عملية إصلاح الفيديو، اختر ملفات الفيديو التالفة من القائمة واضغط على زر "إصلاح".
- انقر فوق "إصلاح الكل" إذا كنت ترغب في إصلاح كل مقطع فيديو.
4. هل يمكن لـ VLC تشغيل MP4 على جهاز Mac؟
نعم. مشغل الوسائط المتعددة المجاني والمفتوح المصدر الأكثر فعالية هو VLC، الذي يعمل بنظام VideoLAN. يمكن تشغيل جميع تنسيقات الصوت والفيديو تقريبًا، بما في ذلك MP4، على أي جهاز تقريبًا، بما في ذلك Mac.
![]()
![]()
![]()
![]()
![]()
![]()