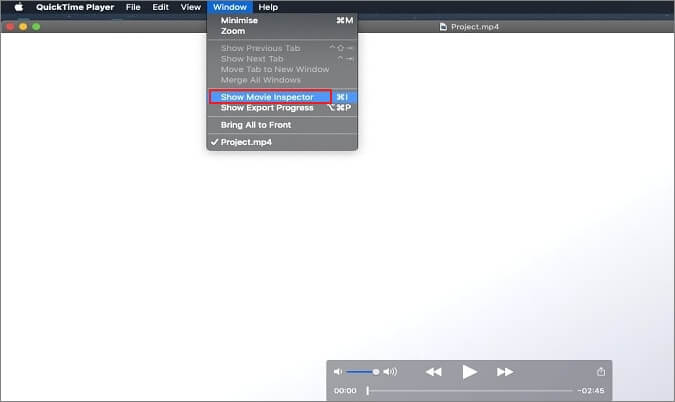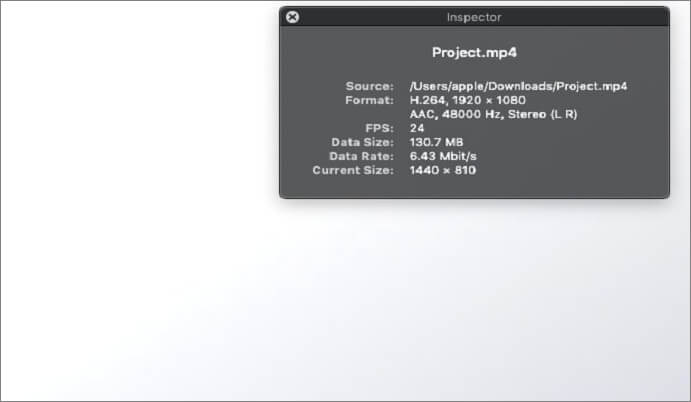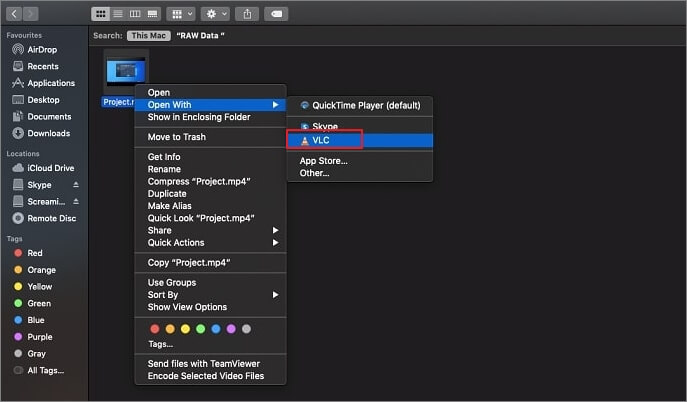يعد QuickTime أحد أكثر مشغلات الوسائط المدمجة شيوعًا على أجهزة Mac. يتيح مشغل الوسائط هذا لمستخدمي أجهزة Mac الاستمتاع بتنسيقات ملفات متنوعة ووسائط شخصية ومقاطع فيديو على الإنترنت بجودة عالية بشكل ملحوظ. يتميز بتصميم بسيط وعناصر تحكم سهلة الاستخدام تجعله ملائمًا لجميع مستخدمي أجهزة Mac.
يعد مشغل الوسائط المتعددة هذا شائعًا جدًا نظرًا لميزاته التالية:
- إنه يحتوي على واجهة مرتبة تجعل كل ما ترغب في مشاهدته أكثر متعة.
- يدعم تنسيقات Windows المختلفة مثل ملفات MPEG-4 (MP4، MP3، m4V)
- يحتوي QuickTime Player على شريحة سهلة الاستخدام تتيح لك الاستمتاع بفيلمك بأي سرعة تشغيل ترغب فيها.
- إنه يقدم لمستخدميه جودة فيديو نقية تمنح كل ما ترغب في مشاهدته بجودة رائعة.
كل هذه الميزات تجعل مشغل الفيديو هذا أحد أكثر مشغلات الفيديو المفضلة على نظام التشغيل Mac. ولكن في بعض الأحيان، لا يمكنك فتح ملف على QuickTime؛ لماذا؟
لماذا لا يستطيع برنامج QuickTime Player فتح ملف الفيديو
في بعض الأحيان، قد يفشل QuickTime في الوصول إلى ملف الفيديو الخاص بك. وقد يكون هذا محبطًا للغاية لأنك قد ترغب في تشغيل مقطع فيديو مهم عن العمل لرئيسك أو قد ترغب في مشاهدة مسلسل الويب المفضل لديك. قبل البدء في كيفية إصلاح مثل هذه المشكلة، من المهم أن تتعرف على الأسباب المحتملة التي تؤدي إلى عدم تشغيل مقاطع الفيديو.
قد يكون هناك عدة أسباب قد تؤدي إلى توقف مشغل الفيديو عن تشغيل الفيديو الخاص بك. ومن بين هذه الأسباب:
- نظامك مصاب ببرامج ضارة. قد ترغب في فحص جهاز Mac الخاص بك باستخدام برنامج مكافحة فيروسات موثوق.
- ملف الفيديو يحتوي على برنامج ترميز مفقود.
- لقد تم إتلاف ملفك
- يحتوي جهاز Mac الخاص بك على بعض الأخطاء الداخلية في برنامجه
- مشكلة داخلية في QuickTime Player. قد يكون الإصدار الذي تستخدمه قديمًا وتحتاج إلى تحديثه.
مهما كان السبب، لا يزال بإمكانك تشغيل مقاطع الفيديو الخاصة بك باستخدام الطريقة المناسبة لإصلاح المشكلة.
كيفية إصلاح مشكلة فتح QuickTime Player بكفاءة
فيما يلي خمس طرق لمساعدتك في إصلاح مشكلة عدم تشغيل مشغل QuickTime للفيديو الخاص بي:
الإصلاح 1. إصلاح مقاطع الفيديو التالفة باستخدام برنامج EaseUS Fixo Video Repair
EaseUS Fixo Video Repair هي أداة لإصلاح الفيديو لمستخدمي أجهزة Mac. يمكنها إصلاح مقاطع الفيديو التالفة على أجهزة Mac وبطاقات SD ومحركات الأقراص الصلبة الخارجية وSSD وHDD وأجهزة التخزين الأخرى. لن تحتاج إلا إلى إضافة الفيديو التالف لإصلاحه بنقرة واحدة.
يحتوي هذا البرنامج على خيار إصلاح فيديو متقدم. إذا فشل إصلاح الفيديو، يمكنك إضافة بعض مقاطع الفيديو النموذجية لمساعدة هذه الأداة على تحليل وإصلاح الملفات التالفة على جهاز Mac بنجاح. لقد قمنا بإعداد برنامج تعليمي بالصور. يمكنك التحقق من الخطوات التالية إذا كنت لا تعرف كيفية تشغيله:
الخطوة 1. قم بتشغيل EaseUS Fixo على جهاز Mac
قم بتنزيل EaseUS Fixo على جهاز Mac الخاص بك وقم بتشغيله. انقر فوق "إصلاح الفيديو" على اليسار وانقر فوق "إضافة فيديو" لتحميل ملفات الفيديو MP4/MOV/MKV/3GP التالفة.
الخطوة 2. حدد الفيديو التالف وابدأ الإصلاح
حدد مقطع فيديو مستهدفًا وانقر على زر "إصلاح" لبدء عملية إصلاح مقطع فيديو واحد. إذا كنت تريد إصلاح جميع مقاطع الفيديو، فحددها جميعًا وانقر على "إصلاح الكل".
الخطوة 3. عرض مقاطع الفيديو الثابتة وحفظها
انتظر بضع دقائق، وسيتم إصلاح مقاطع الفيديو التالفة. يعتمد وقت الانتظار على مدى تلف مقاطع الفيديو لديك. ثم انقر فوق "عرض مقاطع الفيديو التي تم إصلاحها" لمعاينة مقاطع الفيديو. لحفظ مقطع الفيديو الذي تم إصلاحه، انقر فوق الزر "حفظ". لا بأس من الاحتفاظ بمقاطع فيديو متعددة. ما عليك سوى اختيار "حفظ الكل" لإكمال العملية.
الخطوة 4. قم بتشغيل عملية إصلاح الفيديو المتقدمة
إذا لم ينجح الإصلاح السريع، فحاول استخدام وضع الإصلاح المتقدم. اختر "الإصلاح المتقدم" لبدء العملية. بعد تحميل مقطع فيديو توضيحي، حدد "تأكيد".
الخطوة 5. عرض وحفظ الفيديو الذي تم إصلاحه في الوضع المتقدم
ستظهر نافذة تحتوي على معلومات تفصيلية حول التلف ومقاطع الفيديو النموذجية. انقر فوق "إصلاح الآن" لبدء العملية. عند اكتمال الإصلاح، يمكنك عرض مقاطع الفيديو التي تم إصلاحها والنقر فوق الزر "حفظ" للاحتفاظ بملفات الفيديو التي تم إصلاحها على المسار الذي تريده.
الحل 2. استخدام برنامج ترميز مختلف
يتم ضغط مقاطع الفيديو الرقمية لتجاور تدفقات الوسائط المتعددة المختلفة مثل الصوت والفيديو، ويأتي هذا الاتصال باستخدام خوارزمية الترميز.
يُستخدم برنامج الترميز أيضًا لتحويل المعلومات الرقمية إلى تنسيق قابل للقراءة. لذا، إذا تعذر فتح الملف على QuickTime، فهناك احتمال أن جهاز Mac الخاص بك غير جاهز لقراءة برنامج الترميز الخاص بهذا الفيديو. لمعرفة برنامج الترميز الخاص بملفك، يمكنك اتباع الخطوات التالية:
الخطوة 1. من علامة التبويب Windows لملف الفيديو المفتوح، حدد "إظهار مفتش الفيلم".
![حدد عرض فيلم المفتش]()
الخطوة 2. سيظهر مربع حوار يعرض مصدر الفيديو وتنسيقه وعدد الإطارات وحجمه وحجم البيانات ومعدل البيانات. يجب أن تبحث عن "تنسيق" لعرض جميع برامج ترميز الوسائط لديك.
![عرض الترميز بالتنسيق]()
فيما يلي جميع برامج ترميز الصوت والفيديو التي يدعمها QuickTime:
ترميز الفيديو: MPEG-2 (OS X Lion أو أحدث)، MPEG-4 (الجزء 2)، H.264، H.263، H.261
ترميز الصوت: AAC (MPEG-4 Audio)، HE-AAC، Apple Lossless، MP3
تحقق مما إذا كان الفيديو الخاص بك يحتوي على أي من هذه التنسيقات. إذا لم يكن كذلك، فقم بتنشيط دعم الترميز المطلوب. يمكنك أيضًا تنزيل تطبيقات تابعة لجهات خارجية لمساعدة QuickTime في التعرف على جميع تنسيقات الفيديو والصوت.
الإصلاح 3. تشغيل الملفات باستخدام مشغل وسائط مختلف
إذا لم تنجح الطريقة المذكورة أعلاه معك، فيمكنك استخدام مشغل وسائط مختلف مثبت على جهاز Mac الخاص بك. يمكن استخدام VLC وMplayer كلما واجهت مشكلة في التشغيل على مشغل الوسائط QuickTime الخاص بك.
فيما يلي بعض الخطوات التي يمكنك اتباعها لتشغيل مقاطع الفيديو الخاصة بك على VLC بدلاً من QuickTime:
الخطوة 1. قم بتثبيت VLC Player على جهاز Mac وانقر بزر الماوس الأيمن على ملف الفيديو الذي تريد تشغيله على مشغل VLC.
الخطوة 2. من الخيارات التي تظهر، اختر "فتح باستخدام"، سيظهر مربع حوار؛ من المربع، حدد خيار "VLC Player".
![فتح الفيديو باستخدام vlc]()
بمجرد إكمال جميع الخطوات، سيكون الفيديو جاهزًا للتشغيل في مشغل الوسائط VLC.
الحل 4. تحويل تنسيق الملف إلى تنسيق يدعم QuickTime
إذا لم يتم تشغيل الملف على QuickTime، فحاول تحويل الفيديو الأصلي إلى تنسيق ترميز يدعمه مشغل QuickTime. يمكنك تغيير الامتداد عن طريق إعادة تسمية الملف. استبدل امتداد .mp4 بامتداد .avi في اسم الملف.
يمكنك أيضًا تنزيل برامج أخرى تابعة لجهات خارجية يمكنها تحويل مقاطع الفيديو إلى تنسيق متوافق مع مشغل QuickTime.
الإصلاح 5. إصلاح ملفات الفيديو التالفة باستخدام برنامج EaseUS Online Video Repair
في بعض الأحيان، قد يتلف الفيديو الخاص بك، مما يتسبب في عدم إمكانية تشغيله في QuickTime Media Player. لإصلاح الفيديو المفقود/التالف وجعله قابلاً للدفع على QuickTime Media Player، فأنت بحاجة إلى برنامج إصلاح فيديو احترافي وآمن بنسبة 100%.
EaseUS Online Video Repair هي أداة إصلاح فيديو مجانية يمكنها مساعدتك في إصلاح مقاطع الفيديو غير القابلة للتشغيل. فهي تساعدك في إصلاح مقاطع الفيديو التالفة أثناء التسجيل والتصوير والتحويل والنقل. تتيح لك أداة إصلاح الفيديو المجانية EaseUS إصلاح مقاطع الفيديو التالفة على أجهزة مختلفة، مثل إصلاح مقاطع فيديو YouTube أو إصلاح ملفات الفيديو من أجهزة الكمبيوتر وأجهزة Mac والأجهزة المحمولة.
بالإضافة إلى ذلك، فهو يدعم جميع تنسيقات الفيديو التي قد تحتاجها، بما في ذلك .mp4، و.mov، و.mkv، و.avi، وmpg، والكثير والكثير غيرها!
الخطوة 1. افتح برنامج EaseUS Online Video Repair وقم بتحميل الفيديو الذي به مشكلة
افتح صفحة إصلاح الفيديو عبر الإنترنت EaseUS: https://repair.easeus.com/، وانقر فوق "تحديث الفيديو"، أو اسحب وأفلِت مقطع فيديو تالفًا أو مكسورًا أو لا يتم تشغيله إلى المنطقة الصحيحة للتحميل.
الخطوة 2. أدخل عنوان بريد إلكتروني صالحًا وابدأ في إصلاح الفيديو
أدخل عنوان بريد إلكتروني صالحًا وانقر فوق "بدء الإصلاح" لتحميل الفيديو المعطل وإصلاحه.
الخطوة 3. انتظر حتى تنتهي عملية التحميل والإصلاح التلقائية
ستقوم أداة الإصلاح عبر الإنترنت هذه تلقائيًا بتحميل وإصلاح الفيديو التالف أو المعطل لك. يمكنك ترك صفحة الإصلاح مفتوحة ومواصلة القيام بأشياء أخرى.
الخطوة 4. أدخل رمز الاستخراج وقم بتنزيل الفيديو الذي تم إصلاحه
عند اكتمال عملية الإصلاح، يمكنك معاينة الفيديو في الجزء الأيمن. كما ستتلقى بريدًا إلكترونيًا يحتوي على رمز استخراج الفيديو.
اذهب وابحث عن الكود، ثم أعد فتح صفحة الإصلاح عبر الإنترنت. ثم انقر فوق "تنزيل الفيديو" وأدخل كود الاستخراج، وانقر فوق "موافق" لبدء تنزيل الفيديو الذي تم إصلاحه.
الحل 6. قم بتثبيت أحدث إصدار من QuickTime
إذا لم يكن بإمكانك تشغيل الفيديو على QuickTime، فحاول تثبيت أحدث إصدار من QuickTime. QuickTime 7 Pro هو أحدث مشغل وسائط يمكنه التعامل مع جميع تنسيقات الفيديو ويتيح لك تشغيل أي ملف فيديو وفتحه دون التسبب في أي مشكلة.
للتحقق من الإصدار الخاص بك، انقر فوق علامة التبويب ''QuickTime Player'' ثم ''حول QuickTime Player''.
خاتمة
يمكن لبرنامج QuickTime عادةً تشغيل مقاطع الفيديو الخاصة بك دون التسبب في أي خطأ في الترميز، ولكن في بعض الأحيان قد يتسبب في حدوث مشكلة في تشغيل الفيديو. كل الطرق المذكورة أعلاه مفيدة بنفس القدر لتشغيل مقاطع الفيديو MP4 أو MOV على QuickTime. من خلال قراءة الخطوات واتباعها ببساطة، يمكنك حل جميع مشكلات عدم تمكن QuickTime Player من فتح ملفاتي.
كما تجدر الإشارة إلى أن برنامج EaseUS Fixo Video Repair هو أحد أفضل الأدوات لإصلاح مقاطع الفيديو الخاصة بك وتمكينك من تشغيلها على مشغل الوسائط الخاص بك دون الإضرار بجودة الصوت أو الفيديو في ملفك. يمكنك تنزيل هذا البرنامج والتخلص من التوتر الناتج عن فقدان مقطع الفيديو الخاص بك.
![]()
![]()
![]()
![]()
![]()
![]()