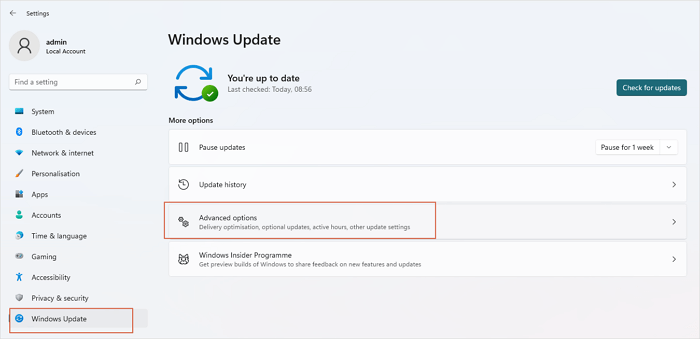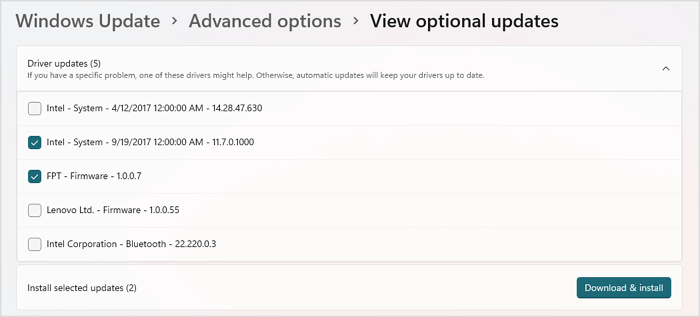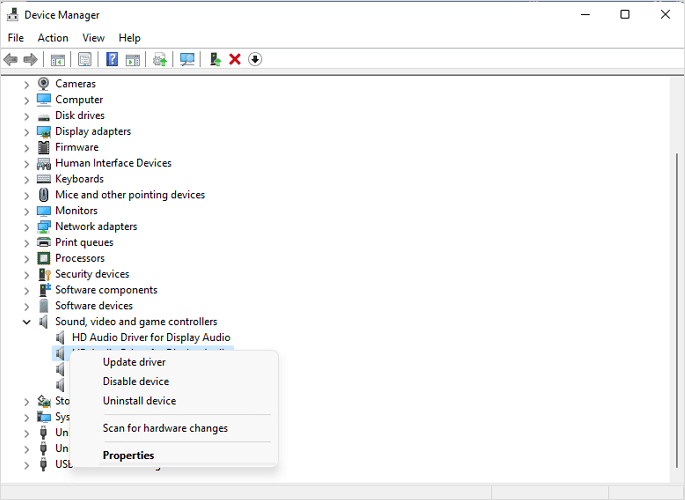عدم مزامنة الصوت والفيديو [الأسباب والحلول السريعة]
قد يواجه العديد من المستخدمين مشكلات أثناء مشاهدة الأفلام أو المسلسلات التلفزيونية. قد تؤدي مشكلات مثل عدم مزامنة الصوت والفيديو أو عدم تشغيل مقاطع فيديو Instagram إلى تدهور تجربة المشاهدة. يمكن أن تتسبب العديد من الأسباب في حدوث مشكلات عدم مزامنة الصوت والفيديو على جهاز الكمبيوتر الذي يعمل بنظام Windows:
- 📱مشاكل مشغل الفيديو. قد تختار مشغل وسائط غير مناسب لتشغيل مقاطع الفيديو، مما قد يتسبب في عدم مزامنة الصوت والفيديو.
- 🌐بيئة الشبكة. إذا كنت تشاهد مقاطع الفيديو أو تقوم بتنزيلها في بيئة شبكة غير مستقرة، فقد يحدث خطأ في تشغيل الفيديو.
- 🚫برنامج تشغيل الجهاز قديم الطراز. ستتسبب مشكلات الأجهزة وبرامج التشغيل القديمة في عدم مزامنة الصوت والفيديو على الكمبيوتر.
- 😢أخطاء بشرية. قد يقوم شخص ما بتحرير فيديو MP4 أو MOV بشكل غير صحيح مما يتسبب في عدم مزامنة الصوت والفيديو.
فيما يلي بعض الحلول السريعة لمساعدتك في حل مشكلة عدم مزامنة الصوت والفيديو على جهاز الكمبيوتر:
- تغيير مشغل الفيديو. قد لا يقوم مشغل الفيديو الذي تستخدمه بفك تشفير مقاطع الفيديو المستهدفة بشكل مثالي، ويجب عليك تغييره إلى مشغل أكثر ملاءمة.
- حافظ على اتصال إنترنت مستقر. تحقق من شبكة Wi-Fi لديك وتأكد من أنها تعمل بشكل جيد لتنزيل مقاطع الفيديو أو مشاهدتها عبر الإنترنت.
- قم بتغيير متصفح الموقع. يمكنك تغيير المتصفح بسرعة أو مسح ذاكرة التخزين المؤقت على Chrome أو Firefox لإصلاح مشكلة الفيديو هذه.
هل تمكنت من حل المشكلة باستخدام الحلول السريعة؟ يمكنك مشاركة الطرق مع أصدقائك من خلال مشاركة هذه الصفحة على وسائل التواصل الاجتماعي. إذا لم تتمكن من إصلاح مشكلة عدم مزامنة الصوت والفيديو، فتابع القراءة لمعرفة المزيد من الحلول الممكنة.
إصلاح مشكلة عدم مزامنة الصوت والفيديو باستخدام برنامج إصلاح الفيديو
إذا قمت بتنزيل مقاطع الفيديو واكتشفت بعض مشكلات تشغيل الفيديو، فمن الأفضل اختيار برنامج إصلاح الفيديو لاستكشاف مشكلات مقاطع الفيديو المحلية وإصلاحها. يعد برنامج EaseUS Fixo Video Repair مناسبًا لحل أي مشكلة تتعلق بالفيديو وهو أداة إصلاح مفيدة للجميع.
ما هي المشكلات التي يمكن لبرنامج EaseUS Fixo حلها؟ راجع القائمة التالية:
- ملف MP4 لا يعمل . مشكلة عدم القدرة على التشغيل هي المشكلة الأكثر شيوعًا، وقد تتلف ملفات الفيديو عند تحويلها إلى ملفات غير قابلة للتشغيل.
- ملفات الفيديو غير واضحة. إذا كانت ملفات الفيديو تبدو غير واضحة، فيمكنك استخدام برنامج الإصلاح لجعلها تبدو واضحة.
- لا يوجد صوت في الفيديوهات. يمكن أن يساعدك إصلاح الفيديو الجيد في إصلاح الفيديوهات واستعادة الصوت.
الميزات الرئيسية لبرنامج EaseUS Fixo Video Repair هي التالية:
دعونا نتحقق من كيفية استخدام أداة إصلاح الفيديو هذه لإصلاح مقاطع الفيديو التالفة وإصلاح مشكلات مزامنة الصوت والفيديو:
الخطوة 1. افتح Fixo على جهاز الكمبيوتر المحلي لديك. انقر فوق "إصلاح الفيديو" وأضف ملفات الفيديو التالفة بصيغة MP4/MOV/AVI/MKV/3GP/FLV/MKV/WMV بالنقر فوق "إضافة مقاطع فيديو".
الخطوة 2. حرك المؤشر إلى مقطع فيديو وانقر على زر "إصلاح" لبدء عملية إصلاح مقطع فيديو واحد. إذا كنت تريد إصلاح جميع مقاطع الفيديو، فانقر على "إصلاح الكل".
الخطوة 3. انتظر بضع دقائق، وسيتم إصلاح مقاطع الفيديو التالفة. انقر فوق أيقونة التشغيل لمعاينة مقاطع الفيديو. يمكنك حفظ مقطع فيديو واحد بالنقر فوق الزر "حفظ" بجوار أيقونة التشغيل. إذا كنت تريد حفظ جميع مقاطع الفيديو التي تم إصلاحها، فاختر "حفظ الكل".
الخطوة 4. إذا فشل الإصلاح السريع، فيجب عليك استخدام وضع الإصلاح المتقدم. انقر فوق "الإصلاح المتقدم" وأضف مقطع فيديو تجريبيًا. اختر "تأكيد" للتأكد.
الخطوة 5. ستظهر قائمة بالمعلومات التفصيلية حول مقاطع الفيديو التالفة والعينات. انقر فوق "إصلاح الآن" لبدء عملية إصلاح مقاطع الفيديو المتقدمة. عند اكتمال الإصلاح، يمكنك عرض مقاطع الفيديو والنقر فوق الزر "حفظ" لحفظ ملفات الفيديو التي تم إصلاحها في وجهة مناسبة.
إذا كنت تعتقد أن برنامج EaseUS Fixo Video Repair مفيد، فيمكنك التوصية بهذا البرنامج من خلال مشاركة هذه الصفحة على وسائل التواصل الاجتماعي!
تحديث برنامج تشغيل جهاز الصوت والفيديو لإصلاح مشكلة عدم المزامنة
قد يتسبب برنامج تشغيل جهاز الصوت والفيديو القديم في حدوث مشكلات في تشغيل الفيديو. يمكنك تحديث برنامج التشغيل أو إعادة تثبيته لإصلاح مشكلات الفيديو على جهاز كمبيوتر يعمل بنظام Windows. دعنا نتحقق من كيفية تحديث برنامج التشغيل على نظام Windows 11:
الخطوة 1. يمكنك فتح إعدادات Windows 11 للتحقق من توفر تحديثات برامج التشغيل.
الخطوة 2. بعد فتح "الإعدادات"، انقر فوق "تحديث Windows" واختر "خيارات متقدمة".
![خيارات متقدمة لتحديث Windows]()
الخطوة 3. انقر فوق "التحديثات الاختيارية" في قسم الخيارات الإضافية.
![التحديثات الاختيارية]()
الخطوة 4. يمكنك تحديد التحديث والنقر فوق "تنزيل وتثبيت" لتحديث برنامج التشغيل.
![تنزيل وتثبيت تحديث برنامج التشغيل]()
الخطوة 5. إذا كنت تريد تحديث برنامج تشغيل معين، يمكنك فتح "إدارة الأجهزة" والنقر بزر الماوس الأيمن فوق برنامج التشغيل المستهدف لتحديثه أو إعادة تثبيته.
![تحديث برنامج التشغيل في إدارة الأجهزة]()
قد يساعدك المقطع التالي في تنزيل وتحديث برامج تشغيل USB في نظام التشغيل Windows 10:
كيفية تنزيل وتحديث برامج تشغيل USB في Windows 10
يتم توصيل مجموعة من الأجهزة الطرفية بجهاز الكمبيوتر الخاص بك عبر اتصال USB. إذا حدث خطأ في برنامج تشغيل USB، فلن تتمكن هذه الأجهزة من العمل بشكل جيد. اقرأ المزيد >>
خاتمة
بعد التعرف على الطرق الممكنة لإصلاح مشكلة عدم مزامنة الصوت والفيديو على نظامي التشغيل Windows 11/10، نعتقد أنك قد أصلحت مشكلات الفيديو. يمكنك تجربة الحلول السريعة أولاً ثم تطبيق طرق أخرى. لتوفير وقتك، يمكنك تنزيل أداة إصلاح EaseUS Fixo لإصلاح ملفات الفيديو التالفة بتنسيق MP4 وMOV وMKV بخطوات بسيطة. يمكن أن يقودك الزر التالي إلى الحصول على إصدار تجريبي من EaseUS Fixo Video Repair، ويمكنك تجربة هذه الأداة اليوم!
الأسئلة الشائعة حول عدم مزامنة الصوت والفيديو
نعتقد أن هذا الجزء يمكن أن يحل بعض الشكوك إذا كان لديك المزيد من الأسئلة حول عدم مزامنة الصوت والفيديو.
1. ما الذي يسبب عدم مزامنة الصوت والفيديو على نظام التشغيل Windows؟
هناك العديد من الأسباب التي قد تؤدي إلى عدم مزامنة الصوت والفيديو على جهاز الكمبيوتر الذي يعمل بنظام Windows:
- مشاكل مشغل الفيديو.
- بيئة الشبكة.
- برنامج تشغيل الجهاز قديم.
- الأخطاء البشرية.
- …
2. كيفية إصلاح مشكلة عدم مزامنة الصوت في Netflix؟
لإصلاح مشكلة عدم مزامنة الصوت في Netflix، يمكنك اتباع الطرق التالية:
- تحقق من اتصالات Wi-Fi أو الكابل.
- حاول استخدام متصفحات أخرى.
- قم بإيقاف تشغيل البث عالي الدقة.
- استخدم برنامج EaseUS Fixo Video Repair
3. هل يمكنني إصلاح مشكلة عدم مزامنة الصوت والفيديو بدون استخدام البرنامج؟
يمكنك تجربة بعض الحلول السريعة، مثل مشاهدة مقاطع الفيديو في بيئة شبكة مستقرة، أو استخدام مشغلات الوسائط الموثوقة، أو تجربة متصفحات مواقع ويب أخرى، أو تحديث برنامج تشغيل الجهاز.
4. ما هي أفضل طريقة لإصلاح مشاكل تشغيل الفيديو؟
أفضل طريقة لإصلاح مشكلات الفيديو على جهاز الكمبيوتر هي تنزيل EaseUS Fixo Video Repair. يمكن لأداة الإصلاح هذه إصلاح معظم مشكلات تشغيل الفيديو بسهولة وإصلاح مقاطع الفيديو التالفة. يمكن لأداة إصلاح EaseUS Fixo أيضًا إصلاح المستندات والصور التالفة بخطوات بسيطة.
![]()
![]()
![]()
![]()
![]()
![]()